- Autor Jason Gerald [email protected].
- Public 2023-12-16 11:03.
- Zuletzt bearbeitet 2025-01-23 12:15.
Wie Computer speichern Mobiltelefone Informationen oder Daten von installierten Anwendungen wie Browsern, Anwendungen für soziale Netzwerke usw. Wenn der Cache (Cache) des Android-Telefons geleert wird, wird der Speicherplatz auf dem Telefon maximiert und kann eine Trägheit des Telefons verhindern oder die normale Geschwindigkeit des Telefons unterstützen.
Schritt
Methode 1 von 3: Leeren zwischengespeicherter Dateien aus dem Anwendungsmanager
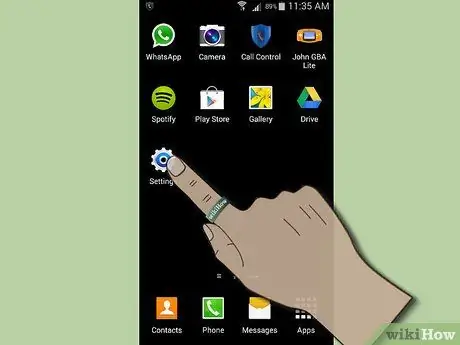
Schritt 1. Öffnen Sie das Geräte-Setup
Sie können die Telefoneinstellungen aufrufen, indem Sie die Menütaste drücken. Die Position der Menütaste variiert auf jedem Telefon.
Sie finden das Einstellungssymbol auch in der App-Schublade. Sie können einfach auf das Symbol tippen, um das Setup-Menü Ihres Telefons zu öffnen
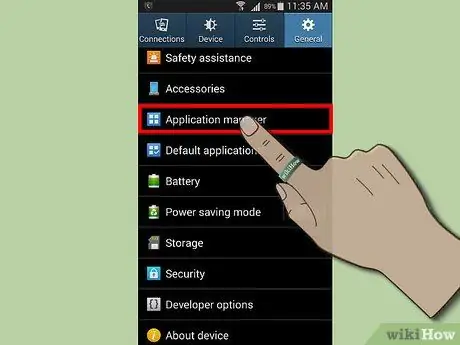
Schritt 2. Scrollen Sie nach unten zu Anwendungsmanager
Sie finden alle laufenden oder heruntergeladenen Anwendungen im Anwendungsmanager. Sie können die Apps nach Größe/Größe sortieren, indem Sie die Menütaste drücken, sodass die App mit der größten Größe zuerst platziert wird.
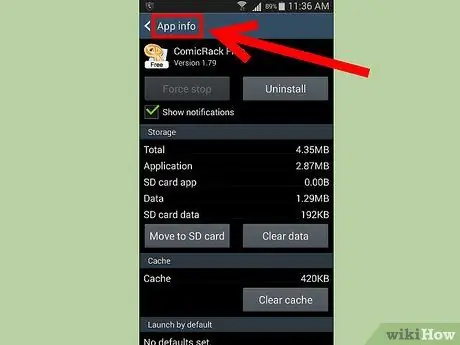
Schritt 3. Klicken Sie auf die App, um die App-Informationen zu überprüfen
In App-Info sehen Sie die Details der jeweiligen Anwendung wie Speichergröße, Cache, Standardstart und Berechtigungen.
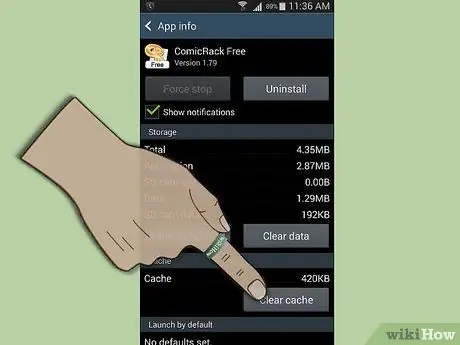
Schritt 4. Tippen Sie bei Cache-Info auf „Cache löschen“
Cache-Info befindet sich am unteren Rand von Storage-Info. Drücken Sie die Rechteck-Schaltfläche unter der Cache-Größe.
Es dauert nur eine Sekunde, den Cache zu leeren
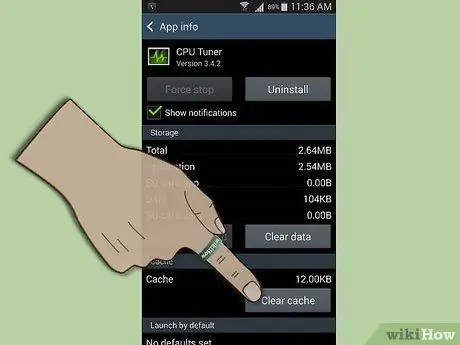
Schritt 5. Wiederholen Sie die Schritte 3 bis 4 für andere Anwendungen
Methode 2 von 3: Zwischengespeicherte Dateien mit Clean Master leeren
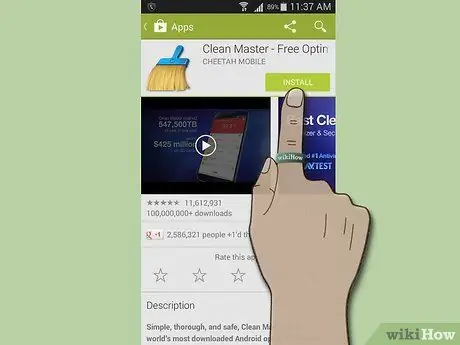
Schritt 1. Laden Sie die neueste Version von Clean Master von Google Play herunter
Das Löschen von Cache-Dateien mit Clean Master ist besser als die vorherige Methode, da diese App den Gerätecache aller Apps gleichzeitig löschen kann.
- Starten Sie Google Play, indem Sie auf das entsprechende Symbol in Ihrer App-Schublade oder Ihrem Startbildschirm klicken und dann „Clean Master“in die Suchleiste oben auf dem Bildschirm eingeben.
- Sobald die Suchergebnisse angezeigt werden, tippen Sie auf die App, um ihre Informationen anzuzeigen. Dieses App-Symbol ist ein Bild eines Besens mit blauem Griff.
- Tippen Sie auf „Installieren“, um diese App herunterzuladen und auf Ihrem Gerät zu installieren.
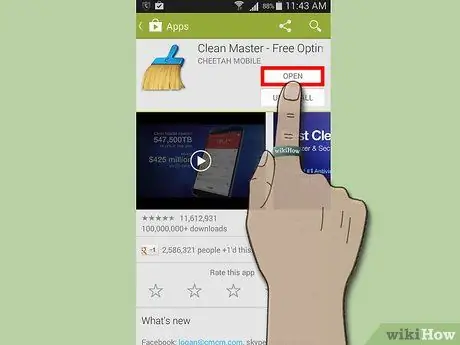
Schritt 2. Öffnen Sie die App
Sobald der Installationsvorgang abgeschlossen ist, erstellt Clean Master Tastenkombinationen auf Ihrem Startbildschirm und in der App-Schublade. Tippen Sie auf das Symbol auf dem Hauptbildschirm oder in der Schublade, um es zu starten.
In dieser Anwendung gibt es 4 Funktionen, die Ihnen helfen, den Speicherplatz auf Ihrem Telefon zu maximieren
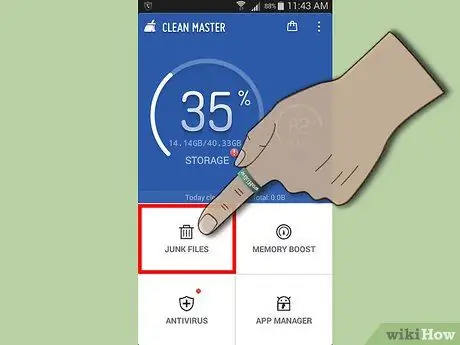
Schritt 3. Tippen Sie auf "Junk-Dateien"
Junk-Dateien helfen Ihnen, nicht benötigte Cache-Dateien aus installierten Anwendungen zu löschen. Das Symbol ist ein Bild eines Mülleimers. Diese Funktion befindet sich in der Mitte links auf dem Bildschirm.
- Diese App berechnet zuerst die Größe der Junk-Datei auf Ihrem Telefon. Warten Sie, bis der Vorgang abgeschlossen ist.
- Nachdem Sie alle Junk-Dateien von installierten Anwendungen gezählt haben, wird die Schaltfläche „Junk mit Größe bereinigen“angezeigt.
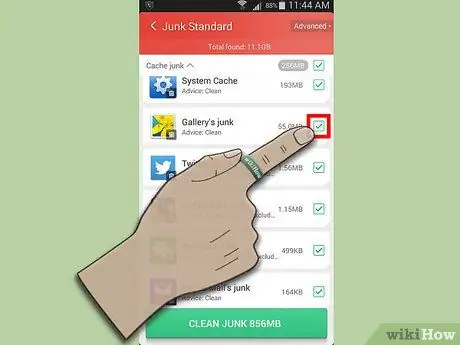
Schritt 4. Wählen Sie die Apps aus, die Sie bereinigen möchten
Lassen Sie das Häkchen, das Clean Master erstellt hat, im Kästchen neben dem App-Namen, wenn Clean Master es reinigen soll. Deaktivieren Sie die Kontrollkästchen für Anwendungen, die nicht von Clean Master gereinigt werden müssen.
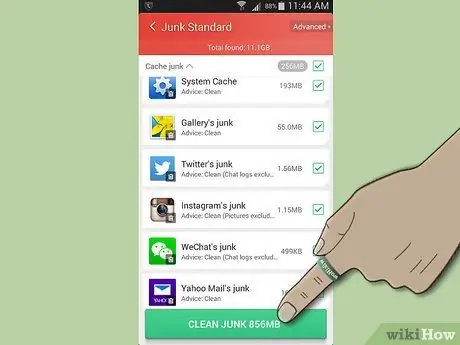
Schritt 5. Tippen Sie auf die Schaltfläche „Junk mit Größe bereinigen“
Clean Master beginnt dann, den Cache aller markierten Apps zu leeren. Das Leeren des App-Cache hat keine Auswirkungen auf die App-Benutzerdaten.
Fertig. Clean Master teilt Ihnen die Größe oder Anzahl der zu reinigenden Caches mit
Methode 3 von 3: Cache leeren mit App Cache Cleaner
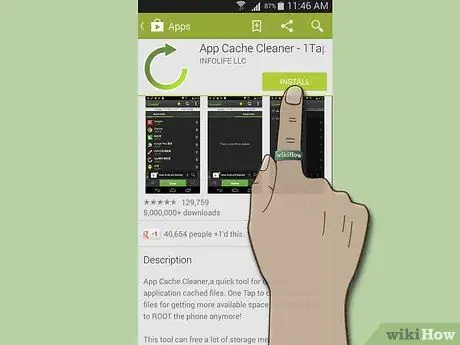
Schritt 1. Laden Sie App Cache Cleaner herunter
Dies ist die einfachste der drei Methoden, da sie nur eine Funktion hat: Cache-Dateien leeren!
- Starten Sie Google Play, indem Sie auf das Symbol in Ihrer App-Schublade oder Ihrem Startbildschirm klicken und dann "App Cache Cleaner" in die Suchleiste oben auf dem Bildschirm eingeben.
- Sobald die Suchergebnisse angezeigt werden, tippen Sie auf die App, um ihre Informationen anzuzeigen. Dieses App-Symbol ist ein Bild eines grünen Pfeils im Uhrzeigersinn.
- Tippen Sie auf „Installieren“, um diese App herunterzuladen und auf Ihrem Gerät zu installieren.
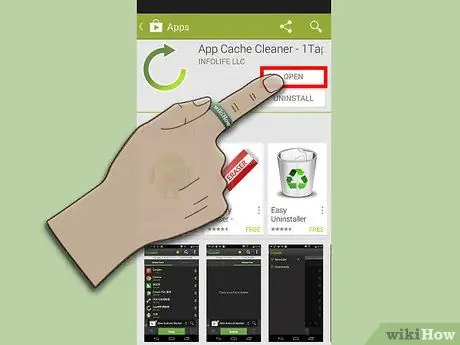
Schritt 2. Öffnen Sie die App
Klicken Sie in der Lizenzvereinbarung der Anwendung auf „Zustimmen“, bevor Sie sie zum ersten Mal verwenden.
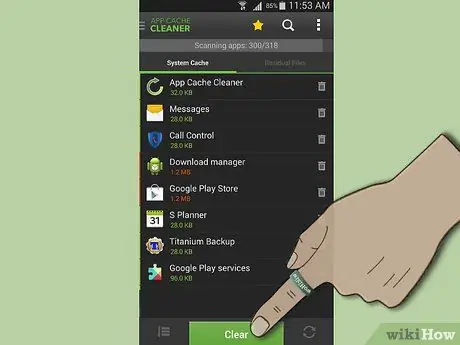
Schritt 3. Cache leeren
Die Caches Ihres Telefons sind nach Anwendung organisiert. Klicken Sie auf die Schaltfläche Löschen in der unteren Mitte des Bildschirms.
Das Löschen zwischengespeicherter Dateien dauert nur wenige Sekunden
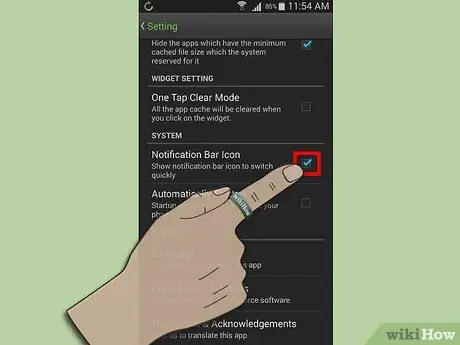
Schritt 4. Aktivieren Sie das Benachrichtigungsleistensymbol
Dieser Schritt hilft Ihnen, Cache-Dateien schneller zu löschen, indem Sie in der Statusleiste Ihres Telefons auf die Schaltfläche App Cache Cleaner tippen.
- Um das Symbol der Benachrichtigungsleiste zu aktivieren, klicken Sie auf Einstellungen auf der Menüschaltfläche oben rechts auf dem Bildschirm, direkt neben dem Suchsymbol.
- Gehen Sie zu Systemoptionen und setzen Sie ein Häkchen bei "Benachrichtigungssymbolleiste". In der Statusleiste Ihres Telefons wird ein Pfeilsymbol im Uhrzeigersinn angezeigt.
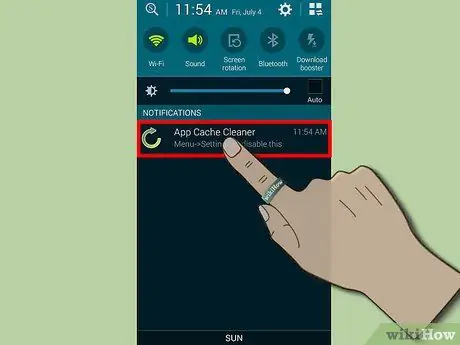
Schritt 5. Tippen Sie auf dieses Symbol, um den Cache zu leeren
Jedes Mal, wenn Sie App-Cache-Dateien wieder leeren möchten, müssen Sie App Cache Cleaner nicht öffnen. Gehen Sie einfach zur Statusleiste Ihres Telefons und tippen Sie dann auf das App-Symbol, um Ihren Cache zu leeren.






