In diesem wikiHow zeigen wir dir, wie du Schäden an einem Laptop sofort nach einem verschütteten Wasser verhinderst. Denken Sie daran, dass die hier beschriebenen Schritte zwar die beste Methode zum Umgang mit einem Verschütten darstellen, es jedoch keine Garantie dafür gibt, dass der Laptop gerettet wird. Die beste Lösung ist, den Laptop zu einem professionellen Computerservice zu bringen.
Schritt
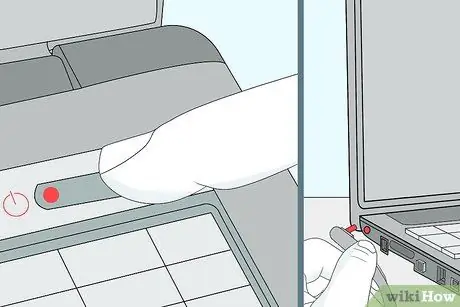
Schritt 1. Schalten Sie den Laptop sofort aus und ziehen Sie das Kabel zur Stromquelle ab
Halten Sie dazu den Netzschalter am Laptop gedrückt. Wenn Flüssigkeit mit dem Stromkreis in Kontakt kommt, während der Laptop eingeschaltet ist, hat der Laptop wahrscheinlich einen Kurzschluss. Zeit ist also sehr wichtig.
Um den Laptop von der Stromquelle zu trennen, ziehen Sie das am Laptop angeschlossene Ladekabel ab. Das Ladekabel wird normalerweise an der rechten oder linken Seite des Laptops eingesteckt
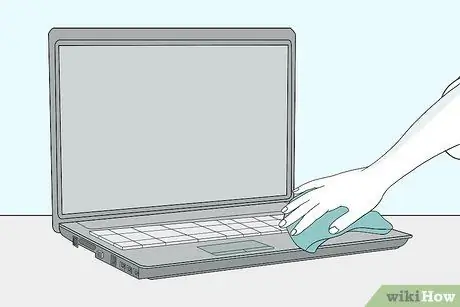
Schritt 2. Entfernen Sie alle verbleibenden Flüssigkeiten aus dem Laptop
Diese Maßnahme zielt darauf ab, die am Laptop anhaftende Flüssigkeitsmenge zu minimieren und das Risiko eines Kurzschlusses zu verringern.
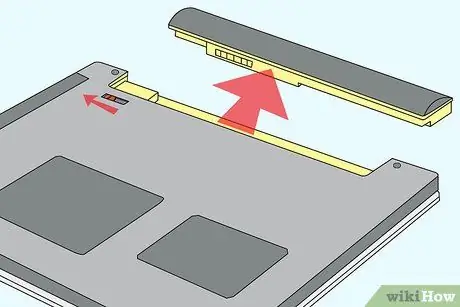
Schritt 3. Drehen Sie den Laptop um und entfernen Sie dann nach Möglichkeit den Akku
Drehen Sie dazu den Laptop auf den Kopf, schieben Sie die Blende an der Unterseite des Laptops und ziehen Sie dann den Akku langsam heraus.
Dieser Schritt kann bei einigen Laptops (zB MacBooks) nicht durchgeführt werden, ohne zuerst den Boden der Laptoptasche zu öffnen
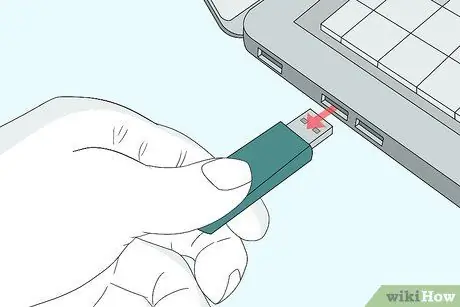
Schritt 4. Trennen Sie alle externe Hardware
Einige der Elemente, die entfernt werden müssen, sind:
- USB-Geräte (Disketten, Wireless-Adapter, Ladegeräte usw.)
- Speicherkarte
- Controller (z. B. Maus [Maus])
- Laptop-Ladegerät
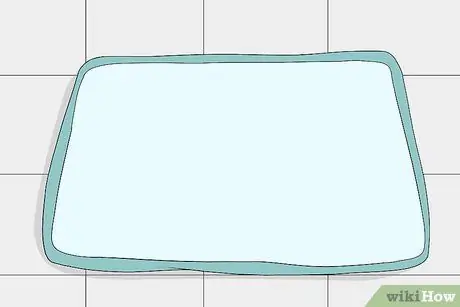
Schritt 5. Legen Sie das Handtuch auf eine ebene Fläche
Dies dient dazu, den Laptop für die nächsten Tage hinzulegen. Wählen Sie daher einen trockenen, warmen und ungestörten Ort.
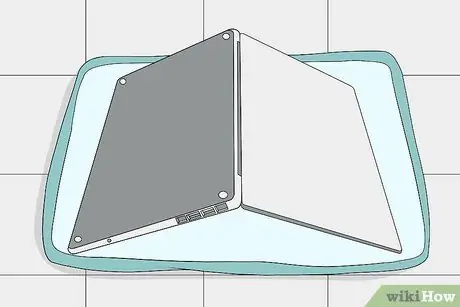
Schritt 6. Öffnen Sie den Laptop so weit wie möglich und legen Sie ihn mit der Vorderseite nach unten auf ein Handtuch
Je nach Flexibilität kann der Laptop nur die Form eines Zeltes haben oder ganz flach sein. Um den Vorgang zu beschleunigen, platzieren Sie einen Lüfter, der auf den Laptop gerichtet ist, damit die Flüssigkeit schneller verdunstet.
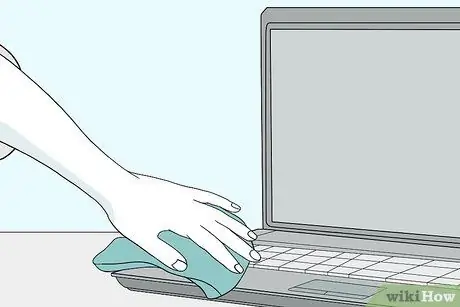
Schritt 7. Wischen Sie die deutlich sichtbare Flüssigkeit ab
Zu den Bereichen, die abgewischt werden müssen, gehören die Rückseite und Vorderseite des Bildschirms, des Gehäuses und der Tastatur.
Zeigen Sie den Laptop immer nach unten, wenn Sie diese Aktion ausführen, damit die restliche Flüssigkeit nach unten ablaufen kann
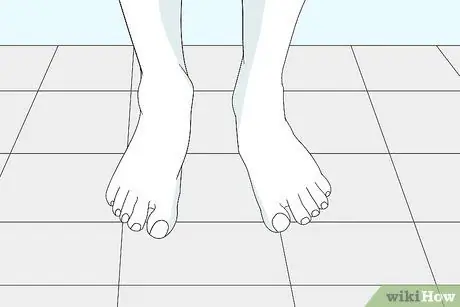
Schritt 8. Verbinden Sie Ihren Körper mit Masse, bevor Sie die internen Komponenten des Laptops berühren
Durch das Berühren des Körpers mit dem Boden geht statische Elektrizität im Körper oder in der Kleidung verloren. Statische Elektrizität kann Schaltkreise beschädigen, daher sollten Sie diese Aktion immer ausführen, bevor Sie eine Speicherkarte oder Festplatte berühren.
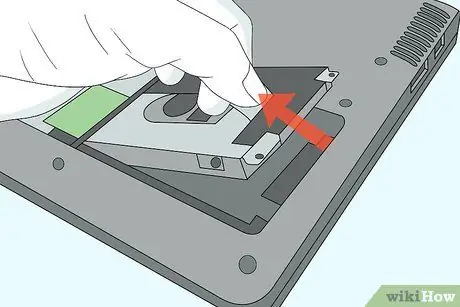
Schritt 9. Entfernen Sie nach Möglichkeit alle Hardware
Wenn Sie sich beim Entfernen Ihrer RAM-Karte, Festplatte und anderer austauschbarer interner Komponenten nicht sicher sind oder sich nicht damit auskennen, ist es eine gute Idee, Ihren Laptop zu einem professionellen Computer-Dienstleister zu bringen.
- Detaillierte Anweisungen zum Austauschen und Entfernen von Laptop-Hardware finden Sie online. Führen Sie eine Suche mit der Modellnummer und dem Modell des Computers durch, gefolgt von der Phrase "RAM-Entfernung" (oder einer anderen Komponente, die Sie entfernen möchten).
- Bei einem MacBook müssen Sie zuerst die 10 Schrauben entfernen, die an der Unterseite des Gehäuses befestigt sind.
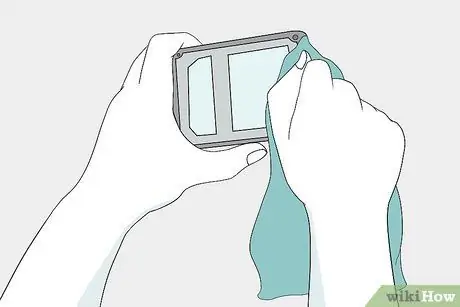
Schritt 10. Trocknen Sie die nassen internen Komponenten
Dazu benötigen Sie ein Mikrofasertuch (oder ein fusselfreies Tuch).
- Befindet sich noch Flüssigkeit im Inneren des Laptops, müssen Sie ihn zunächst trocknen.
- Tun Sie dies sehr sanft.
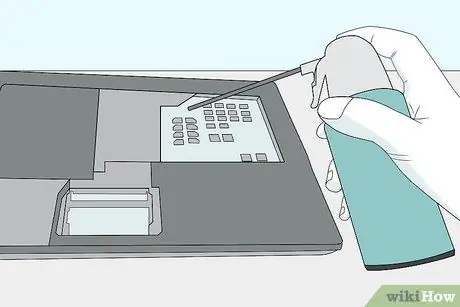
Schritt 11. Trockenen Schmutz entfernen
Verwenden Sie ein fusselfreies Tuch, um trockenen Schmutz vorsichtig zu entfernen. Sie können auch Druckluft verwenden, um Staub, Splitt und andere trockene Ablagerungen zu entfernen.
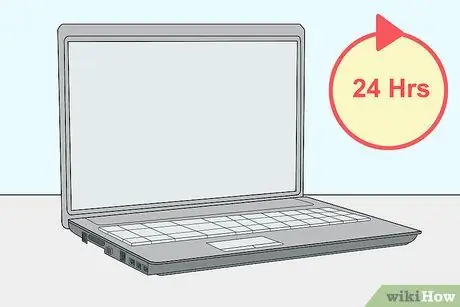
Schritt 12. Lassen Sie den Laptop trocknen
Sie sollten den Laptop mindestens einen Tag alleine trocknen lassen.
- Versuchen Sie, den Laptop an einem warmen, trockenen Ort aufzubewahren. Sie können einen Luftentfeuchter einschalten, um die Trocknungszeit zu beschleunigen.
- Beschleunigen Sie den Trocknungsprozess niemals mit einem Haartrockner. Haartrockner geben Wärme ab, die das Innere des Laptops beschädigen kann.
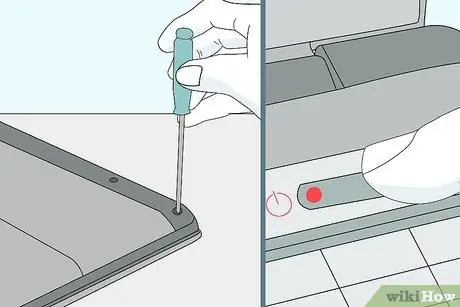
Schritt 13. Bauen Sie Ihren Laptop wieder zusammen und schalten Sie ihn ein
Wenn sich Ihr Laptop nicht einschalten lässt oder Sie Probleme mit der Anzeige oder dem Ton haben, sollten Sie ihn zu einem professionellen Computerservice bringen.
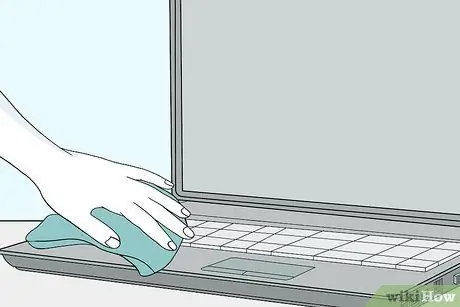
Schritt 14. Entfernen Sie gegebenenfalls Rückstände
Selbst wenn der Laptop startet und einwandfrei funktioniert, müssen Sie möglicherweise verbleibendes klebriges Material oder Fett entfernen. Sie können diese Rückstände entfernen, indem Sie die betroffene Stelle vorsichtig mit einem feuchten, fusselfreien Tuch abreiben, wie beim Trocknen des Laptops im vorherigen Schritt.
Tipps
- Auch wenn der Laptop nach dem Trocknen funktionsfähig ist, bedeutet dies nicht, dass der Laptop sicher ist. Sie sollten Ihre Daten sichern und den Laptop zur gründlichen Überprüfung zum Computerservice bringen.
- Durchsuchen Sie YouTube nach einer vollständigen und detaillierten Anleitung zum Öffnen eines defekten Laptops.
- Einige Hersteller haben Garantiebedingungen für Laptops, die verschüttet wurden. Überprüfen Sie dies, bevor Sie die Laptoptasche öffnen, da die Garantie verloren gehen kann, wenn Sie die Reparatur selbst durchführen.
- Versuchen Sie, wenn möglich, den gesamten Demontageprozess des Laptops aufzuzeichnen, um es Ihnen zu erleichtern, alle Komponenten an ihren ursprünglichen Platz zurückzubringen.
- Einige Hersteller verkaufen Hüllen oder Folien für Laptoptastaturen. Diese Abdeckung ändert zwar die Art und Weise, wie die Tastatur auf Eingaben reagiert, kann jedoch im Falle eines Verschüttens eine Beschädigung des Laptops verhindern.
- Ziehen Sie in Erwägung, eine Garantie für „unbeabsichtigtes Verschütten“zu erwerben, wenn Sie Ihren Laptop häufig in Bereichen mit hohem Flüssigkeitsrisiko verwenden. Das kostet zwar extra, ist aber viel günstiger als der Kauf eines neuen Laptops.
- Sie können auch einen Lüfter einige Stunden lang auf die Tastatur richten, um eventuelle Flüssigkeitsreste zwischen den Tasten zu entfernen.
Warnung
- Strom und Wasser sollten auf keinen Fall kombiniert werden! Stellen Sie sicher, dass alle Stecker und anderen Steckdosen vollständig trocken sind, bevor Sie den Laptop an eine Stromquelle anschließen.
- Schalten Sie den Laptop nicht ein, wenn der Trocknungsprozess noch nicht abgeschlossen ist.






