Von witzigen visuellen Witzen bis hin zum Melden von Problemen, um technischen Support zu erhalten, Screenshots sind ein nützlicher Trick, um Ihren Computer kennenzulernen. Glücklicherweise ist das Aufnehmen von Screenshots (oder Screenshots) in OS X super einfach. Hier sind einige Befehle zum Aufnehmen verschiedener Screenshots auf Ihrem Macbook oder einem anderen Mac-Computer.
Schritt
Methode 1 von 5: Erstellen eines Screenshots des gesamten Bildschirms
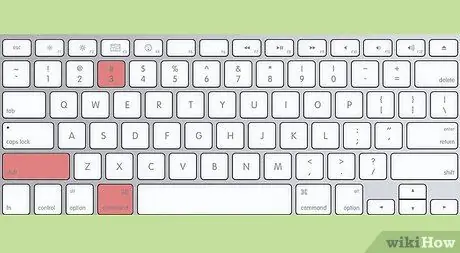
Schritt 1. Halten Sie die Befehls- und Umschalttaste gedrückt und drücken Sie 3
Sie hören einen kurzen Kameraton. Dies ist der einfachste Screenshot: In diesem Moment wird ein Bild Ihres gesamten Bildschirms erstellt.
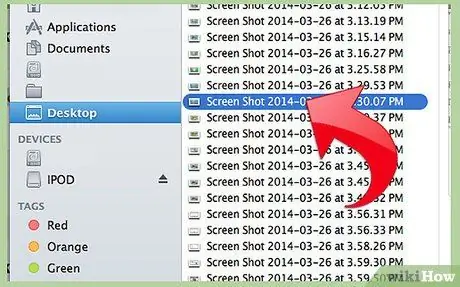
Schritt 2. Suchen Sie auf dem Desktop nach dem Screenshot als PNG-Datei mit dem Namen "Screenshot [Datum/Uhrzeit]
Methode 2 von 5: Screenshot einer Auswahl erstellen
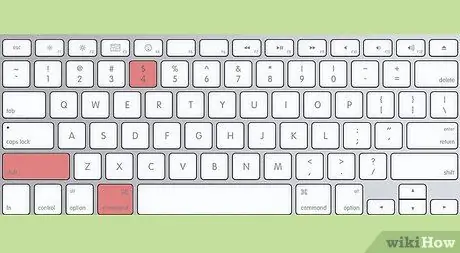
Schritt 1. Halten Sie die Befehls- und Umschalttaste gedrückt und drücken Sie 4
Ihr Cursor verwandelt sich in eine kleine Geldbörse mit einer Pixelkoordinatennummer unten links.
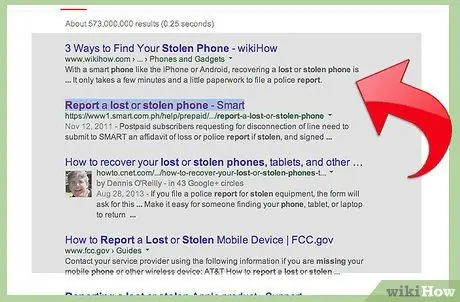
Schritt 2. Klicken und halten Sie Ihre Maus oder Ihr Trackpad und ziehen Sie den Cursor, um einen rechteckigen Bereich für den gewünschten Screenshot auszuwählen
Sie können die ESC-Taste drücken, um neu zu starten, ohne ein Foto aufzunehmen.
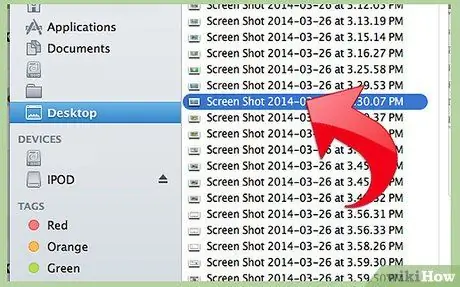
Schritt 3. Lassen Sie den Klick los, um ein Bild aufzunehmen
Auch hier wird Ihre Datei auf Ihrem Desktop gespeichert.
Methode 3 von 5: Screenshot eines Fensters erstellen
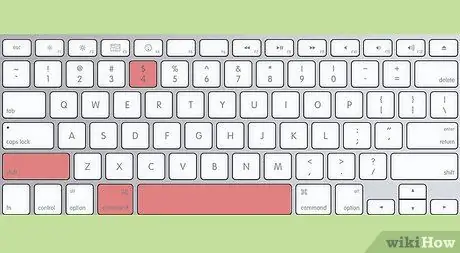
Schritt 1. Halten Sie die Befehls- und Umschalttaste gedrückt und drücken Sie 4 und dann die Leertaste
Dadurch wird Ihr Cursor zu einem kleinen Kamerasymbol und jedes Fenster, über das Sie mit der Maus fahren, wird blau hervorgehoben.
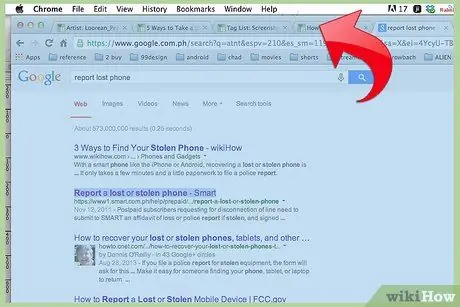
Schritt 2. Markieren Sie das Fenster, von dem Sie einen Screenshot machen möchten
Um das richtige Fenster zu finden, können Sie mit Befehl + Tab durch Ihre geöffneten Anwendungen blättern oder mit F3 alle Ihre geöffneten Fenster organisieren. Drücken Sie ESC, um den Befehl abzubrechen, ohne ein Foto aufzunehmen.
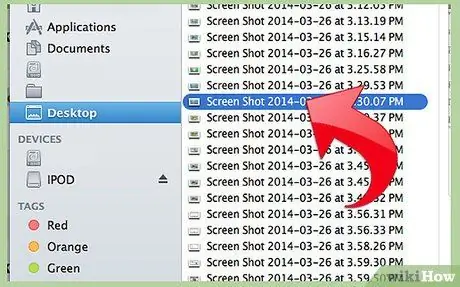
Schritt 3. Klicken Sie auf das markierte Fenster
Suchen Sie auf dem Desktop nach Ihren Dateien.
Methode 4 von 5: Screenshot in Zwischenablage speichern
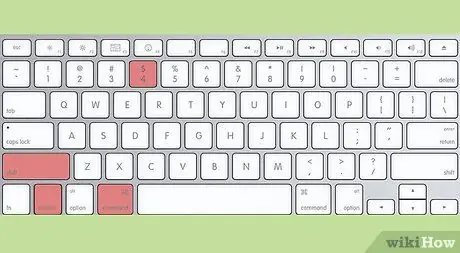
Schritt 1. Halten Sie die Strg-Taste gedrückt und führen Sie einen der obigen Befehle aus
Dadurch wird Ihr Screenshot in der Zwischenablage gespeichert, anstatt als Datei auf dem Desktop.
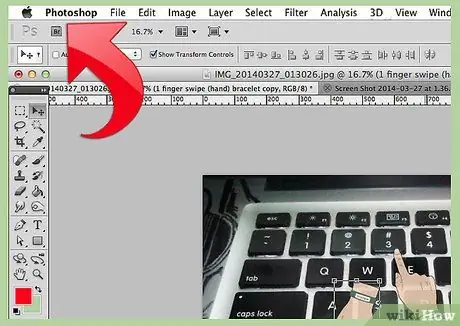
Schritt 2. Fügen Sie den Screenshot in ein Textverarbeitungsdokument, eine E-Mail oder einen Bildeditor ein, indem Sie die Befehlstaste gedrückt halten und V drücken oder „Einfügen“aus dem Menü „Bearbeiten“auswählen
Methode 5 von 5: Screenshots in der Vorschau erstellen
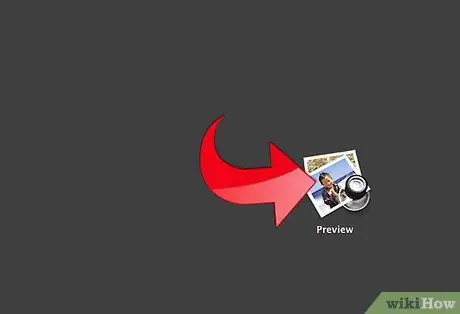
Schritt 1. Öffnen Sie die Vorschau
Suchen Sie im Finder im Anwendungsordner nach Vorschau und doppelklicken Sie auf das Symbol.
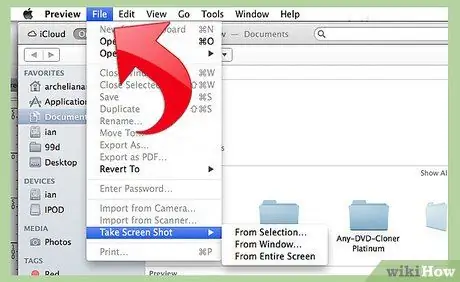
Schritt 2. Öffnen Sie das Menü Datei und bewegen Sie den Cursor auf Screenshot aufnehmen
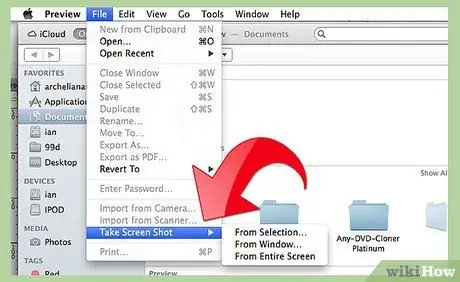
Schritt 3. Wählen Sie „Aus Auswahl“, „Aus Fenster“oder „Aus dem gesamten Bildschirm“
"
-
"Aus Auswahl" verwandelt Ihren Cursor in ein Fadenkreuz (ein Kreis wie eine Teleskopansicht). Klicken und ziehen Sie über den rechteckigen Bereich, den Sie aufnehmen möchten.

Machen Sie einen Screenshot mit einem Macbook Schritt 13Bullet1 -
"Aus dem Fenster" verwandelt Ihren Cursor in ein Kamerasymbol. Markieren Sie das Fenster, das Sie aufnehmen möchten, und klicken Sie darauf.

Machen Sie einen Screenshot mit einem Macbook Schritt 13Bullet2 -
"Gesamter Bildschirm" startet den Countdown. Stellen Sie den Bildschirm ein, den Sie aufnehmen möchten, und warten Sie, bis der Timer heruntergezählt hat.

Machen Sie einen Screenshot mit einem Macbook Schritt 13Bullet3
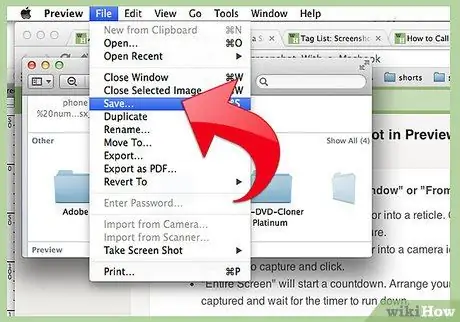
Schritt 4. Speichern Sie Ihr neues Bild
Der Screenshot wird sofort als namenloses Vorschaubildfenster geöffnet. Öffnen Sie das Menü Datei und wählen Sie "Speichern". Geben Sie der Datei einen Namen, wählen Sie einen Speicherort und einen Dateityp und klicken Sie auf "Speichern".






