In diesem wikiHow zeigen wir dir, wie du ein persönliches Profil auf LinkedIn erstellst.
Schritt
Methode 1 von 3: Erstellen eines Kontos
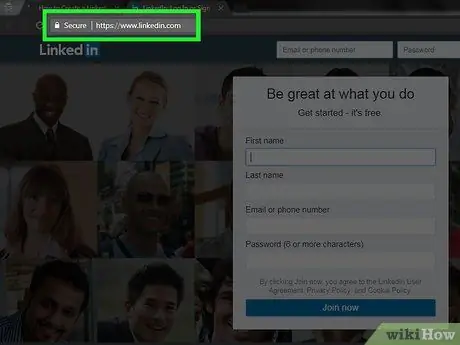
Schritt 1. Besuchen Sie die LinkedIn-Startseite
In der Mitte der Seite werden mehrere Felder angezeigt.
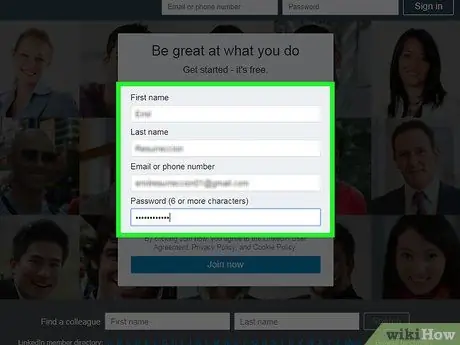
Schritt 2. Geben Sie Ihre persönlichen Daten in die Felder auf der Hauptseite ein
Um ein Konto zu erstellen, müssen Sie die folgenden Informationen eingeben:
- Vorname
- Nachname
- E-Mail-Adresse - Verwenden Sie eine aktive E-Mail-Adresse. LinkedIn wird Sie unter dieser Adresse kontaktieren.
- Passwort - Dieses Passwort wird verwendet, um sich bei Ihrem LinkedIn-Konto anzumelden.
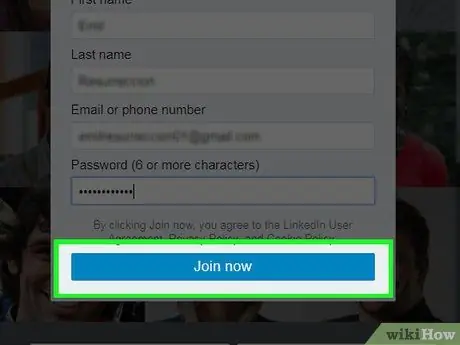
Schritt 3. Nachdem Sie die Daten eingegeben haben, klicken Sie unten im Feld auf die gelbe Schaltfläche mit der Bezeichnung Jetzt beitreten
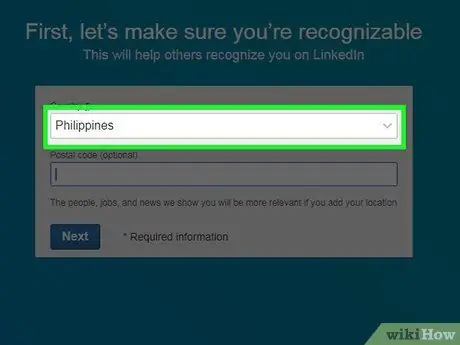
Schritt 4. Klicken Sie auf das Kästchen unter "Land"
Sie werden aufgefordert, ein Land auszuwählen.
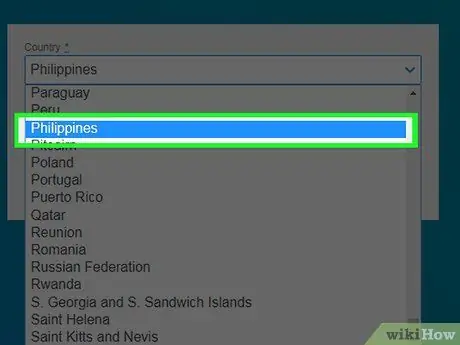
Schritt 5. Klicken Sie auf Ihr aktuelles Wohnsitzland
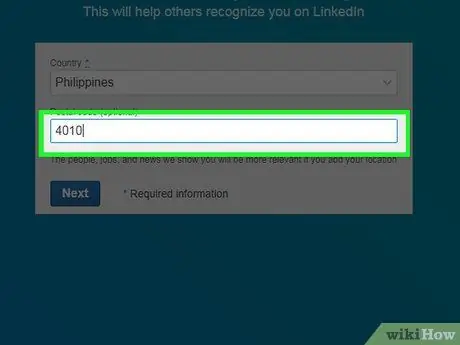
Schritt 6. Geben Sie im Feld „PLZ“unter dem Feld „Land“Ihre Postleitzahl ein
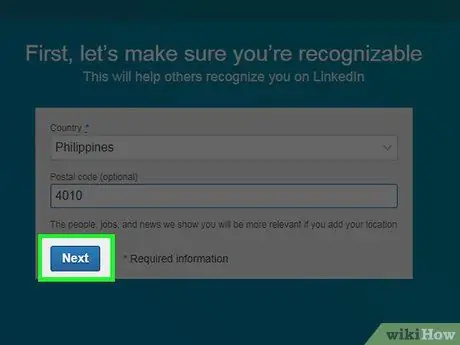
Schritt 7. Klicken Sie unter dem Feld "Postleitzahl" auf Weiter
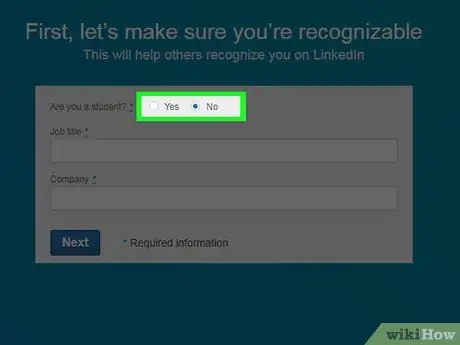
Schritt 8. Wählen Sie aus, ob Sie Student sind
Klicken Sie oben auf der Seite auf "Ja" oder "Nein".
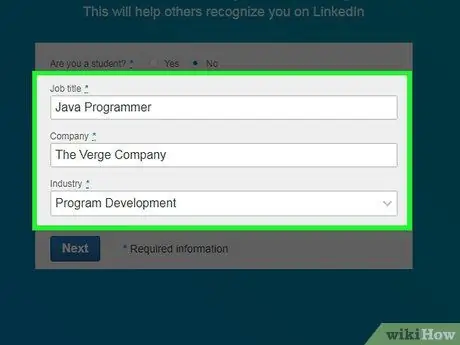
Schritt 9. Geben Sie in den Feldern „Berufsbezeichnung“und „Firma“Ihre Berufsbezeichnung und Ihren Arbeitgeber ein
- Je nach Unternehmen, für das Sie tätig sind, müssen Sie auf dieser Seite in der Spalte „Branche“ggf. einen Tätigkeitsbereich auswählen.
- Wenn Sie noch in der Schule oder am College sind, geben Sie den Namen Ihrer Alma Mater, Ihre Klasse und das voraussichtliche Abschlussjahr ein.
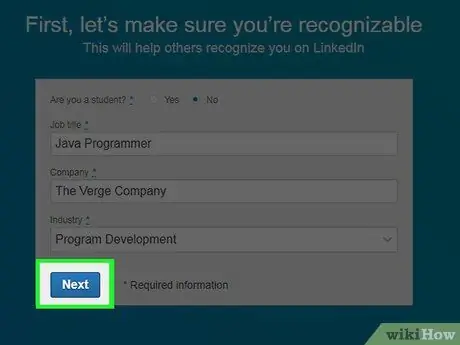
Schritt 10. Klicken Sie auf Weiter
Jetzt werden Sie aufgefordert, das Erscheinungsbild der Inhalte und Verbindungen anzupassen, die auf der LinkedIn-Hauptseite angezeigt werden.
Methode 2 von 3: Anpassen Ihres LinkedIn-Feeds
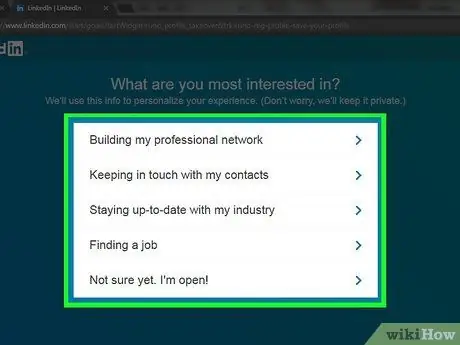
Schritt 1. Wählen Sie die Kontoanpassungsoption
Nach Auswahl der Option werden Sie aufgefordert, Ihre E-Mail-Adresse zu bestätigen. Die folgenden Optionen steuern die Informationen, die auf der LinkedIn-Startseite angezeigt werden. Wählen Sie aus der folgenden Liste einen der Zwecke aus, für die Sie Ihr Konto eröffnen möchten:
- Einen Job finden
- Aufbau meines beruflichen Netzwerks
- In meiner Branche auf dem Laufenden bleiben
- Mit meinen Kontakten in Kontakt bleiben
- Noch nicht sicher. Ich bin offen!
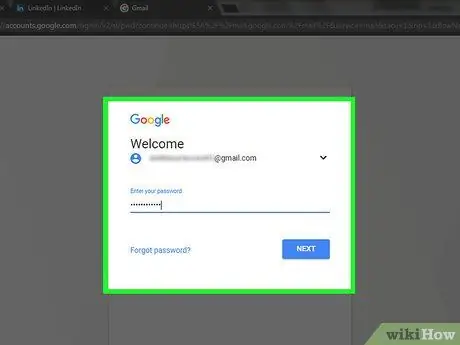
Schritt 2. Öffnen Sie das E-Mail-Konto, mit dem Sie sich bei LinkedIn angemeldet haben
Schließen Sie beim Öffnen eines E-Mail-Kontos nicht die LinkedIn-Seite
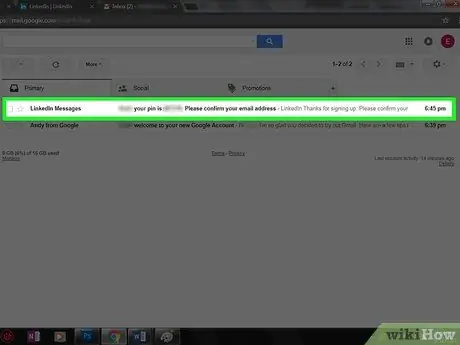
Schritt 3. Öffnen Sie die E-Mail von "LinkedIn Messages" mit dem Betreff "(Ihr Name), bitte bestätigen Sie Ihre E-Mail-Adresse"
Wenn sich diese E-Mail nicht in Ihrem Posteingang befindet, überprüfen Sie Ihren Spam-Ordner (oder Aktualisierung, wenn Sie Google Mail verwenden).
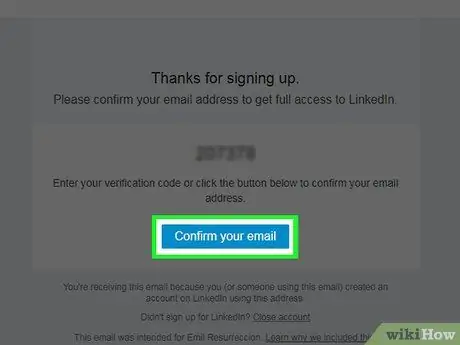
Schritt 4. Klicken Sie auf die blaue Schaltfläche mit der Bezeichnung Bestätigen Sie Ihre E-Mail
Es steht am Ende des 6-stelligen Codes in der E-Mail.
Sie können den Code auch auf dieser Seite kopieren und in das Feld "Code" auf der LinkedIn-Seite einfügen
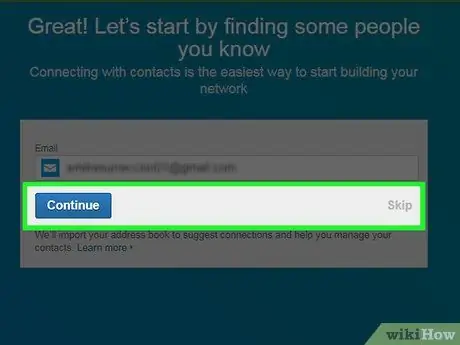
Schritt 5. Importieren Sie Kontakte aus Ihrem E-Mail-Konto, indem Sie auf Weiter klicken
Wenn Sie keine Kontakte importieren möchten, klicken Sie auf Überspringen.
- Wenn Sie Kontakte importieren möchten, erlauben Sie LinkedIn, auf die Kontakte in Ihrem E-Mail-Konto zuzugreifen. Überprüfen Sie anschließend den Kontakt, den Sie zu Ihrer Liste der Verbindungen auf LinkedIn hinzufügen möchten.
- Wenn Sie keine Kontakte importiert haben, klicken Sie auf Jawohl Aktion zu bestätigen.
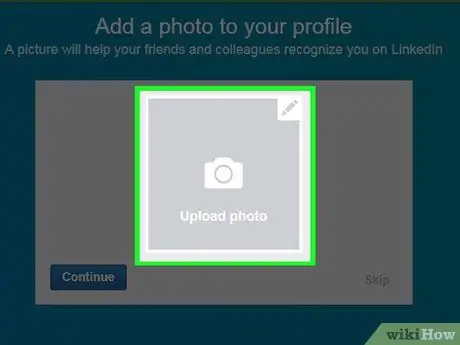
Schritt 6. Laden Sie ein Foto von sich hoch, indem Sie auf das Feld Foto hochladen klicken
Wählen Sie anschließend die Fotodatei von Ihrem Computer aus.
Wenn Sie jetzt keine Fotos hochladen möchten, klicken Sie auf Überspringen.
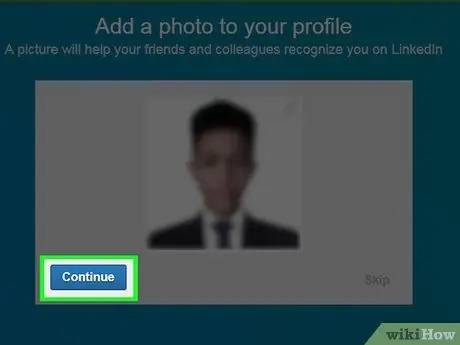
Schritt 7. Klicken Sie auf Weiter, um das Profilfoto zu speichern
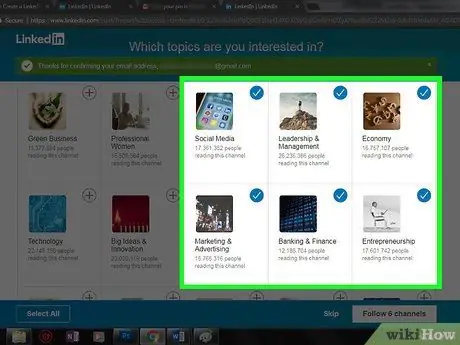
Schritt 8. Wählen Sie einen Kanal aus, dem Sie folgen möchten
Informationen zu den Kanälen, denen Sie folgen, werden auf der Hauptseite Ihres LinkedIn-Kontos angezeigt.
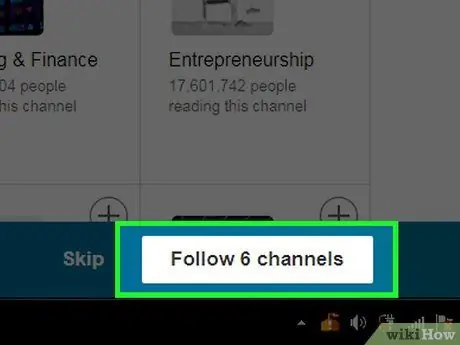
Schritt 9. Klicken Sie auf [x] Kanälen folgen, um Ihrem gewählten Kanal zu folgen
Wenn du keinem Kanal folgen möchtest, klicke auf Überspringen.
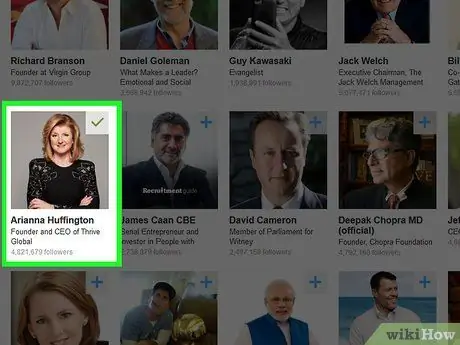
Schritt 10. Wählen Sie einflussreiche Personen auf LinkedIn aus, denen Sie folgen möchten
Die von ihnen gesendeten Updates werden auf Ihrer LinkedIn-Startseite angezeigt.
Wenn Sie einem bestimmten Profil folgen, wird dieses Profil nicht zu Ihrer Kontakt- oder Verbindungsliste hinzugefügt
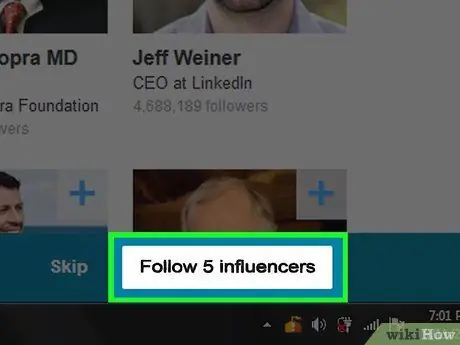
Schritt 11. Klicken Sie auf Follow [x] Influencern, um den von Ihnen ausgewählten Personen zu folgen
Wenn Sie niemandem folgen möchten, klicken Sie auf Überspringen.
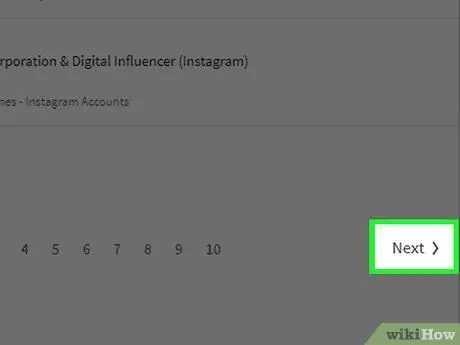
Schritt 12. Klicken Sie in der unteren rechten Ecke der Seite auf Weiter
Jetzt kann Ihr LinkedIn-Konto verwendet werden. Sie können Ihrem Profil auch Skill-Informationen hinzufügen.
Methode 3 von 3: Profil bearbeiten
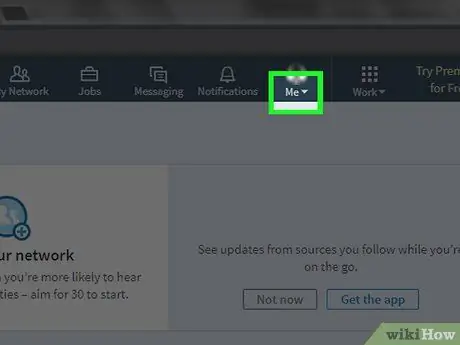
Schritt 1. Klicken Sie auf die Registerkarte Ich in der oberen rechten Ecke des Profils, direkt rechts neben dem Benachrichtigungssymbol
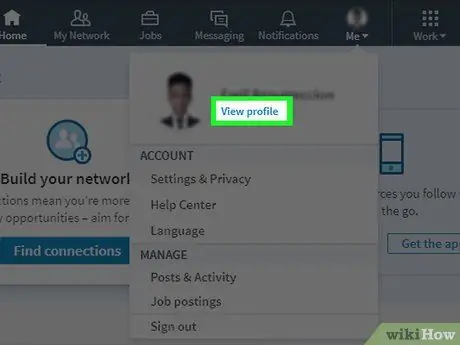
Schritt 2. Klicken Sie im angezeigten Menü Ich auf die Option Profil anzeigen
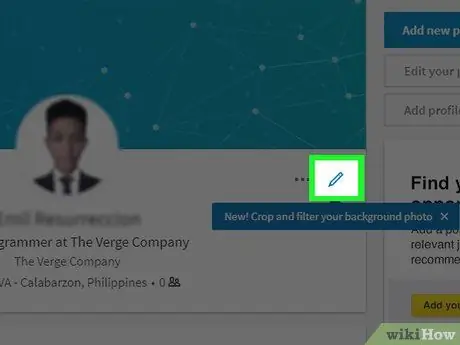
Schritt 3. Klicken Sie oben auf der Profilseite auf das Bleistiftsymbol rechts neben dem Profilfoto
Jetzt können Sie den Einführungsbereich Ihres Profils bearbeiten. Füllen Sie die folgenden Felder aus, um die darin enthaltenen Informationen zu bearbeiten:
- Vor-und Nachname - Ihr Vor- und Nachname
- Schlagzeilen - Eine kurze Beschreibung Ihrer Person oder Ihres Berufes
- Aktuelle Position - Ihre aktuelle Position im Unternehmen (zB "Director at PT. Searching for True Love").
- Standortinformationen - Ihr Land, Ihre Stadt und Ihre Postleitzahl.
- Zusammenfassung - Eine kurze Beschreibung Ihrer Ziele, Erfolge und/oder Mission.
- Bildung hinzufügen - Verwenden Sie dieses Feld, um Ihrem LinkedIn-Profil Bildungsinformationen hinzuzufügen.
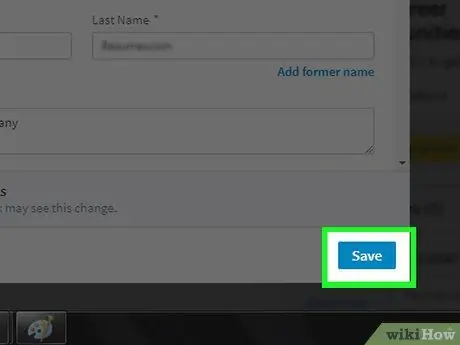
Schritt 4. Um die Profiländerungen zu speichern, klicken Sie auf Speichern
Die Informationen, die Sie in Ihr LinkedIn-Profil aufnehmen, sind öffentlich und für alle LinkedIn-Benutzer zugänglich
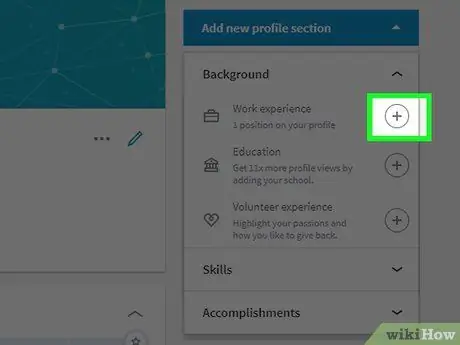
Schritt 5. Fügen Sie Berufserfahrung hinzu, indem Sie auf die Schaltfläche + rechts neben der Spalte "Erfahrung" klicken
Diese Spalte befindet sich etwas unter Ihrem Profilfoto.
Wenn Sie Erfahrung hinzufügen, werden Sie aufgefordert, Ihre früheren Arbeitgeberinformationen (z. B. Firmenname), Betriebszugehörigkeit, Titel und eine kurze Stellenbeschreibung einzugeben
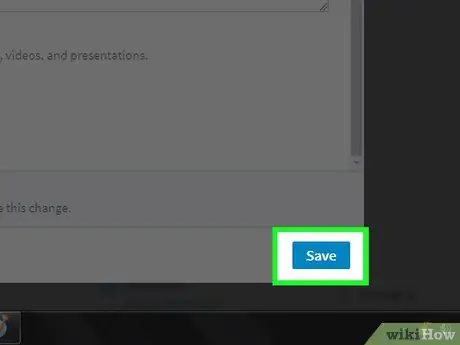
Schritt 6. Um die Erfahrung zu speichern, klicken Sie auf Speichern
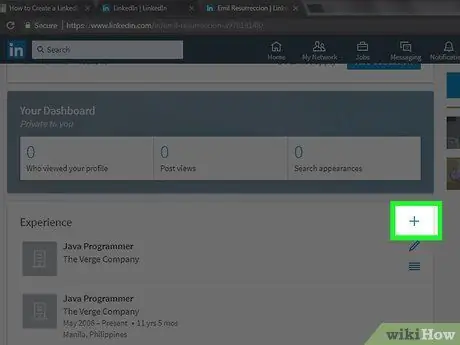
Schritt 7. Bearbeiten Sie die Berufserfahrung, indem Sie auf die Bleistiftschaltfläche neben der Erfahrung klicken
Sie können alle angezeigten Informationen bearbeiten, vom Firmennamen bis zur Dienstzeit.
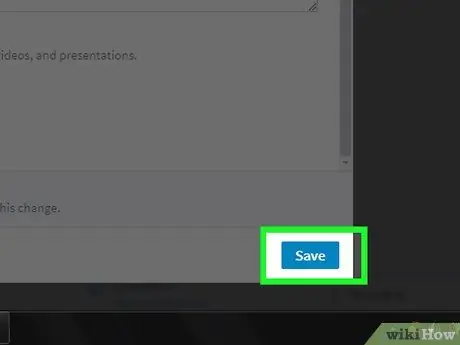
Schritt 8. Wenn Sie mit der Bearbeitung des Profils fertig sind, klicken Sie auf Speichern, um die Änderungen zu speichern
Jetzt ist Ihr LinkedIn-Profil vollständig!
Tipps
- Finden Sie von Mitgliedern erstellte Gruppen, die Ihren Interessen entsprechen. Indem Sie einer Gruppe beitreten, können Sie Ihre Verbindung erweitern.
- Machen Sie Beiträge, die allgemein, positiv und professionell sind. Geben Sie weder Ihr Privatleben noch andere unprofessionelle Angelegenheiten preis.






