In diesem wikiHow zeigen wir dir, wie du überprüfst, ob dein iPhone einen Wasserschaden hat, indem du nach einem bestimmten Indikator auf dem Gerät suchst.
Schritt
Methode 1 von 2: iPhone 5, 6 und 7. Modelle

Schritt 1. Begradigen Sie die Büroklammer oder suchen Sie nach einem Hebelwerkzeug für die SIM-Karte
Um die Wasserkontaktanzeige bei einem iPhone 5, 6 oder 7 Modell zu finden, müssen Sie das SIM-Kartengehäuse öffnen.

Schritt 2. Suchen Sie den SIM-Kartenhalter
Sie sehen den SIM-Kartenhalter am rechten Rand des iPhones mit einem kleinen Loch an der Unterseite.

Schritt 3. Stecken Sie die Büroklammer oder das SIM-Tool in das Loch
Dies ist die Exit-Taste des SIM-Halters.

Schritt 4. Üben Sie Druck aus, damit das SIM-Fach herausspringt
Mit etwas Druck springt das SIM-Fach heraus. Stellen Sie sicher, dass Sie die Karte nicht verlieren, wenn Sie das SIM-Fach entfernen.

Schritt 5. Leuchten Sie in das SIM-Gehäuse
Sie können eine Taschenlampe verwenden oder Ihr Telefon unter einer Tischlampe tragen.
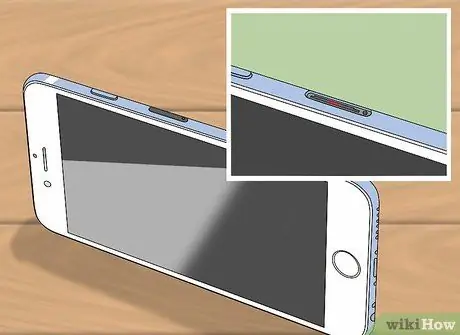
Schritt 6. Suchen Sie mit Wasser nach der roten Kontaktanzeige
Wenn Ihr iPhone in der Nähe des SIM-Halters mit Flüssigkeit in Kontakt kommt, sehen Sie eine rote Anzeige in der Mitte des Lochs des Halters.
- Bei iPhone 7-Modellen ist die Anzeige ein Streifen, der etwa die Hälfte des Schlitzes ausfüllt.
- Bei iPhone 6-Modellen befindet sich die Anzeige nahe der Mitte, aber nicht genau mittig.
- Bei iPhone 5-Modellen ist die Anzeige rund und in der Mitte des Riegels.

Schritt 7. Finden Sie die Ersatzoptionen heraus
Wenn Ihr iPhone einen Wasserschaden hat, können Sie versuchen, es selbst zu reparieren, aber Sie werden höchstwahrscheinlich einen Ersatz benötigen. Wasserschäden sind nicht durch die Garantie abgedeckt, aber wenn Sie eine Versicherung von einem autorisierten Händler abschließen, können Sie möglicherweise einen Ersatz erhalten.
Methode 2 von 2: iPhone 3GS, 4 und 4S Modelle

Schritt 1. Licht in die Kopfhörerbuchse
Eine der beiden Flüssigkeitskontaktanzeigen dieser Modelle befindet sich in der Kopfhörerbuchse.

Schritt 2. Suchen Sie nach der roten Flüssigkeitskontaktanzeige
Wenn Sie beim Blick in das Loch eine rote Linie sehen, bedeutet dies, dass der Flüssigkeitskontaktindikator freigelegt wurde.

Schritt 3. Setzen Sie das Licht in den Ladeanschluss
Die zweite Anzeige befindet sich an der Unterseite des Telefons im Ladeanschluss.

Schritt 4. Suchen Sie nach der roten Flüssigkeitskontaktanzeige
Wenn der Indikator das Wasser berührt, sehen Sie eine kleine rote Linie in der Mitte des Hafens.

Schritt 5. Finden Sie die Ersatzoptionen heraus
Wenn der Indikator Kontakt mit Wasser anzeigt, können Sie versuchen, ihn selbst zu reparieren. Sie werden jedoch höchstwahrscheinlich einen Ersatz benötigen, insbesondere wenn sich das Wasser seit einiger Zeit abgesetzt hat.
Wasserschäden sind nicht durch die Garantie abgedeckt, aber Sie können möglicherweise einen Ersatz von einem autorisierten Händler erhalten
Tipps
- Die Flüssigkeitskontaktanzeige wird nicht schnell rot. Wenn Sie eine rote Anzeige auf Ihrem iPhone finden, bedeutet dies, dass das Gerät wahrscheinlich seit einiger Zeit in Wasser oder einer anderen flüssigen Form eingetaucht oder diesem ausgesetzt war.
- Bringen Sie Ihr iPhone zum nächsten Servicecenter, nachdem Sie einen Wasserschaden festgestellt haben, um ernsthafte Probleme zu vermeiden.






