In diesem wikiHow zeigen wir dir, wie du mit einem Android-Gerät Schritt-für-Schritt-Anleitungen zu deinem Ziel bekommst. Während im Google Play Store verschiedene GPS-Apps verfügbar sind, ist Google Maps die am häufigsten verwendete GPS-App auf Android-Geräten.
Schritt
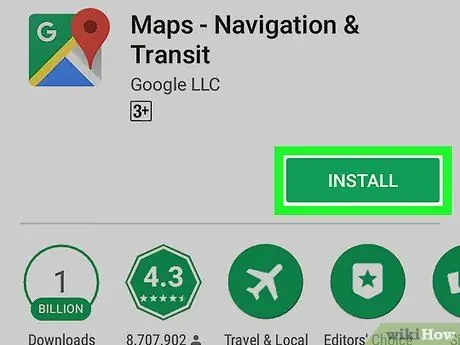
Schritt 1. Laden Sie Google Maps herunter
Wenn Sie die Google Maps-App noch nicht auf Ihrem Android-Gerät haben, gehen Sie zu Google Play
dann folgen Sie diesen Schritten:
- Tippen Sie oben auf dem Bildschirm auf die Suchleiste.
- Geben Sie Google Maps ein
- Berühren " Suche “oder drücken Sie die Taste “ Eintreten ”.
- Tippen Sie auf die Option „ Karten - Navigation & Verkehr ”.
- Tippen Sie auf die Schaltfläche „ INSTALLIEREN ”.
- Tippen Sie auf die Schaltfläche „ ANNEHMEN “, wenn Sie dazu aufgefordert werden.
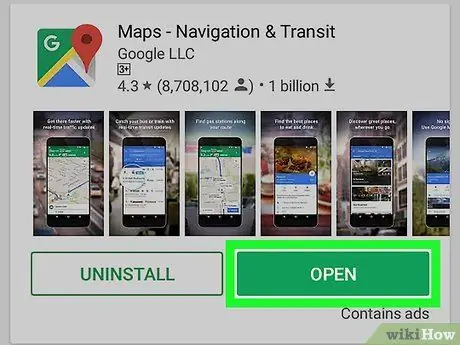
Schritt 2. Öffnen Sie Google Maps
Tippen Sie auf die Schaltfläche „ OFFEN “, nachdem sie im Play Store-Fenster angezeigt wurde. Die Hauptseite von Google Maps wird geöffnet.
Sie können auch das Google Maps-Symbol in der Seiten-/App-Schublade des Geräts berühren
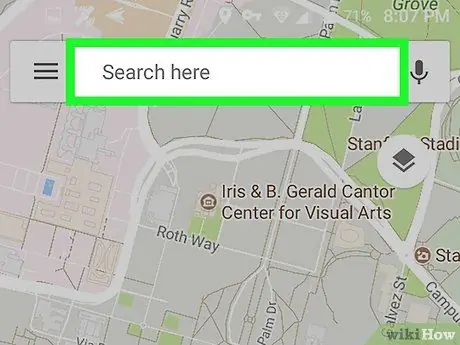
Schritt 3. Berühren Sie die Suchleiste
Es ist ein Textfeld mit der Bezeichnung "Hier suchen" oben auf dem Bildschirm.
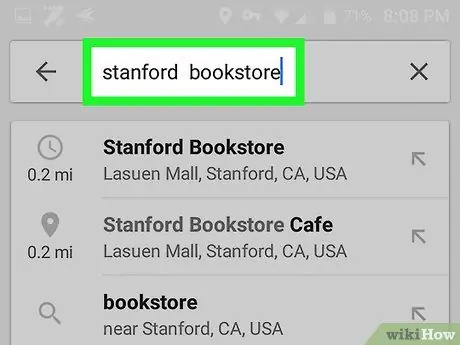
Schritt 4. Geben Sie den Namen oder die Adresse des Ziels ein
Geben Sie den Namen des Ortes (zB "Starbucks") oder die Adresse des Ortes ein, den Sie besuchen möchten.
Wenn Sie den Namen des Ortes nicht kennen oder der Ort, an den Sie gehen möchten, ein privater Wohnsitz ist, geben Sie Ihre Zieladresse ein
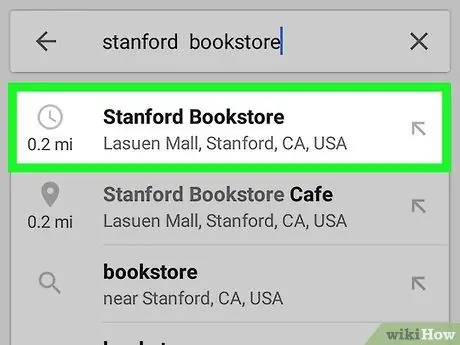
Schritt 5. Berühren Sie das Ziel
Tippen Sie im Dropdown-Menü unter der Suchleiste auf die Zieloption, die dem eingegebenen Namen oder der eingegebenen Adresse entspricht.
Wenn Sie nach der Eingabe der Adresse kein passendes Ziel sehen, tippen Sie einfach auf „ Suche " oder " Eintreten “auf der Gerätetastatur.
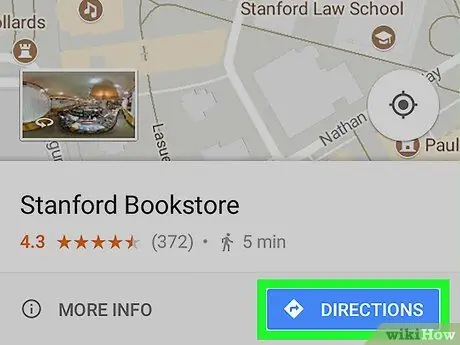
Schritt 6. Berühren Sie ANFAHRT
Es ist ein blauer Button am unteren Rand des Bildschirms. Möglicherweise müssen Sie über den Bildschirm wischen, um ihn anzuzeigen.
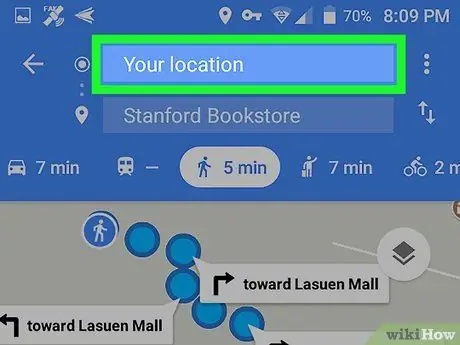
Schritt 7. Geben Sie den Startpunkt der Reise ein
Tippen Sie oben auf dem Bildschirm auf das Textfeld „Startpunkt wählen…“und geben Sie dann die Adresse des Ortes ein, an dem Sie Ihre Reise beginnen möchten.
Normalerweise gibt es eine Option " Ihr Standort “, mit dem Sie den aktuellen Standort als Ausgangspunkt für die Fahrt auswählen können.
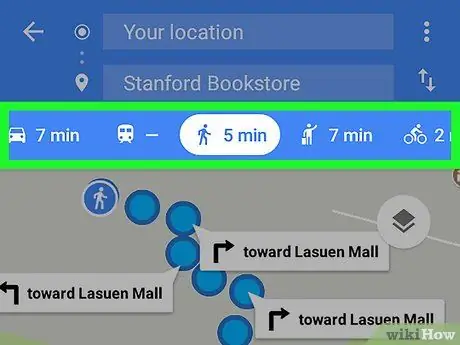
Schritt 8. Wählen Sie das Transportmittel
Berühren Sie eines der Verkehrsmittelsymbole - Auto, Bus, Personen (zu Fuß) oder Fahrrad - oben auf dem Bildschirm, um festzulegen, ob Sie mit dem Auto, öffentlichen Verkehrsmitteln, zu Fuß oder mit dem Fahrrad zu Ihrem Ziel fahren möchten.
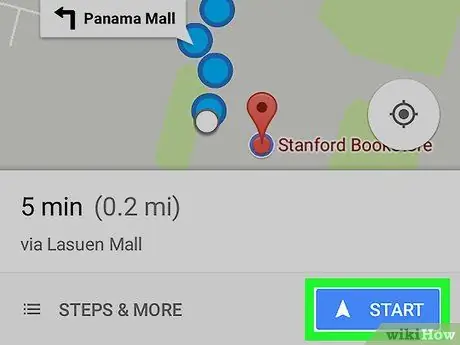
Schritt 9. Starten Sie die Route
Tippen Sie auf die Schaltfläche „ ANFANG “am unteren Bildschirmrand, um die automatische Navigation zu starten. Sie können eine Stimme hören, die die Richtung erklärt, in die Sie sich bewegen müssen.
- Wenn Sie dazu aufgefordert werden, tippen Sie auf „ Ich habs “, um fortzufahren, bevor Sie die Route beginnen.
- Sie können auch die Option „ Schritte “, um eine Liste der Wegbeschreibungen auf einer Turn-by-Turn-Basis anzuzeigen.
Tipps
- Google Maps sendet normalerweise Updates zu Routen und Verkehrsbedingungen.
- Wenn Sie mit einer Google-Adresse/einem Google-Konto bei Google Maps und der Google-App angemeldet sind, wird das aktuelle Ziel als Karte in der Google-App angezeigt.






