Die Taschenlampenfunktion oder -funktion auf dem Samsung Galaxy - oder "Taschenlampe" bei älteren Galaxy-Gerätemodellen - aktiviert den Kamerablitz, sodass er als Taschenlampe verwendet werden kann. Sie müssen über die Funktion "Taschenlampe" (oder "Taschenlampe") zugreifen das entsprechende Menü und tippen Sie auf die Schaltfläche, um die Gerätetaschenlampe zu aktivieren, abhängig vom verwendeten Gerätemodell. Danach können Sie die Taschenlampe in verschiedenen Situationen verwenden.
Schritt
Methode 1 von 3: Aktivieren der Taschenlampe auf Galaxy S7 oder S6
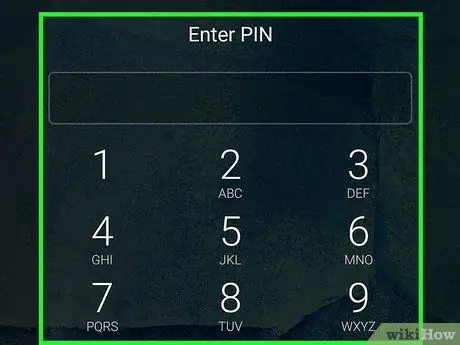
Schritt 1. Entsperren Sie den Bildschirm des Samsung Galaxy S7 oder S6
Trotz geringfügiger Änderungen an der Schnittstelle zwischen den beiden Modellen bleibt die Vorgehensweise zum Aktivieren der Taschenlampenfunktion („Flashlight“) im Wesentlichen gleich. Sie können den Bildschirm Ihres Galaxy S6/S7-Geräts entsperren, indem Sie auf die Sperrtaste (" Sperren ") auf der rechten Seite des Telefons klicken, um den Bildschirm einzuschalten. Wischen Sie danach auf dem Bildschirm nach oben oder rechts.
Möglicherweise müssen Sie nach dem Drücken der Taste „Sperren“einen Passcode (falls verfügbar) eingeben. Sie können auch Ihren Fingerabdruck scannen, um das Gerät zu entsperren
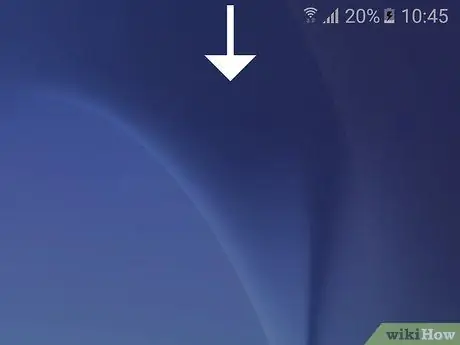
Schritt 2. Legen Sie Ihren Finger auf den Bildschirm und schieben Sie den Bildschirm nach unten
Eine Shortcut-Leiste oder „Shortcuts“wird angezeigt und enthält einige Schnellzugriffssymbole wie „WLAN“und „Standort“.
- Sie können das gleiche Verfahren auch auf dem S7 Edge-Tablet ausführen.
- Sie können das Menü „ Verknüpfungen “oder die vollständige Verknüpfung anzeigen, indem Sie den Bildschirm mit zwei Fingern nach unten ziehen, damit Sie nicht erneut durch den Bildschirm scrollen müssen.
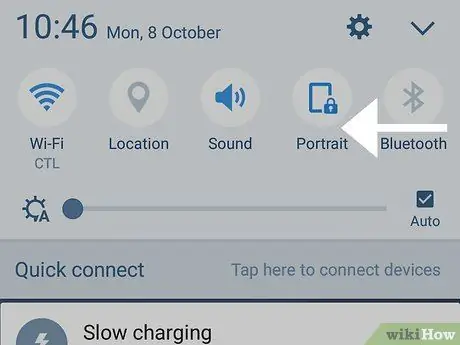
Schritt 3. Schieben Sie die „Shortcuts“-Leiste nach links
Das „Shortcut“-Menü wird gescrollt. Taschenlampenfunktionen oder -merkmale werden auf der nächsten Seite gezeigt.
Wenn Sie mit zwei Fingern auf dem Bildschirm nach unten streichen, sehen Sie in der Mitte des Menüs die Option „Taschenlampe“auf dem Bildschirm
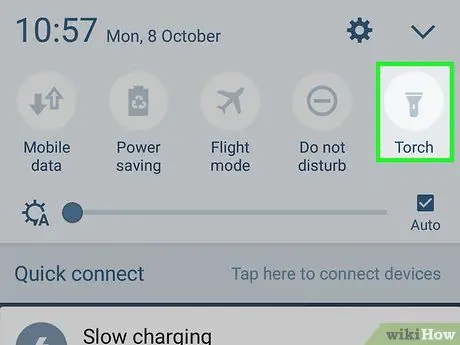
Schritt 4. Tippen Sie auf die Schaltfläche "Taschenlampe"
Danach wird die Taschenlampe des Geräts eingeschaltet. Um es auszuschalten, berühren Sie die Schaltfläche erneut.
- Auf dem Galaxy S7 trägt diese Funktion die Bezeichnung "Torch".
- Sie können der ersten Seite der „Shortcut“-Leiste eine Taschenlampenfunktion hinzufügen, indem Sie den Bildschirm mit zwei Fingern nach unten schieben, die Schaltfläche „Bearbeiten“in der oberen rechten Ecke des Bildschirms berühren, dann das Symbol „Taschenlampe“auswählen und auf ziehen die „Shortcut“-Hauptleiste.
Methode 2 von 3: Aktivieren der Taschenlampe auf dem Galaxy S5
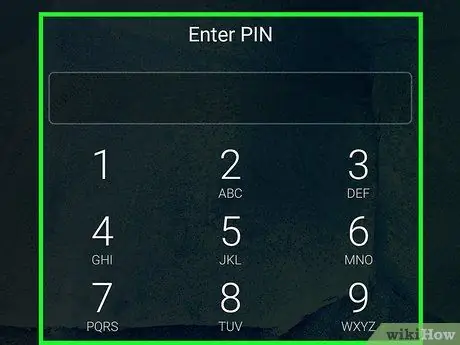
Schritt 1. Entsperren Sie das Samsung Galaxy S5
Im Gegensatz zu neueren Samsung Galaxy-Modellen verlässt sich das Samsung S5 auf ein Menü von Widgets („Widgets“), wenn Sie die Taschenlampenfunktion öffnen oder darauf zugreifen müssen. Sie können das Gerät entsperren, indem Sie die Sperrtaste („Lock“) auf der rechten Seite des Telefons drücken, um zuerst den Bildschirm einzuschalten. Wischen Sie danach auf dem Bildschirm nach oben oder rechts.
Möglicherweise müssen Sie nach dem Drücken der Taste „Sperren“(falls zutreffend) einen Passcode eingeben. Sie können auch Ihren Fingerabdruck scannen oder ein Muster zeichnen, um das Gerät zu entsperren
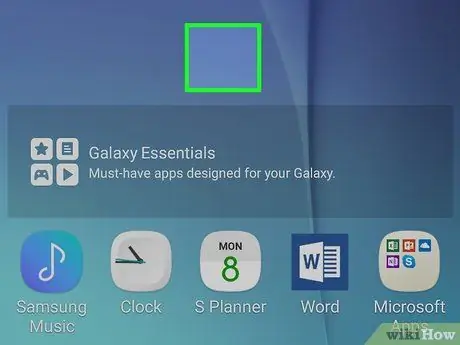
Schritt 2. Berühren und halten Sie Ihren Finger auf dem Startbildschirm
Danach erscheint ein Menü mit mehreren Optionen:
- „Hintergründe“- Mit dieser Option können Sie die Hintergrundbildeinstellungen anpassen.
- „Widgets“- Diese Option ermöglicht Ihnen den Zugriff auf technische Anwendungen (zB „Fackel“).
- „Startbildschirmeinstellungen“- Mit dieser Option können Sie die Startbildschirmeinstellungen des Geräts anpassen.
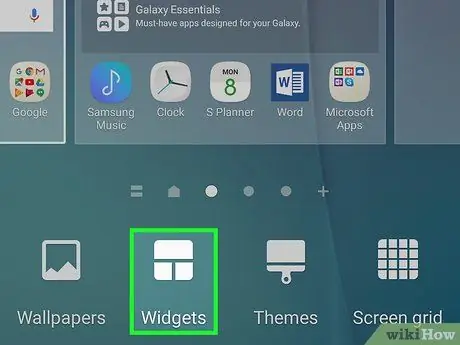
Schritt 3. Tippen Sie auf die Option „Widgets“
Das Menü „Widgets“wird geöffnet und danach können Sie die Taschenlampenfunktion oder -funktion aktivieren.
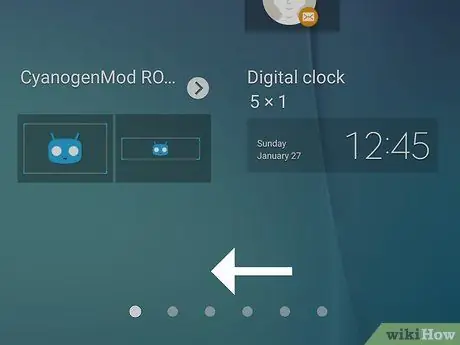
Schritt 4. Wischen Sie über den Bildschirm, bis Sie die Option „Taschenlampe“finden
Diese Option befindet sich möglicherweise am unteren Rand des Menüs.
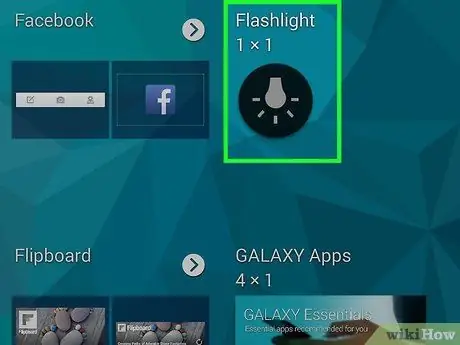
Schritt 5. Berühren Sie "Taschenlampe", um die Taschenlampe des Geräts einzuschalten
Jetzt haben Sie die Taschenlampe auf Ihrem Gerät erfolgreich aktiviert. Um es auszuschalten, tippen Sie einfach erneut auf das Symbol „Taschenlampe“.
Sie können die Taschenlampe auch ausschalten, indem Sie das Benachrichtigungsmenü oben auf dem Bildschirm nach unten ziehen und auf die Option "Taschenlampe" tippen
Methode 3 von 3: Verwenden der Taschenlampe auf Galaxy-Geräten
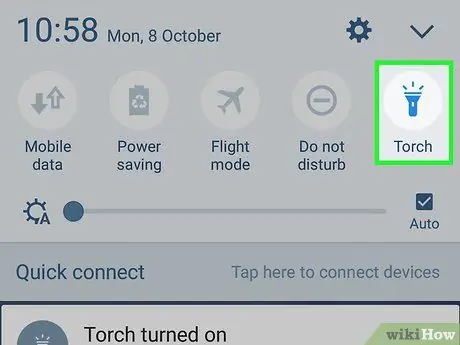
Schritt 1. Schalten Sie die Taschenlampe des Geräts ein
Sie können es je nach Gerätemodell über das Kontextmenü, die Benachrichtigungsleiste oder das Menü „Widgets“aktivieren.
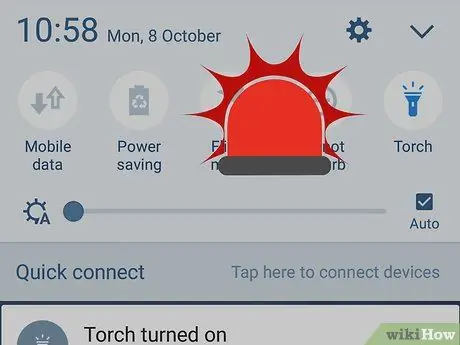
Schritt 2. Verwenden Sie im Notfall die Taschenlampe des Geräts
Wenn Sie beispielsweise nachts unterwegs sind und einen Reifenschaden haben, können Sie die Taschenlampe des Geräts als Hilfe beim Reifenwechsel verwenden. Beachten Sie, dass das Gerät aufgrund der begrenzten Akkuleistung nicht als dauerhafter Ersatz für die Original-Taschenlampe verwendet werden kann.
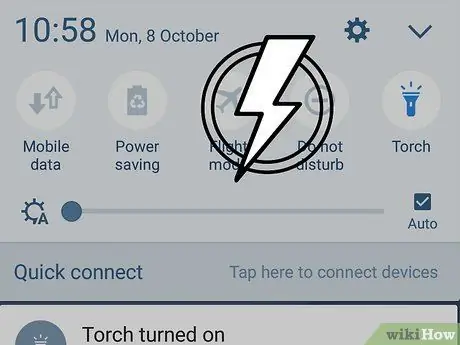
Schritt 3. Schalten Sie die Taschenlampe des Geräts ein, wenn das Gerät ausgeschaltet ist
Die Kamerablitzfunktion oder -funktion des Samsung Galaxy gilt als hell genug, um einen kleinen oder mittelgroßen Raum auszuleuchten. Schalten Sie die Taschenlampe ein und legen Sie das Telefon mit dem Bildschirm nach unten auf eine glatte Oberfläche als sicherere Alternative zu Kerzen.
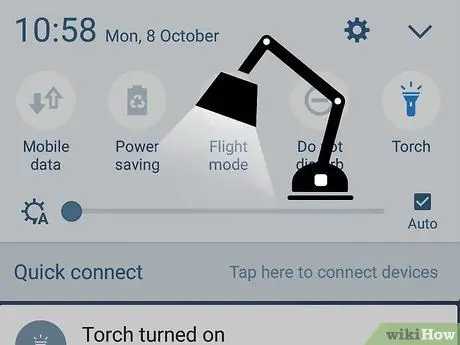
Schritt 4. Positionieren Sie das Telefon auf einem Tisch oder Arbeitsbereich
Sie können die Samsung Galaxy-Taschenlampe als Backup-Licht verwenden.

Schritt 5. Suchen Sie nach verlorenen Gegenständen unter oder hinter etwas
Wenn Sie versehentlich etwas unter den Herd fallen lassen oder etwas unter die Couch treten, können Sie, anstatt nach einer echten Taschenlampe zu suchen, die Taschenlampe Ihres Geräts als schnelle Lösung verwenden, um Ihren verlorenen Gegenstand zu finden.






