In diesem wikiHow zeigen wir dir, wie du mit den integrierten Linux-Tools von Debian Softwarepakete installierst. Wenn Sie die Desktop-Version von Debian verwenden, können Sie Synaptic verwenden, um Anwendungspakete mit einer grafischen Point-and-Click-Oberfläche zu installieren. Sie können auch den Befehl „ apt “in einem Befehlszeilenprogramm verwenden, um Installationspakete aus dem Internet zu suchen und zu installieren. Wenn Sie schließlich eine Softwarepaketdatei mit der Erweiterung „*.deb“heruntergeladen haben, können Sie den Befehl „dpkg“ausführen, um das Paket über ein Befehlszeilenprogramm zu installieren.
Schritt
Methode 1 von 3: Verwenden des grafischen Paketmanagers
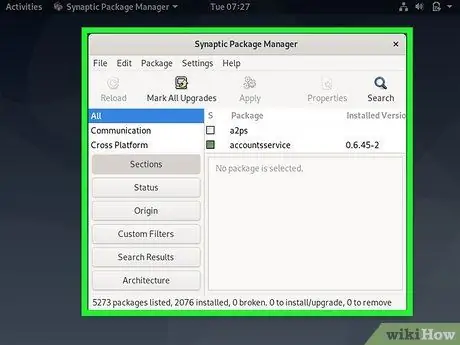
Schritt 1. Öffnen Sie den Synaptic-Grafikpaket-Manager
Solange Sie eine Version von Debian mit Desktop-Unterstützung installiert haben, ist Synaptic standardmäßig auf dem Betriebssystem verfügbar. Sie finden es im Menü " Anwendungen ” oder unter Segment “ System ” > “ Verwaltung " Wenn Sie einen anderen grafischen Paketmanager verwenden möchten, öffnen Sie dieses Programm. Die meisten Programme haben eine ähnliche Arbeitsweise.
Sie können Synaptic auch über ein Befehlszeilenprogramm mit dem Befehl sydo synaptic ausführen
Spitze: Wenn Sie keinen grafischen Paketmanager finden, können Sie ihn über ein Befehlszeilenprogramm installieren. Sie können eines der folgenden Programme auswählen: KPackage, Click, Autopackage, Bitnami und Click N Run.
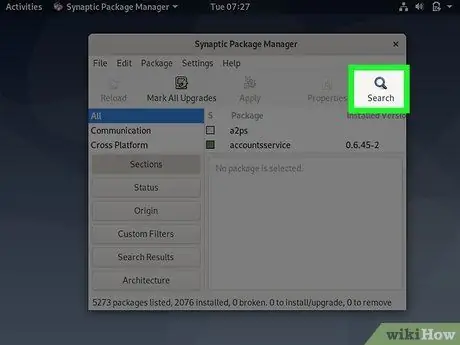
Schritt 2. Klicken Sie auf Suchen
Es ist ein Lupensymbol oben im Fenster.
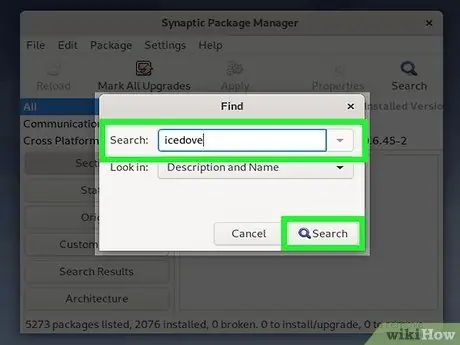
Schritt 3. Suchen Sie die Software, die Sie installieren möchten
Sie können die Suchleiste verwenden, um nach einem bestimmten Programm zu suchen oder die Programmliste nach Kategorien zu durchsuchen.
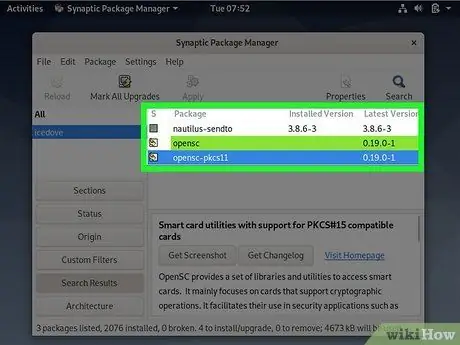
Schritt 4. Wählen Sie das Paket aus, das Sie installieren möchten
Aktivieren Sie das Kontrollkästchen neben dem Paket, das Sie installieren möchten. Sie können mehrere Pakete gleichzeitig installieren, wenn Sie möchten.
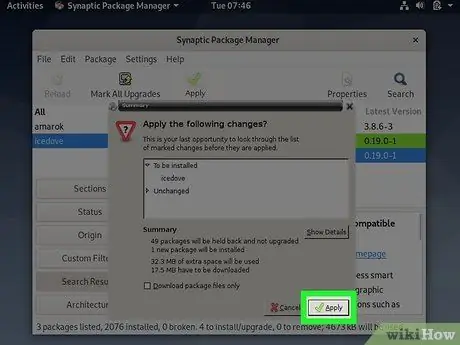
Schritt 5. Klicken Sie auf die Schaltfläche Übernehmen
Es steht ganz unten im Fenster. Synaptic lädt die ausgewählten Pakete anschließend herunter und installiert sie.
Methode 2 von 3: Verwenden des Befehls „Apt“
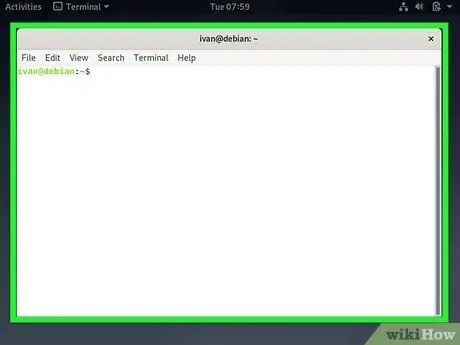
Schritt 1. Öffnen Sie das Terminal
Wenn Sie eine grafische Benutzeroberfläche (GUI) verwenden, können Sie normalerweise direkt auf das Terminalsymbol klicken oder die Tastenkombination Strg+Alt+T drücken.
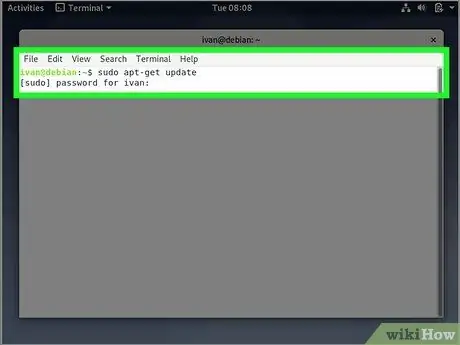
Schritt 2. Führen Sie den Befehl sudo apt-get update aus, um das Paketmanagerprogramm zu aktualisieren
Nachdem Sie den Befehl in einem Terminalfenster eingegeben haben, drücken Sie die Eingabetaste oder die Eingabetaste, um ihn auszuführen. Sobald das Root-Passwort überprüft wurde, wird das Paketmanagerprogramm aktualisiert und mit den neuesten Softwarequellen ausgestattet.
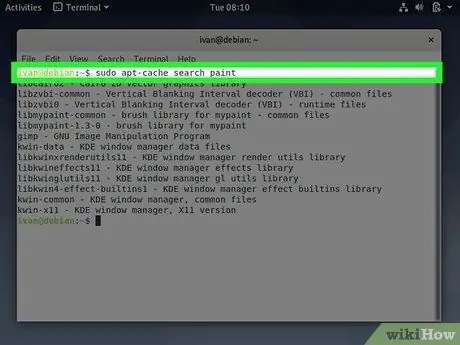
Schritt 3. Suchen Sie das Paket, das Sie installieren möchten
Wenn Sie den Namen des Pakets, das Sie installieren möchten, bereits kennen, fahren Sie mit dem nächsten Schritt fort. Führen Sie andernfalls den Befehl apt-cache search DeviceName (ein DeviceName-Eintrag verweist auf den gewünschten Softwarenamen) im Befehlszeilenfenster aus.
- Dieser Befehl führt manchmal zu verschiedenen Optionen, die möglicherweise nicht relevant sind. Seien Sie geduldig und lesen Sie die Beschreibung jedes Pakets, um herauszufinden, welches Sie installieren möchten. Wenn Sie sich nicht sicher sind, können Sie mit dem Befehl apt show PackageName (ein PackageName-Eintrag bezieht sich auf den angezeigten Paketnamen) eine ausführlichere Beschreibung der gefundenen Pakete anzeigen.
- Wenn Sie den vollständigen Namen des Programms nicht kennen, versuchen Sie, ein Wort zu finden, das die Funktionalität des Pakets beschreibt. Sie können beispielsweise den Befehl apt-cache search paint verwenden, um die Namen von Zeichenprogrammpaketen wie GIMP und Krita anzuzeigen.
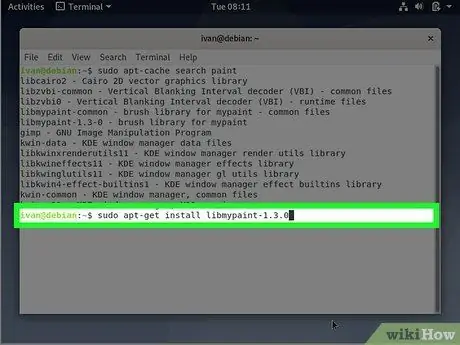
Schritt 4. Führen Sie den Befehl sudo apt-get install PackageName aus, um das Softwarepaket zu installieren
Ersetzen Sie den PackageName-Eintrag durch den tatsächlichen Paketnamen. Wenn Sie beispielsweise das Paket dillo (Name des Webbrowsers) installieren möchten, geben Sie den Befehl sudo apt-get install dillo ein.
- Wenn zusätzliche Elemente oder Ressourcen für die Installation des Pakets erforderlich sind, befolgen Sie einfach die Anweisungen auf dem Bildschirm, um sie jetzt zu installieren.
- Um ein bereits installiertes Paket zu entfernen, verwenden Sie den Befehl sudo apt-get remove PackageName.
Methode 3 von 3: Verwenden von Dpkg-Tools
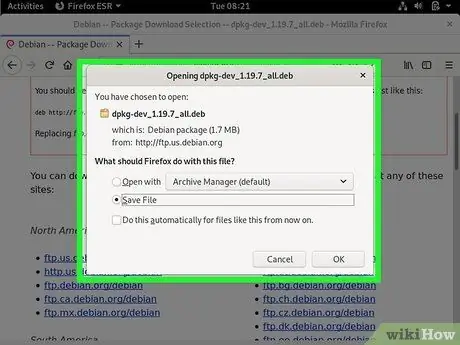
Schritt 1. Laden Sie die Paketdatei herunter
Wenn Sie ein Paket mit einer.deb-Erweiterung installieren möchten, können Sie das integrierte Debian-Tool namens. verwenden dpkg. Laden Sie zunächst die gewünschte *.deb-Datei von der gewünschten Quelle herunter.
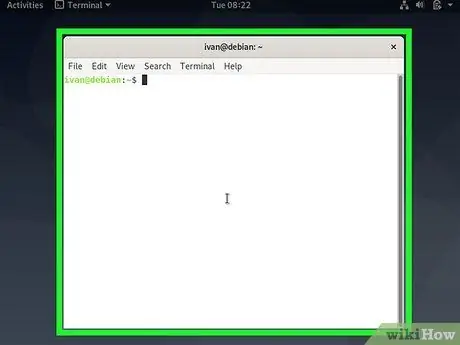
Schritt 2. Öffnen Sie das Terminal
Wenn Sie eine grafische Benutzeroberfläche (GUI) verwenden, können Sie normalerweise direkt auf das Terminalsymbol klicken oder die Tastenkombination Strg+Alt+T drücken.
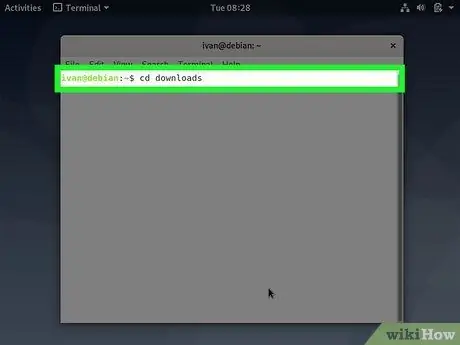
Schritt 3. Verwenden Sie den Befehl cd, um das Verzeichnis der heruntergeladenen Datei einzugeben
Wenn Sie die Datei beispielsweise in einem Ordner in Ihrem lokalen Verzeichnis namens downloads gespeichert haben, geben Sie cd downloads ein und drücken Sie die Eingabetaste oder den Zeilenschalter.
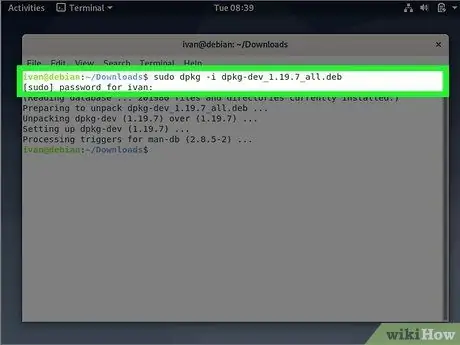
Schritt 4. Führen Sie den Befehl sudo dpkg -i Paketname aus
Ersetzen Sie den Eintrag PackageName durch den vollständigen Paketnamen mit der Erweiterung „.deb“. Danach wird das Softwarepaket auf dem Computer installiert.
- Wenn Sie beispielsweise ein Paket namens „icewm_0.8.11-2.deb“installieren möchten, geben Sie sudo dpkg -i icewm_0.8.11-2.deb ein und drücken Sie Enter oder Return.
- Geben Sie das Root-Passwort ein, wenn Sie aufgefordert werden, den Befehl auszuführen.






