Das Root-Konto auf einem Linux-basierten Computer ist ein Konto mit vollständigen Berechtigungen. Sie müssen das Root-Konto verwenden, um bestimmte Befehle auszuführen, insbesondere solche, die sich auf Systemdateien auswirken. Da sich das Root-Konto auf den Computer als Ganzes auswirken kann, ist es am besten, dieses Konto nur bei Bedarf zu verwenden, anstatt es anstelle eines regulären Kontos zu verwenden. Auf diese Weise verringern Sie das Risiko von "Unfällen", die wichtige Systemdateien beschädigen.
Schritt
Methode 1 von 4: Zugriff auf Root vom Terminal aus
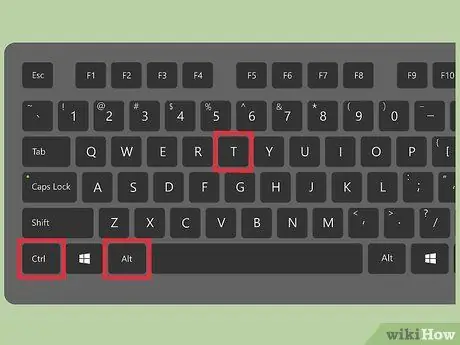
Schritt 1. Öffnen Sie das Terminal, indem Sie Strg+Alt+T drücken
Bei den meisten Linux-Distributionen können Sie mit dieser Verknüpfung auf das Terminal zugreifen.
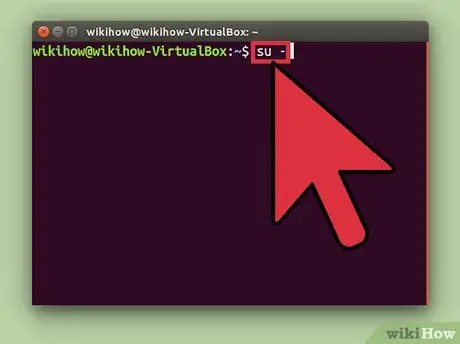
Schritt 2. Geben Sie den Befehl su - ein und drücken Sie die Eingabetaste
Der Computer versucht, auf das Superuser-Konto zuzugreifen. Sie können diesen Befehl verwenden, um sich bei jedem Konto auf dem System anzumelden, aber wenn Sie keinen Kontonamen angeben, werden Sie beim Root-Konto angemeldet.
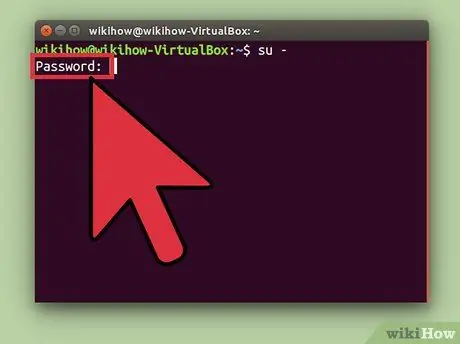
Schritt 3. Nachdem Sie den Befehl su - eingegeben und die Eingabetaste gedrückt haben, geben Sie das Root-Passwort ein, wenn Sie dazu aufgefordert werden
Wenn Sie einen Authentifizierungsfehler erhalten, ist Ihr Root-Konto möglicherweise gesperrt. Lesen Sie die nächsten Schritte, um ein Konto zu eröffnen
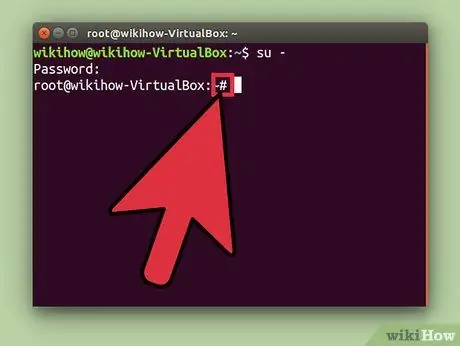
Schritt 4. Überprüfen Sie die Befehlszeile
Wenn Sie als root angemeldet sind, endet die Befehlszeile mit # anstelle von $.
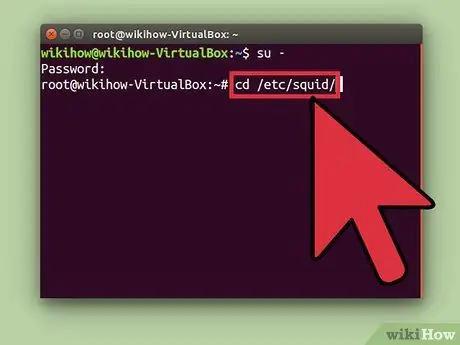
Schritt 5. Geben Sie den Befehl ein, der Root-Zugriff erfordert
Nachdem Sie sich mit dem su-Befehl als Root angemeldet haben, können Sie jeden Befehl verwenden, der Root-Zugriff erfordert. Der su-Befehl wird bis zum Ende der Sitzung gespeichert, sodass Sie nicht jedes Mal, wenn Sie den Befehl ausführen, Ihr Root-Passwort eingeben müssen.
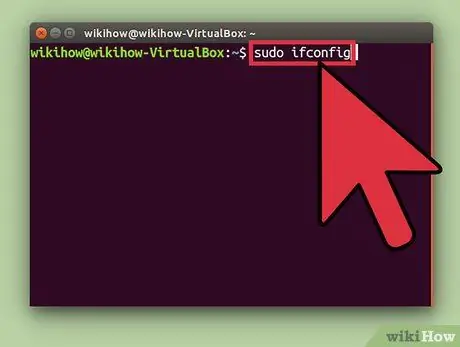
Schritt 6. Ziehen Sie in Betracht, den Befehl sudo anstelle von su - zu verwenden
Mit dem Befehl sudo (super user do) können Sie einen Befehl als root ausführen. sudo wird den meisten Linux-Benutzern dringend empfohlen, da bei der Verwendung von sudo der Root-Zugriff nicht gespeichert wird und der Benutzer das Root-Passwort nicht kennen muss. Benutzer werden nur aufgefordert, ihre jeweiligen Passwörter einzugeben.
- Geben Sie den Befehl sudo ein und drücken Sie die Eingabetaste (zB sudo ifconfig). Geben Sie danach Ihr Kontokennwort ein, wenn Sie dazu aufgefordert werden.
- Der Befehl sudo ist der empfohlene Befehl für den Root-Zugriff auf Distributionen, die das Root-Konto sperren, wie z. B. Ubuntu. Auch wenn das Root-Konto gesperrt ist, können Sie sudo weiterhin verwenden.
- Der Befehl sudo kann nur von Benutzern mit Administratorrechten verwendet werden. Zugriffsrechte können gewährt und widerrufen werden, indem die Datei /etc/sudoers bearbeitet wird.
Methode 2 von 4: Root-Zugriff entsperren (Ubuntu)
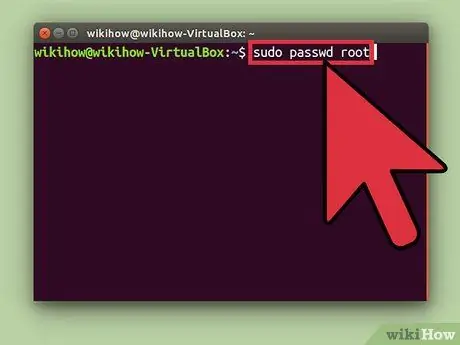
Schritt 1. Öffnen Sie den Root-Zugriff in Ubuntu Linux
Ubuntu und verschiedene andere Linux-Distributionen sperren das Root-Konto, sodass normale Benutzer nicht darauf zugreifen können. Dieser Schritt wird durchgeführt, da im Allgemeinen kein Root-Konto erforderlich ist. Stattdessen erlaubt die Distribution Root-Zugriff über den sudo-Befehl (beschrieben im vorherigen Schritt). Sobald das Root-Konto entsperrt ist, können Sie sich als root anmelden.
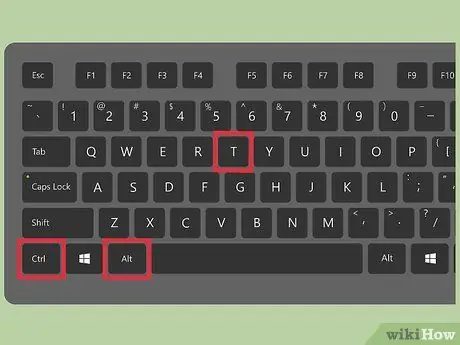
Schritt 2. Öffnen Sie das Terminal, indem Sie Strg+Alt+T drücken
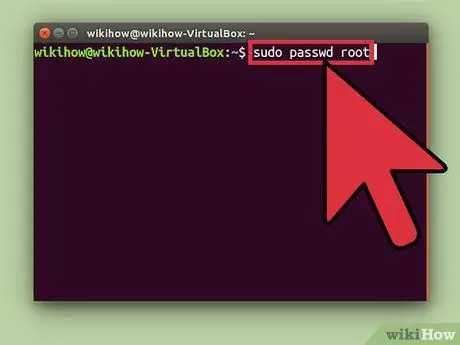
Schritt 3. Geben Sie sudo passwd root ein und drücken Sie die Eingabetaste
Geben Sie Ihr Kontokennwort ein, wenn Sie dazu aufgefordert werden.
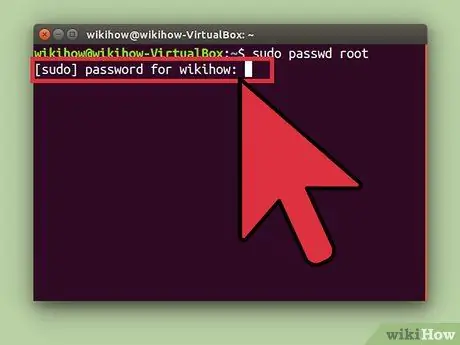
Schritt 4. Erstellen Sie ein Passwort für das Root-Konto und geben Sie es erneut ein, um es zu bestätigen
Nach dem Festlegen des Passworts ist das Root-Konto aktiv.
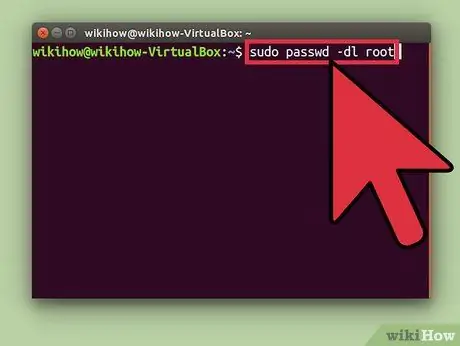
Schritt 5. Sperren Sie das Root-Konto mit dem folgenden Befehl:
sudo passwd -dl root
Methode 3 von 4: Melden Sie sich als Root beim System an
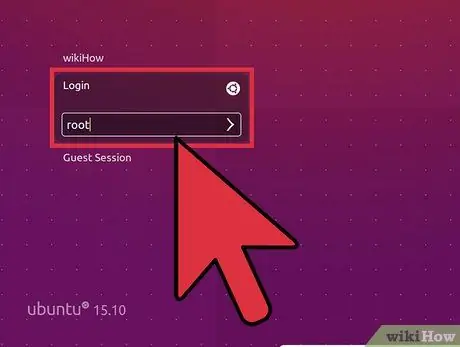
Schritt 1. Ziehen Sie in Betracht, einen anderen Weg für den Zugriff auf das Root-Konto zu verwenden
Es wird nicht empfohlen, für den täglichen Gebrauch direkt auf das Root-Konto zuzugreifen, da Sie möglicherweise bösartige Befehle ausführen. Verwenden Sie das Root-Konto nur, um Systemreparaturen im Notfall durchzuführen, z. B. um ein unbrauchbares Laufwerk wiederherzustellen oder ein unzugängliches Konto wiederherzustellen.
- Wenn Sie den Befehl sudo oder su verwenden, anstatt sich als root anzumelden, können Sie das root-Konto nutzen, ohne den Schaden zu erleiden. Beide Befehle werden Sie dazu bringen, zweimal nachzudenken, bevor Sie einen bestimmten Befehl verwenden.
- Bestimmte Linux-Distributionen wie Ubuntu sperren das Root-Konto, bis Sie es manuell entsperren. Dieser Schritt verhindert nicht nur, dass Benutzer das System mit dem Root-Konto manipulieren, sondern schützt das System auch vor Hackern, da Hacker beim Hacken des Systems im Allgemeinen zuerst auf das Root-Konto abzielen. Wenn das Root-Konto gesperrt ist, können Hacker nicht auf das Konto zugreifen. Lesen Sie die vorherigen Schritte, um in Ubuntu auf das Root-Konto zuzugreifen.
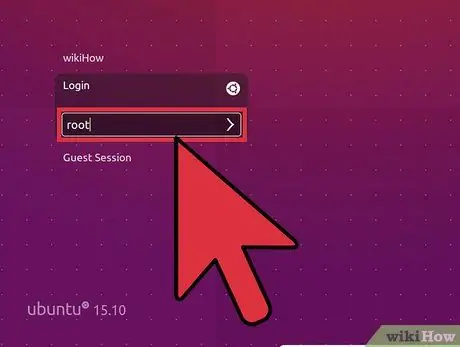
Schritt 2. Geben Sie root als Benutzernamen ein, wenn Sie aufgefordert werden, sich beim Linux-System anzumelden
Wenn das Root-Konto entsperrt ist und Sie das Passwort des Kontos kennen, können Sie sich direkt als Root anmelden.
Wenn Sie Root-Zugriff benötigen, um bestimmte Befehle auszuführen, führen Sie zuerst einige der oben genannten Schritte aus
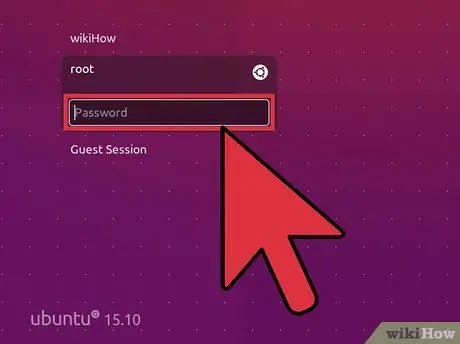
Schritt 3. Geben Sie nach der Eingabe von root als Benutzernamen das root-Passwort ein, wenn Sie dazu aufgefordert werden
- Auf vielen Systemen können Sie mit dem Passwort "password" auf root zugreifen.
- Wenn Sie Ihr Root-Passwort vergessen oder nicht kennen, lesen Sie die nächsten Schritte, um herauszufinden, wie Sie Ihr Passwort zurücksetzen können.
- Wenn Sie Ubuntu verwenden, ist das Root-Konto gesperrt und kann erst verwendet werden, wenn Sie es manuell entsperren.
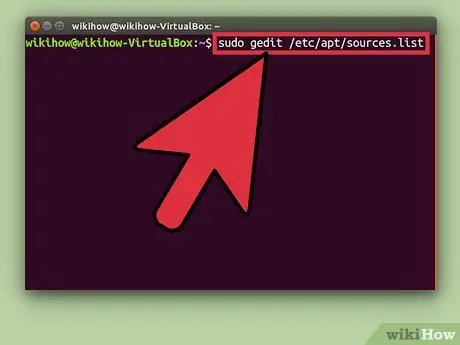
Schritt 4. Vermeiden Sie es, komplexe Programme auszuführen, während Sie das Root-Konto verwenden
Das von Ihnen ausgeführte Programm kann das System beschädigen, wenn mit dem Root-Konto darauf zugegriffen wird. Anstatt das Root-Konto zu verwenden, führen Sie Befehle, die Administratorzugriff erfordern, mit den Befehlen sudo oder su aus.
Methode 4 von 4: Wiederherstellen des Root- oder Administratorkennworts
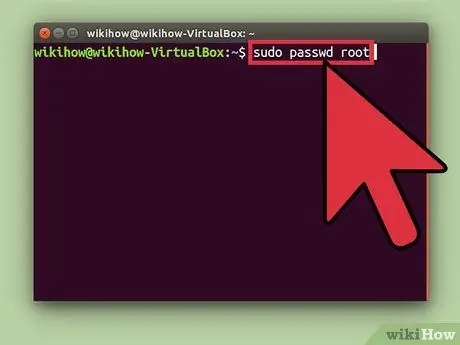
Schritt 1. Setzen Sie das Root-Passwort zurück, wenn Sie sich nicht daran erinnern können
Wenn Sie Ihr Root-Passwort und Ihr Benutzerkonto vergessen haben, müssen Sie möglicherweise auf den Wiederherstellungsmodus zugreifen, um beide Passwörter zu ändern. Wenn Sie Ihr Benutzerkonto-Passwort kennen und das Root-Passwort ändern möchten, verwenden Sie den Befehl sudo passwd root. Geben Sie danach Ihr Kontopasswort und ein neues Passwort für das Root-Konto ein.
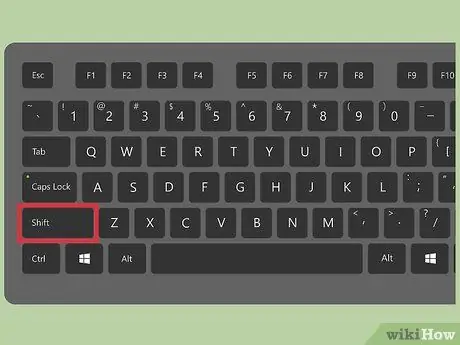
Schritt 2. Starten Sie Ihren Computer neu und drücken Sie dann die Umschalttaste, nachdem der BIOS-Bildschirm erscheint, um das GRUB-Menü zu öffnen
Möglicherweise müssen Sie diesen Schritt mehrmals wiederholen, bevor das GRUB-Menü angezeigt wird
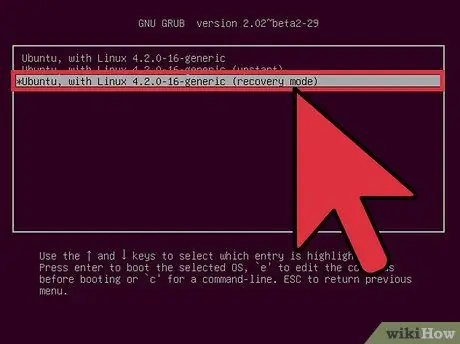
Schritt 3. Wählen Sie den ersten Eintrag (Wiederherstellungsmodus) in der angezeigten Liste aus
Das Wiederherstellungsmenü Ihrer Linux-Distribution wird auf dem Bildschirm angezeigt.
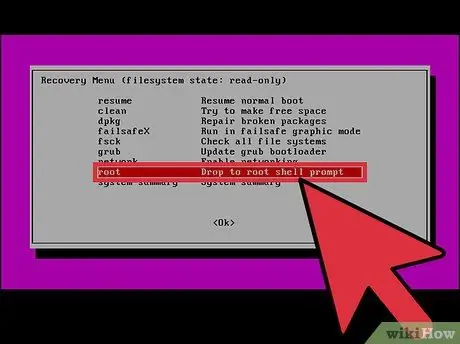
Schritt 4. Wählen Sie die Root-Option aus dem Menü
Ein Terminal mit Root-Rechten wird geladen.
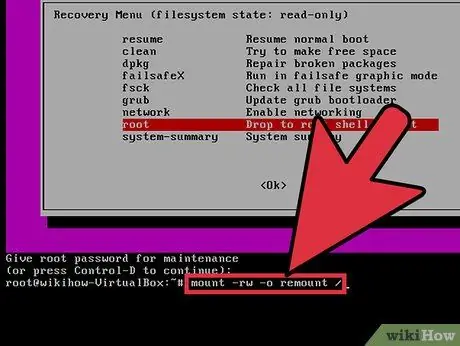
Schritt 5. Öffnen Sie ein Laufwerk mit Lese-/Schreibrechten
Wenn Sie den Linux-Wiederherstellungsmodus verwenden, ist Ihr Laufwerk schreibgeschützt. Verwenden Sie den folgenden Befehl, um Schreibberechtigungen zu aktivieren:
mount -rw -o remount /
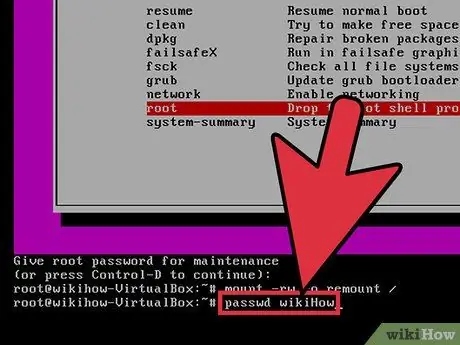
Schritt 6. Nachdem Sie sich als Root angemeldet und die Laufwerksberechtigungen geändert haben, erstellen Sie ein neues Passwort für das gesperrte Konto
- Geben Sie den Befehl passwdAccountName ein und drücken Sie die Eingabetaste. Wenn Sie das Root-Passwort ändern möchten, geben Sie passwd root ein.
- Geben Sie das neue Passwort zweimal ein, wenn Sie dazu aufgefordert werden.
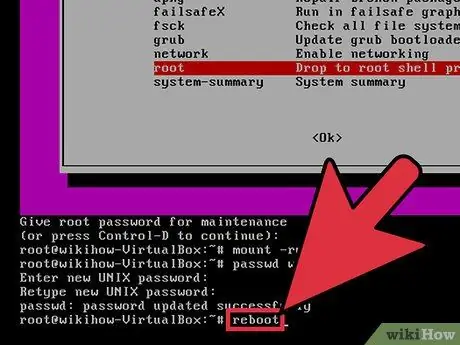
Schritt 7. Starten Sie den Computer nach dem Zurücksetzen des Kennworts neu
Nach dem Neustart des Computers können Sie den Computer wie zuvor mit dem zuvor festgelegten Kennwort verwenden.
Warnung
- Verwenden Sie das Root-Konto nur, wenn es unbedingt erforderlich ist. Melden Sie sich vom Konto ab, wenn Sie es nicht mehr verwenden.
- Geben Sie das Root-Passwort nur an Benutzer, denen Sie vertrauen und die Sie wirklich benötigen.






