In diesem wikiHow zeigen wir dir, wie du die Instagram-Fotos oder -Videos anderer Leute auf deiner eigenen Feed-Seite teilst. Wenn Sie ein Foto teilen möchten, können Sie schnell einen Screenshot des Fotos erstellen und hochladen. Für Videos müssen Sie eine Drittanbieter-App wie Regrammer verwenden. Da das erneute Hochladen von Inhalten ohne die Erlaubnis des Eigentümers einen Verstoß gegen die Nutzungsbedingungen von Instagram darstellt, teile Inhalte erst dann erneut, wenn du die eindeutige Erlaubnis des ursprünglichen Uploaders hast.
Schritt
Methode 1 von 3: Screenshot erneut hochladen
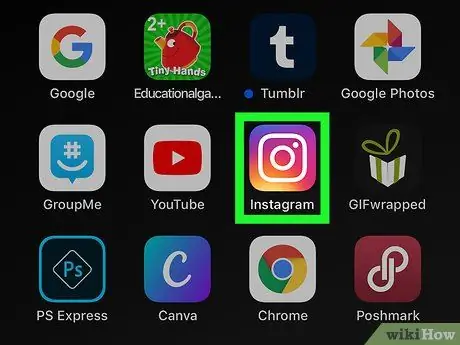
Schritt 1. Öffnen Sie Instagram
Das Symbol sieht aus wie eine Kamera in Pink, Lila und Gelb. Sie finden dieses Symbol normalerweise auf Ihrem Startbildschirm, in der App-Schublade (auf Android-Telefonen) oder indem Sie danach suchen.
Diese Methode kann nur befolgt werden, wenn Sie das Bild oder Foto erneut teilen möchten. Für Videos siehe die Methode "Foto oder Video mit Regrammer erneut hochladen", je nach verwendetem Telefon oder Tablet
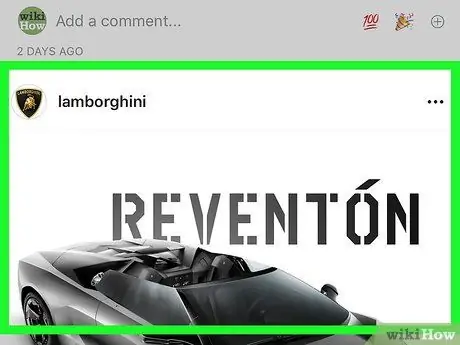
Schritt 2. Öffnen Sie das Foto, das Sie erneut teilen möchten
Durchsuchen Sie die Hauptseite des Feeds, um die neuesten Beiträge anzuzeigen, oder tippen Sie auf das Lupensymbol, um nach einem bestimmten Benutzer zu suchen.
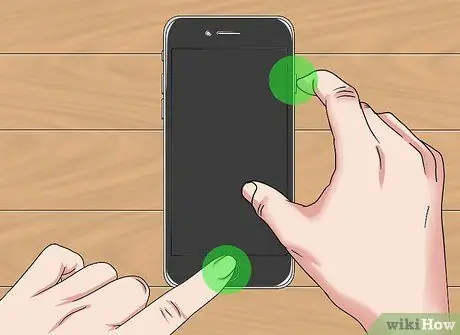
Schritt 3. Nehmen Sie den Screenshot auf
Wischen (oder berühren) Sie den Beitrag, damit das Foto, das Sie teilen möchten, vollständig auf dem Bildschirm angezeigt wird. Machen Sie danach einen Screenshot mit der Tastenkombination, die Ihr Telefon oder Tablet benötigt.
-
iPhone/iPad:
Halten Sie die Taste auf der rechten Seite Ihres Telefons oder Tablets gedrückt und drücken Sie dann die Lauter-Taste (iPhone X) oder die „Home“-Taste (iPhone 8 und früher). Heben Sie Ihren Finger an, nachdem der Bildschirm blinkt.
-
Android:
Halten Sie die Ein-/Aus-Taste gedrückt und berühren Sie Screenshot, sobald die Optionen angezeigt werden. Wenn dies nicht funktioniert, halten Sie die Ein-/Aus-Taste und die Lautstärke (oder bei einigen Telefonen/Tablets) gleichzeitig gedrückt.
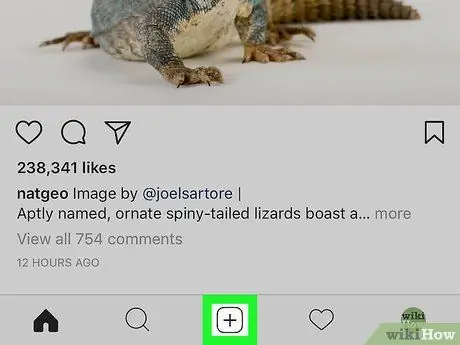
Schritt 4. Berühren Sie +
Diese Schaltfläche wird unten in der Mitte des Instagram-Fensters angezeigt. Es wird ein neuer Beitrag erstellt.
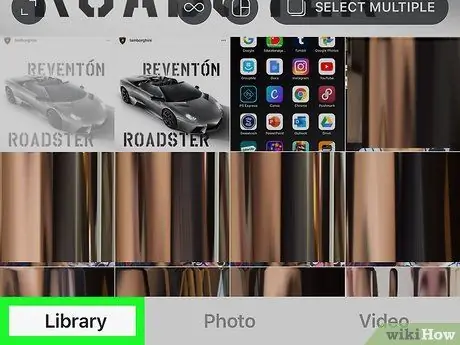
Schritt 5. Wählen Sie Bibliotheken
Es befindet sich unten links auf dem Bildschirm.
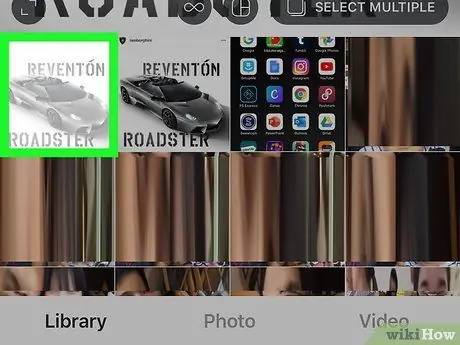
Schritt 6. Wählen Sie den Screenshot aus
Oben auf dem Bildschirm wird ein Screenshot-Vorschaufenster angezeigt.
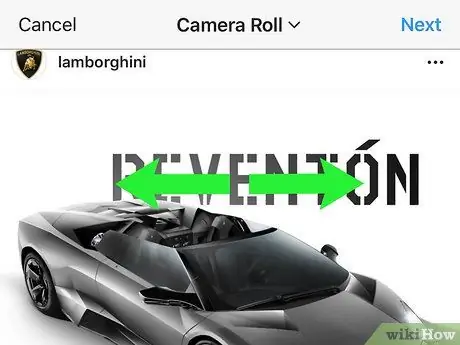
Schritt 7. Schneiden Sie den Screenshot nach Bedarf zu und tippen Sie auf Weiter
Um den Screenshot zuzuschneiden, legen Sie zwei Finger auf den Bildschirm und ziehen Sie sie auseinander, um das Foto zu vergrößern. Wenn Sie fertig sind, tippen Sie oben rechts auf dem Bildschirm auf Weiter.
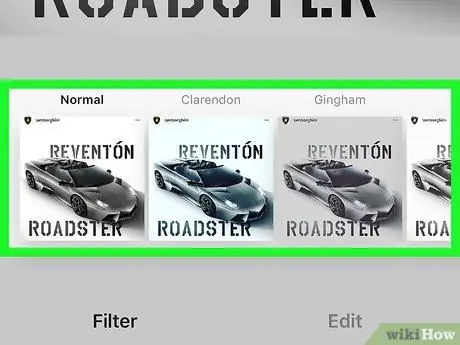
Schritt 8. Wählen Sie einen Filter aus und tippen Sie auf Weiter
Filteroptionen werden am unteren Bildschirmrand angezeigt. Wenn Sie Ihrem Foto keinen Filter hinzufügen möchten, tippen Sie einfach oben rechts im Instagram-Fenster auf Weiter.
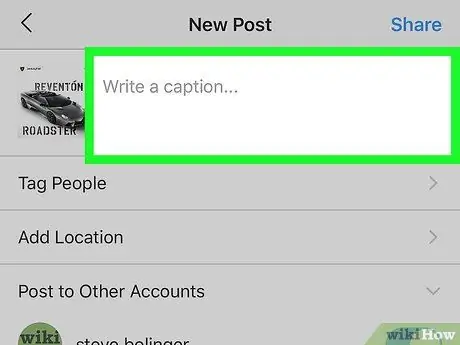
Schritt 9. Geben Sie eine Beschreibung ein
Geben Sie eine Beschreibung in das Feld „Beschriftung schreiben…“oben auf dem Bildschirm ein.
In dieser Spalte können Sie den ursprünglichen Uploader des Beitrags markieren und erwähnen, dass Sie den Inhalt erneut geteilt haben
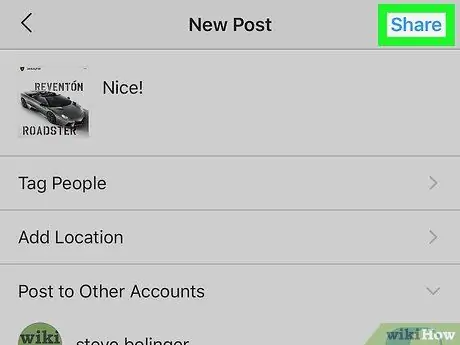
Schritt 10. Berühren Sie Teilen
Diese Schaltfläche wird oben rechts im Instagram-Fenster angezeigt. Ein Screenshot wird hochgeladen und effektiv wird das Originalfoto wieder in Ihr Instagram-Profil hochgeladen.
Methode 2 von 3: Hochladen von Fotos oder Videos mit Regrammer auf iOS-Geräten
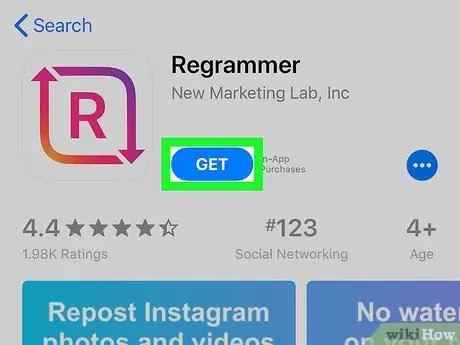
Schritt 1. Laden Sie Regrammer für Instagram herunter
Regrammer ist eine App, mit der Sie die Beiträge anderer Personen (sowohl Fotos als auch Videos) in Ihrem eigenen Feed erneut teilen können. So laden Sie die App herunter:
-
offen Appstore
- Tippen Sie in der unteren rechten Ecke des Bildschirms auf Suchen.
- Geben Sie regrammer in die Suchleiste oben auf dem Bildschirm ein und wählen Sie Suchen.
- Tippen Sie auf die Schaltfläche GET neben "Regrammer". Die App ist mit einem rot-rosa Symbol mit zwei Pfeilen und dem Buchstaben „R“im Inneren gekennzeichnet.
- Befolgen Sie die Anweisungen auf dem Bildschirm, um die App herunterzuladen.
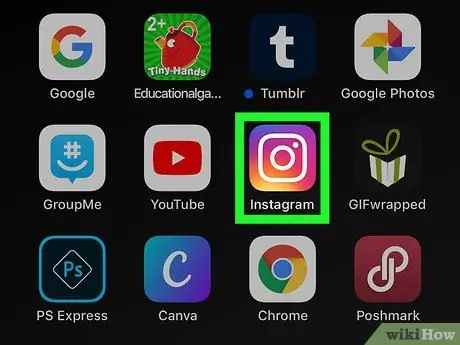
Schritt 2. Öffnen Sie Instagram
Das Symbol sieht aus wie eine bunte Kamera. Wenn Sie bereits in Ihrem Konto eingeloggt sind, werden Sie auf die Hauptseite weitergeleitet.
Wenn nicht, geben Sie den Benutzernamen (oder die Telefonnummer) und das Passwort des Kontos ein und tippen Sie dann auf „ Anmeldung ”.
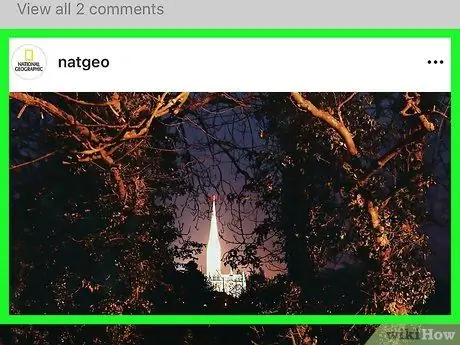
Schritt 3. Öffnen Sie das Foto oder Video, das Sie erneut teilen möchten
Durchsuchen Sie die Hauptseite des Feeds nach aktuellen Fotos oder tippen Sie auf das Lupensymbol, um nach einem bestimmten Benutzer zu suchen.
Regrammer kann nur öffentliche Fotos und Videos erneut teilen
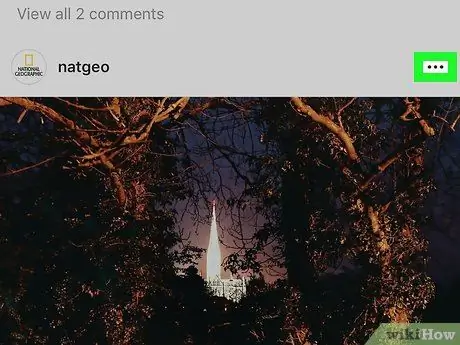
Schritt 4. Berühren Sie…
Es steht oben rechts im Beitrag.
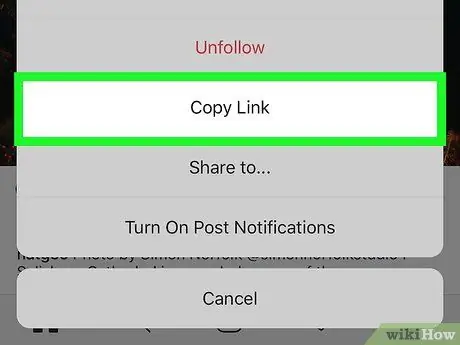
Schritt 5. Tippen Sie auf Link kopieren
Es steht in der Mitte des Menüs. Post-Link wird in die Zwischenablage des Geräts kopiert
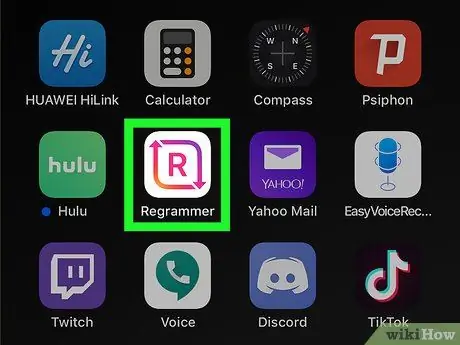
Schritt 6. Öffnen Sie den Programmierer
Die App ist durch ein rosa-violettes Symbol mit dem Buchstaben "R" gekennzeichnet, der von zwei weißen Pfeilen umgeben ist. Sie finden dieses Symbol auf einem der Startbildschirme des Geräts. Der Beitragslink wird automatisch im weißen Textfeld angezeigt.
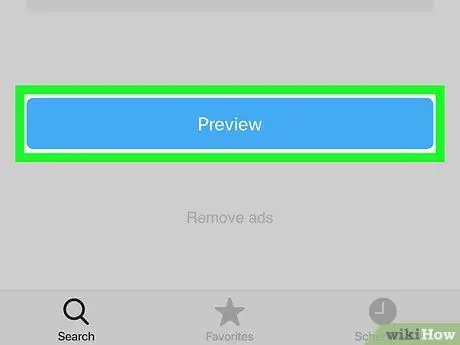
Schritt 7. Wählen Sie Vorschau
Es ist eine blaue Schaltfläche am unteren Rand des Bildschirms. Das Fotovorschaufenster wird angezeigt.
Wenn Sie das Video erneut teilen möchten, können Sie eine Vorschau des Videos ansehen, indem Sie die Wiedergabeschaltfläche in der Mitte des Vorschaufensters berühren
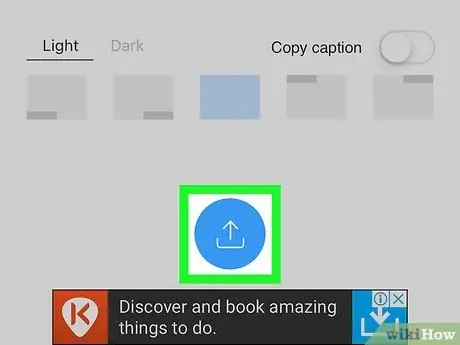
Schritt 8. Wählen Sie Repost
Diese Option ist mit einem blauen Symbol mit einem aus zwei Pfeilen gebildeten Quadrat gekennzeichnet. Das neue Menü wird erweitert.
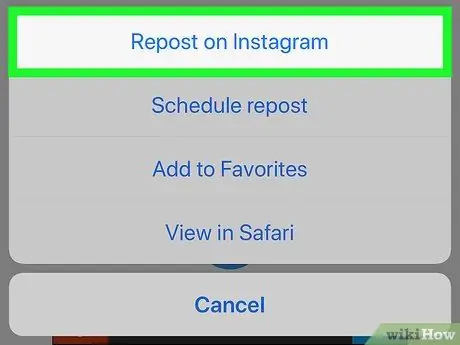
Schritt 9. Tippen Sie auf Instagram
Diese Option befindet sich unten im Menü. Das Video oder Foto wird im Instagram-Fenster geöffnet.
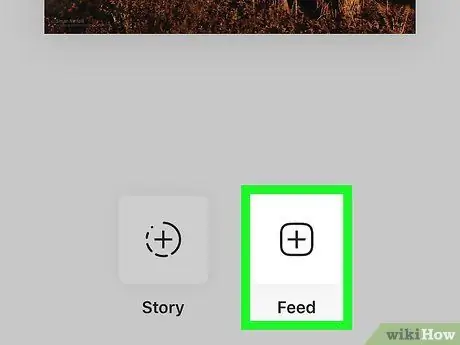
Schritt 10. Tippen Sie auf Feeds
Es befindet sich in der unteren rechten Ecke des Bildschirms. Ein Instagram-Post mit dem Foto oder Video, das Sie teilen möchten, wird erstellt.
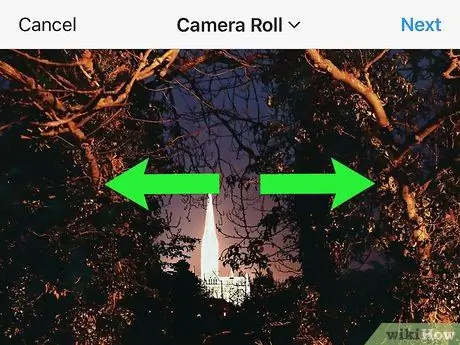
Schritt 11. Schneiden Sie die Ansicht des Fotos oder Videos zu und berühren Sie Weiter
Das Zuschneiden von Inhalten ist optional, aber Sie können dies tun, indem Sie zwei Finger auf den Bildschirm legen und sie voneinander wegbewegen, um das Foto oder Video zu vergrößern. Wenn Sie fertig sind, tippen Sie oben rechts auf dem Bildschirm auf Weiter.
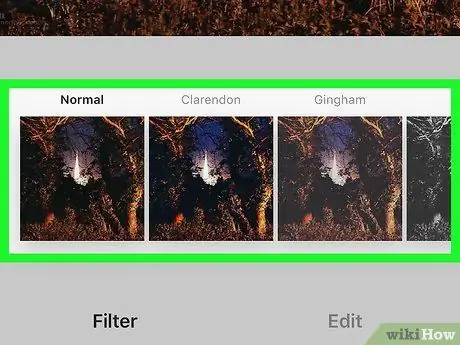
Schritt 12. Wählen Sie einen Filter aus und berühren Sie Weiter
Filteroptionen werden am unteren Bildschirmrand angezeigt. Wenn Sie keinen Filter anwenden möchten, tippen Sie einfach oben rechts auf dem Bildschirm auf Weiter.
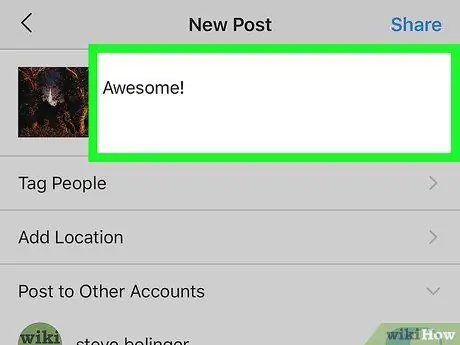
Schritt 13. Geben Sie eine Beschreibung ein
Geben Sie eine Beschreibung in das Feld „Schreiben Sie eine Beschriftung…“am oberen Rand des Bildschirms ein.
In dieser Spalte können Sie den ursprünglichen Uploader des Beitrags markieren und erwähnen, dass Sie den Inhalt erneut geteilt haben
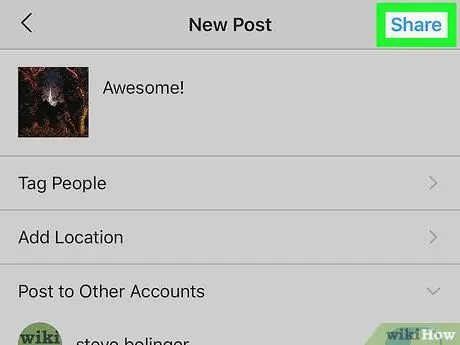
Schritt 14. Tippen Sie auf Teilen
Diese Schaltfläche wird oben rechts im Instagram-Fenster angezeigt. Der Beitrag wird mit deinen Instagram-Followern geteilt.
Methode 3 von 3: Hochladen von Fotos oder Videos mit Regrammer auf einem Android-Gerät
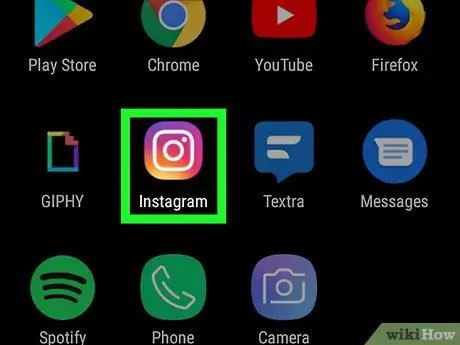
Schritt 1. Öffnen Sie Instagram
Das Symbol sieht aus wie eine Kamera in Pink, Lila und Gelb. Normalerweise finden Sie dieses Symbol auf dem Startbildschirm oder der Seiten-/App-Schublade.
- Regrammer ist eine App, mit der Sie die Beiträge anderer Personen (ob Fotos oder Videos) erneut in Ihren persönlichen Instagram-Feed hochladen können. Da es für Ihr Gerät keine herunterladbare Version von Regrammer gibt, können Sie nur über einen Webbrowser darauf zugreifen.
- Nur öffentliche Fotos und Videos können über Regrammer erneut geteilt werden.
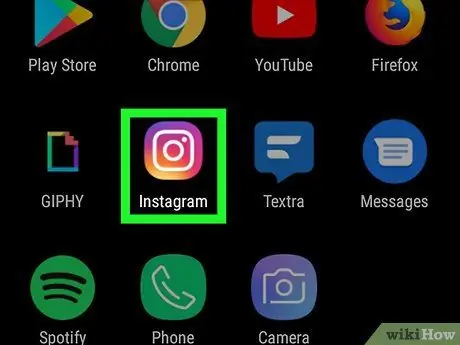
Schritt 2. Öffnen Sie Instagram
Diese App ist durch ein buntes Kamerasymbol gekennzeichnet. Wenn Sie in Ihrem Account eingeloggt sind, werden Sie auf die Hauptseite von Instagram weitergeleitet.
Wenn nicht, geben Sie den Benutzernamen (oder die Telefonnummer) und das Passwort für das Konto ein und tippen Sie dann auf „ Anmeldung ”.
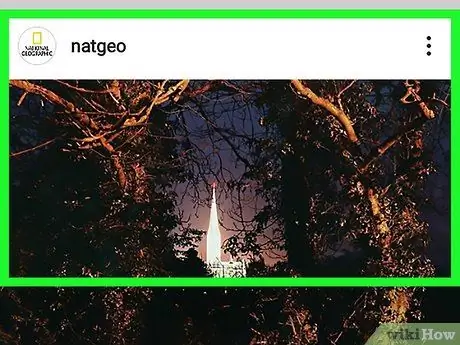
Schritt 3. Öffnen Sie das Foto oder Video, das Sie erneut teilen möchten
Durchsuchen Sie die Hauptseite des Feeds nach aktuellen Fotos oder tippen Sie auf das Lupensymbol, um nach einem bestimmten Benutzer zu suchen.
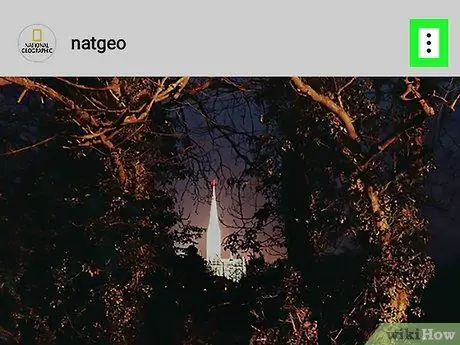
Schritt 4. Berühren Sie
Es steht in der oberen rechten Ecke des Beitrags.
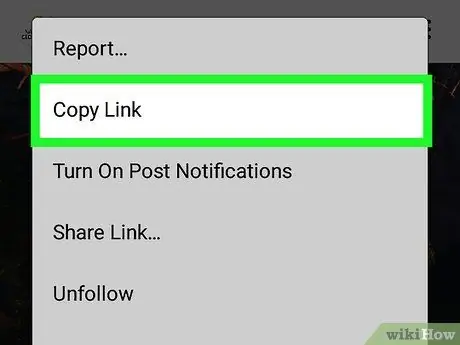
Schritt 5. Wählen Sie Link kopieren
Es steht in der Mitte des Menüs. Der Beitragslink wird in die Zwischenablage kopiert.
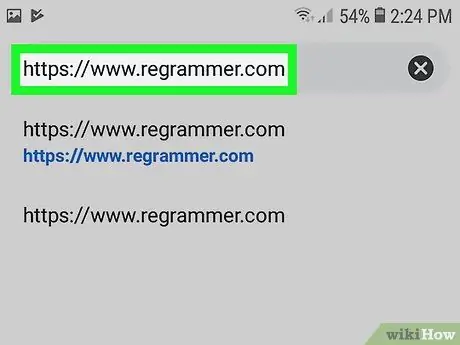
Schritt 6. Besuchen Sie https://www.regrammer.com über einen Webbrowser
Sie können Chrome, den integrierten Internetbrowser von Samsung, oder jeden anderen gewünschten Browser verwenden.
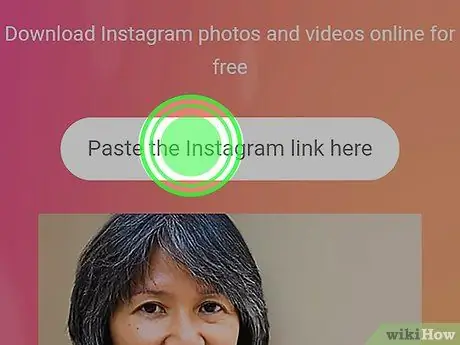
Schritt 7. Berühren und halten Sie das Textfeld
Diese Spalte befindet sich oben auf dem Bildschirm. Danach wird ein Popup-Fenster angezeigt.
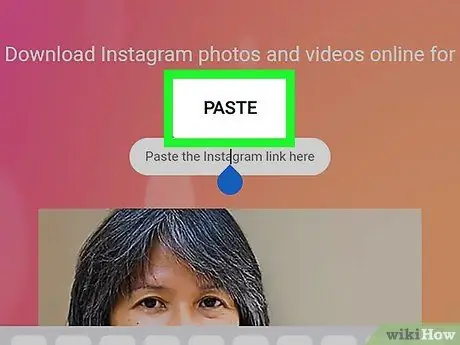
Schritt 8. Tippen Sie auf Einfügen
Die vollständige URL des Beitrags wird in der Spalte angezeigt.
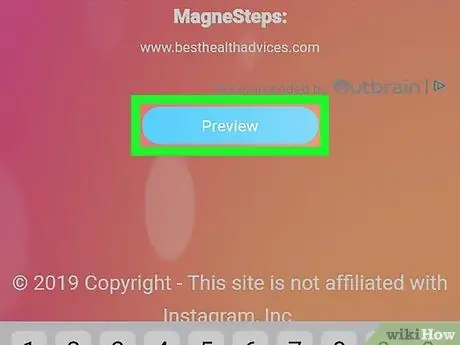
Schritt 9. Wischen Sie über den Bildschirm und berühren Sie Vorschau
Es ist ein blauer Button unten auf der Seite. Das Beitragsvorschaufenster wird oben auf der Seite angezeigt.
Wenn Sie das Video erneut teilen möchten, können Sie eine Vorschau des Videos ansehen, indem Sie die Wiedergabeschaltfläche in der Mitte des Vorschaufensters berühren
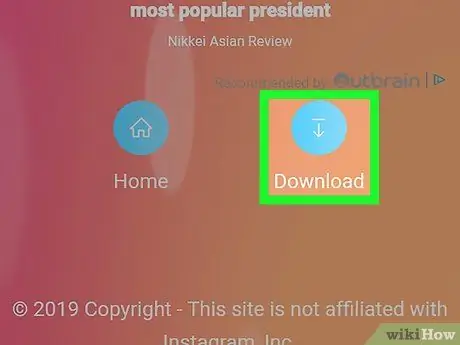
Schritt 10. Wischen Sie über den Bildschirm und berühren Sie Herunterladen
Es ist ein blaues Symbol mit einem Pfeil in der unteren rechten Ecke des Bildschirms. Das Foto oder Video wird anschließend auf das Gerät heruntergeladen.
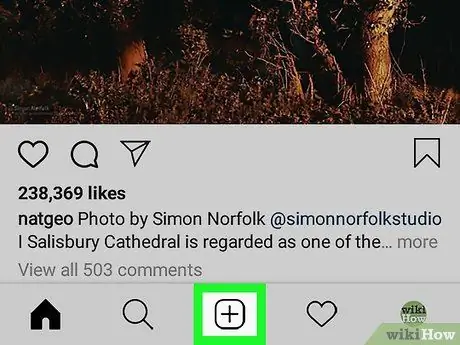
Schritt 11. Öffnen Sie Instagram und berühren Sie +
Es befindet sich unten in der Mitte des Bildschirms. Es wird ein neuer Beitrag erstellt.
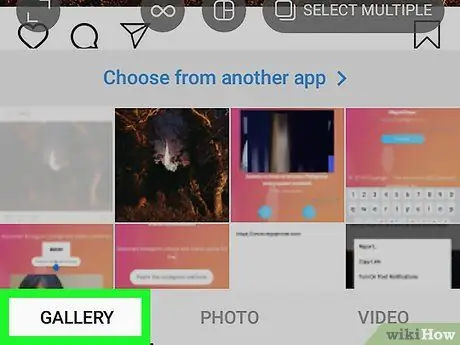
Schritt 12. Tippen Sie auf Bibliothek
Diese Option wird unten links auf dem Bildschirm angezeigt.
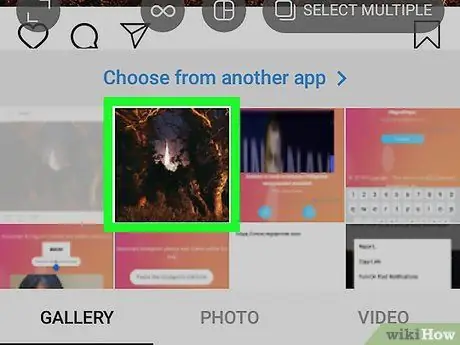
Schritt 13. Wählen Sie ein Foto oder Video aus
Oben auf dem Bildschirm wird ein Inhaltsvorschaufenster angezeigt.
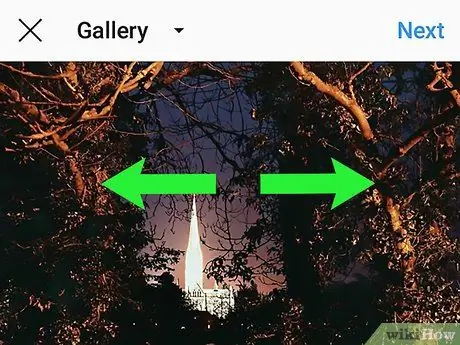
Schritt 14. Schneiden Sie die Ansicht des Fotos oder Videos zu und berühren Sie Weiter
Wenn Sie den Beitrag zuschneiden möchten, legen Sie zwei Finger auf den Bildschirm und streichen Sie weg, um das Foto zu vergrößern. Wenn Sie fertig sind, tippen Sie in der oberen rechten Ecke des Bildschirms auf Weiter.
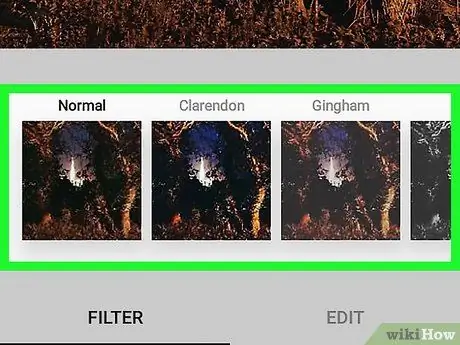
Schritt 15. Wählen Sie einen Filter aus und tippen Sie auf Weiter
Filteroptionen werden am unteren Bildschirmrand angezeigt. Wenn Sie keinen Filter anwenden möchten, tippen Sie einfach oben rechts auf dem Bildschirm auf Weiter.
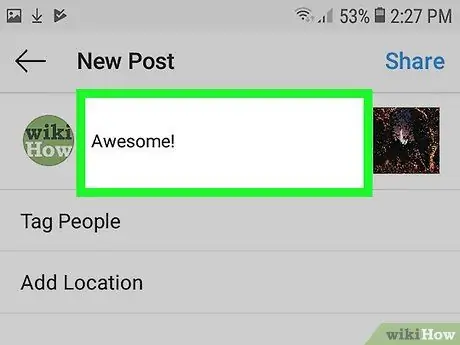
Schritt 16. Geben Sie eine Beschreibung ein
Geben Sie eine Beschreibung in das Feld „Schreiben Sie eine Beschriftung…“am oberen Rand des Bildschirms ein.
In dieser Spalte können Sie den ursprünglichen Uploader des Beitrags markieren und erwähnen, dass Sie den Inhalt erneut geteilt haben
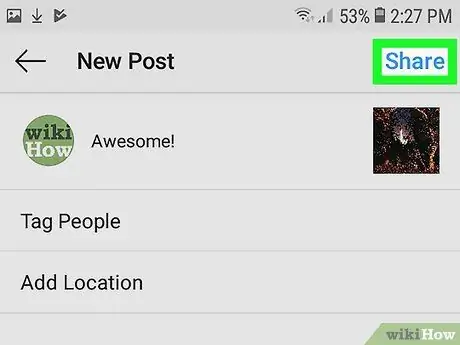
Schritt 17. Tippen Sie auf Teilen
Diese Schaltfläche wird oben rechts im Instagram-Fenster angezeigt. Der Beitrag wird mit deinen Instagram-Followern geteilt.






