In diesem wikiHow zeigen wir dir, wie du ein Netzteil auf einem Windows-Desktop-Computer installierst. Das Netzteil ist dafür verantwortlich, Strom von der Stromquelle zu den Komponenten im Computer zu übertragen. Denken Sie daran, dass Sie beim Kauf eines vorgefertigten Computers kein Netzteil anschließen müssen, obwohl Sie es später möglicherweise ersetzen möchten.
Schritt

Schritt 1. Suchen Sie ein geeignetes Netzteil für den Computer
Kaufen Sie ein Netzteil, das der Größe des Motherboards und des Gehäuses entspricht. Dies bedeutet, dass Sie das Motherboard-Modell Ihres Computers auf ein geeignetes Netzteil überprüfen sollten. Netzteile sind in Computergeschäften oder Online-Shops wie Bukalapak und Tokopedia erhältlich.
Kaufen Sie ein Netzteil, das der Spannung in Indonesien entspricht. Die Verwendung der Spannung in Netzteilen, die an Verbraucher in Übersee vertrieben werden, ist möglicherweise nicht dieselbe wie in Indonesien

Schritt 2. Bereiten Sie die Ausrüstung vor
Sie benötigen mindestens einen Schraubendreher (normalerweise einen Plus-Schraubendreher), um das CPU-Gehäuse zu öffnen, das sich normalerweise auf der rechten Seite des CPU-Gehäuses befindet (von der Rückseite des Gehäuses aus gesehen). Möglicherweise müssen Sie auch einen anderen Schraubendrehertyp für Ihr Netzteil vorbereiten. Überprüfen Sie die mit dem Netzteil gelieferten Schrauben auf den benötigten Schraubendrehertyp.

Schritt 3. Verbinden Sie sich mit Masse
Dies ist nützlich, um zu verhindern, dass die internen Komponenten des Computers durch versehentliche statische Elektrizität beschädigt werden.
Sie können ein antistatisches Armband erwerben, um den Körper bei der Arbeit mit Computerkomponenten zu erden

Schritt 4. Öffnen Sie das Computergehäuse
Nach dem Öffnen können Sie das Innere des Computers sehen.
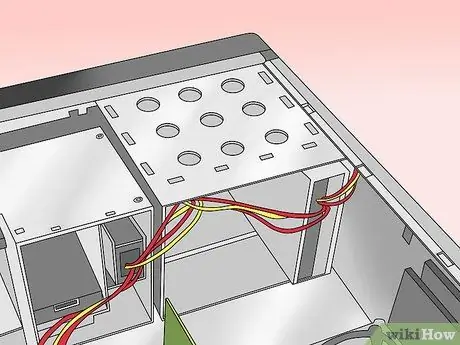
Schritt 5. Stellen Sie den Computer in eine liegende Position
Positionieren Sie den Computer so, dass die freiliegende Seite nach oben zeigt.

Schritt 6. Stellen Sie den Netzspannungsschalter ein
Wenn das Netzteil einen Schalter zum Einstellen der Spannung hat, schalten Sie ihn auf Position 220V (Spannung für Indonesien). Damit soll sichergestellt werden, dass das Netzteil ausreichend Leistung liefert, ohne die angeschlossenen Komponenten zu beschädigen.
Nicht alle Netzteile verfügen über einen Spannungsschalter. Das Netzteil, das es hat, hat normalerweise den Schalter auf die entsprechende Spannungseinstellung in dem Gebiet, in dem es verkauft wird

Schritt 7. Suchen Sie nach dem Platz für das Netzteil
Im Allgemeinen befindet sich das Netzteil (PSU) an der Oberseite des Gehäuses. Aus diesem Grund werden Computerstromkabel oft an der Rückseite des Gehäuses auf der Oberseite eingesteckt.
- Sehen Sie im Benutzerhandbuch Ihres Computers nach, wo sich das Netzteil genau befindet, oder suchen Sie nach dem rechteckigen Hohlraum auf der Rückseite des Gehäuses.
- Wenn Sie ein altes Netzteil ersetzen, suchen Sie nach der Netzbuchse auf der Rückseite des Gehäuses, um einen Platz für das Netzteil zu finden.

Schritt 8. Schließen Sie das Netzteil an
Das Netzteil hat eine "Rückseite" mit Strombuchsen und einem Lüfter sowie eine "Basis" mit einem Lüfter oben. Die "Rückseite" sollte zur Rückseite des Gehäuses zeigen, während die "Basis" zur Innenseite des Gehäuses zeigen sollte.
Entfernen Sie zuerst das alte Netzteil, das noch im Computer installiert ist (falls vorhanden)

Schritt 9. Schrauben Sie das Netzteil fest
Setzen Sie die "Rückseite" des Netzteils in die Gehäuserückseite ein und sichern Sie dann die Position des Netzteils durch Einschrauben.
Viele Computergehäuse bieten eine Ablage für das Netzteil

Schritt 10. Schließen Sie das Netzteil an das Motherboard an
Suchen Sie das Netzkabel im Netzteil (normalerweise der größte Stecker) und stecken Sie es in den rechteckigen Anschluss auf dem Motherboard. Stecken Sie als nächstes das sekundäre Stromkabel in das Motherboard.
- Je nach Netzteil und Motherboard finden Sie möglicherweise kein sekundäres Netzkabel.
- Der Stecker, der verwendet wird, um das Netzteil mit dem Motherboard zu verbinden, ist normalerweise ein 20- oder 24-poliger Stecker.

Schritt 11. Schließen Sie das Netzteil an andere Computerkomponenten an
Suchen Sie nach einem kleinen Kabel und verbinden Sie dann das Netzteil mit der Festplatte, dem CD-Laufwerk und der Grafikkarte. Sie müssen das Netzteil auch an andere im Gehäuse eingebaute Komponenten (z. B. Lampen) anschließen.

Schritt 12. Schließen Sie das Gehäuse und schließen Sie den Computer wieder an eine Stromquelle an
Bringen Sie die Gehäuseabdeckung wieder an, stellen Sie den Computer in eine stehende Position und schließen Sie ihn dann an eine Steckdose und einen Monitor an.

Schritt 13. Schalten Sie den Computer ein
Wenn alles eingesteckt und richtig an eine Stromquelle angeschlossen ist, dreht sich der Lüfter im Netzteil und der Computer startet normal. Wenn Sie ein "Titten"-Geräusch hören und sich der Computer nicht einschaltet, bedeutet dies, dass eine Komponente nicht richtig angeschlossen ist oder das Netzteil nicht genügend Strom für die Computerkomponenten hat.
Tipps
- Verwenden Sie IMMER das mitgelieferte Kabel an einem neuen Netzteil. NIEMALS alte Stromversorgungskabel wiederverwenden, da dies das Motherboard beschädigen kann.
- Stromversorgungsverbindungen zu internen Komponenten sollten nicht locker sein, aber nicht mit Gewalt verbunden werden.
- Nach dem Anschließen des Netzteils an alle Komponenten des Computers können noch Kabel verbleiben.
Warnung
- Denken Sie daran, dass in allen Netzteilen viele Kondensatoren vorhanden sind, die Strom speichern können, auch nachdem Sie sie ausgeschaltet haben. Öffnen oder stecken Sie keine Metallgegenstände in die Löcher, da dies zu einem Stromschlag führen kann.
- Halten Sie beim Entfernen der Schraube Ihr Netzteil gedrückt. Das Drehmoment (Drehkraft) beim Entfernen einer Schraube kann das Entfernen der anderen Schraube beeinträchtigen.






