Dieses wikiHow bringt dir bei, wie man eine RAR-Datei extrahiert und öffnet. Eine RAR-Datei ist eigentlich ein Ordner, der mehrere Dateien enthält, die komprimiert wurden, um Speicherplatz zu sparen. Mit mehreren kostenlosen Programmen können Sie RAR-Dateien auf iPhones, Android-Geräten, Windows-Computern und Mac-Computern extrahieren und öffnen.
Schritt
Methode 1 von 4: Auf dem iPhone
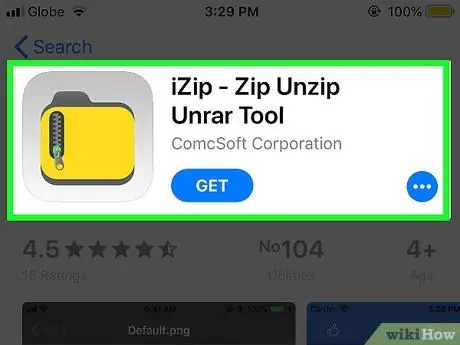
Schritt 1. Laden Sie iZip herunter
iZip ist eine kostenlose Anwendung, die viele Arten von Archivdateien öffnen kann, einschließlich RAR-Dateien. Um es herunterzuladen:
- Öffne die App" Appstore ”.
- Tippen Sie auf die Schaltfläche „ Suche ”.
- Tippen Sie auf die Suchleiste“ Appstore ”.
- Typ " izip, dann berühren Sie " Suche ”.
- Tippen Sie auf die Schaltfläche „ WERDEN ”.
- Geben Sie Ihr Apple-ID- oder Touch-ID-Passwort ein.
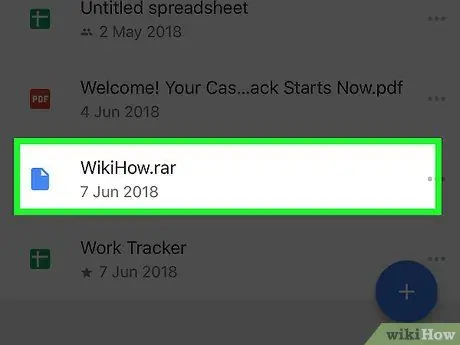
Schritt 2. Öffnen Sie die RAR-Datei
Öffnen Sie zuerst das Programm, das die RAR-Datei gespeichert hat, und berühren Sie dann die Datei. Danach wird die Datei „geöffnet“und ein grauer Bildschirm mit dem Dateinamen in der Mitte angezeigt.
Da das iPhone nicht mit einem Dateimanagerprogramm geliefert wird, werden RAR-Dateien wahrscheinlich in einem E-Mail-Manager oder einer Cloud-Speicher-App gespeichert
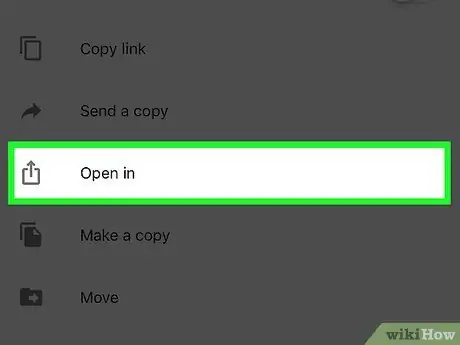
Schritt 3. Tippen Sie auf die Schaltfläche
Es ist ein quadratisches Symbol mit einem Pfeil in der unteren linken Ecke des Bildschirms. Danach wird ein Popup-Menü angezeigt.
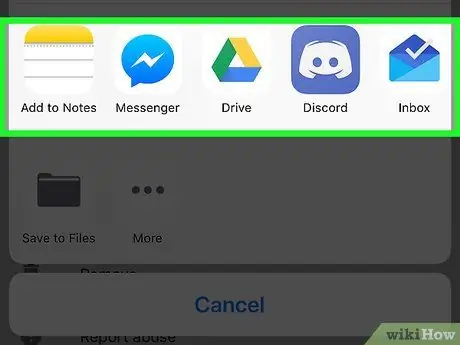
Schritt 4. Wischen Sie den Bildschirm ganz nach rechts
Wischen Sie in der App-Reihe oben im Menü von rechts nach links. Sie können das iZip-Ordnersymbol in der Anwendungsleiste sehen.
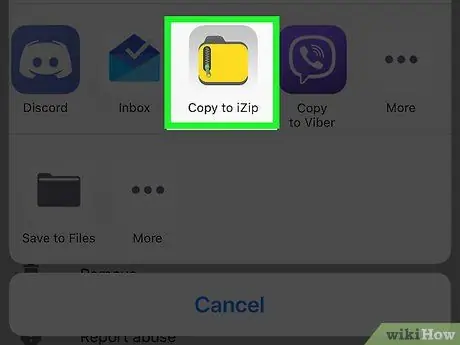
Schritt 5. Tippen Sie auf die Schaltfläche In iZip kopieren
Es ist ein gelbes Ordnersymbol am Ende der Anwendungszeile. Danach wird der RAR-Ordner in iZip geöffnet.
Wenn diese Option nicht verfügbar ist, berühren Sie „ ⋯", Schiebeschalter " iZip “nach rechts und berühren Sie “ Fertig “, um Optionen anzuzeigen.
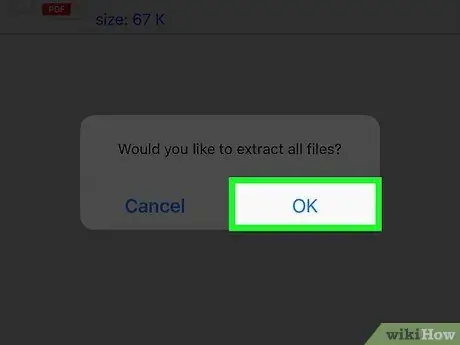
Schritt 6. Berühren Sie die Schaltfläche OK, wenn Sie dazu aufgefordert werden
Die RAR-Datei wird „geöffnet“, damit Sie darauf zugreifen können.
-
Wenn Sie nicht zum Öffnen der Datei aufgefordert werden, gehen Sie folgendermaßen vor:
- Tippen Sie auf den Kreis links neben jeder Datei im RAR-Ordner.
- Tippen Sie auf die Schaltfläche „ Extrakt “am unteren Bildschirmrand.
Methode 2 von 4: Auf Android
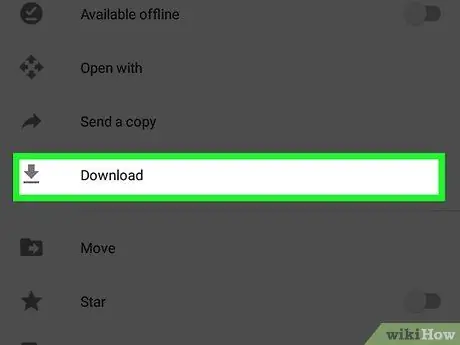
Schritt 1. Laden Sie die RAR-Datei auf Ihr Android-Gerät herunter
Wenn die Datei nicht auf Ihrer Android-Festplatte gespeichert ist, müssen Sie sie zuerst herunterladen. Öffnen Sie die App, die die Android-Datei enthält (z. B. Gmail oder Google Drive), suchen Sie die Datei und laden Sie sie herunter.
Wenn die Datei bereits auf Ihrem Gerät gespeichert ist, überspringen Sie diesen Schritt
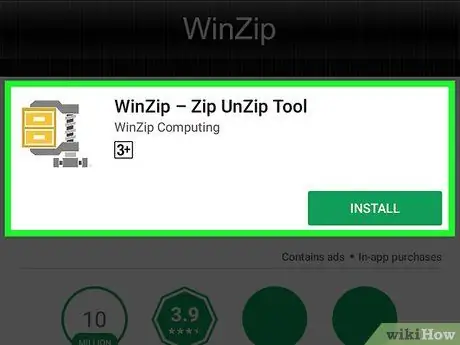
Schritt 2. Laden Sie die WinZip-App herunter
WinZip ist eine kostenlose Anwendung, mit der Sie eine Vielzahl komprimierter Dateitypen öffnen können, einschließlich RAR-Dateien. Um es herunterzuladen:
-
Öffne die App Spielladen ”
- Berühren Suchleiste.
- Typ " winzip ”.
- Berühren " WinZip - Tool zum Entpacken von Zip-Dateien ”.
- Berühren " INSTALLIEREN ”.
- Wählen " ANNEHMEN ”.
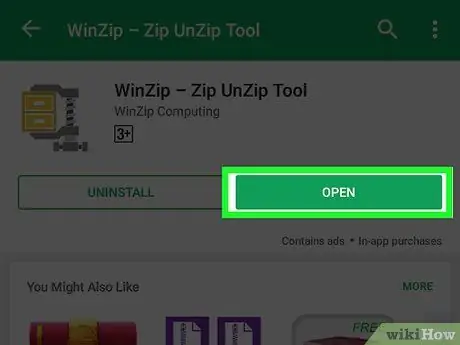
Schritt 3. Tippen Sie auf die Schaltfläche ÖFFNEN
Dies ist eine grüne Schaltfläche oben auf der WinZip-Anwendungsseite. Danach wird das Programm geöffnet.
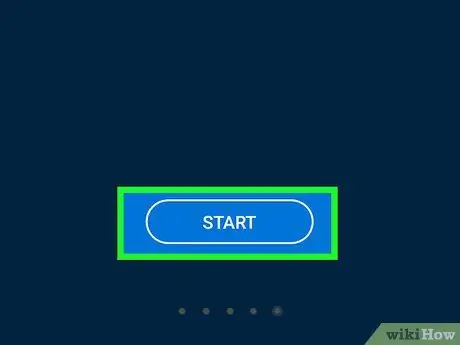
Schritt 4. Berühren Sie die Schaltfläche ERSTE SCHRITTE
Es befindet sich unten auf der WinZip-Hauptseite.
Wenn einige Anzeigen erscheinen, müssen Sie möglicherweise zuerst nach links wischen
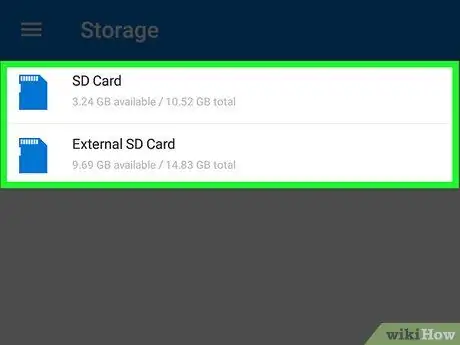
Schritt 5. Suchen Sie die RAR-Datei, die Sie öffnen möchten
Berühren " SD " oder " Intern “, gehen Sie dann zu dem Ordner, der die RAR-Datei enthält.
Wenn Sie die RAR-Datei heruntergeladen haben, tippen Sie auf den Ordner „ Downloads “, und berühren Sie dann ggf. den Anwendungsordner, den Sie zum Herunterladen der Datei verwendet haben.
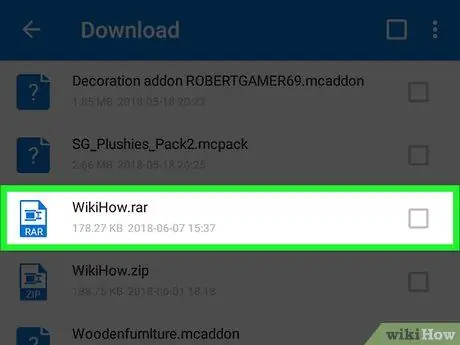
Schritt 6. Berühren und halten Sie die RAR-Datei
Nach einigen Sekunden erscheint ein Popup-Menü.
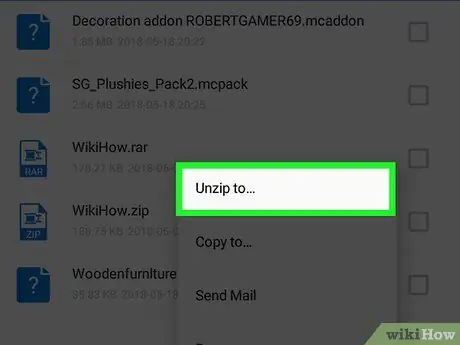
Schritt 7. Tippen Sie auf Entpacken, um…
Es befindet sich oben im Popup-Menü.
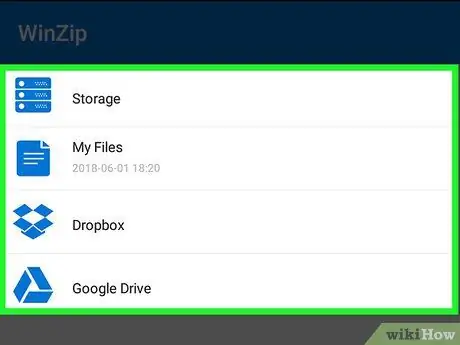
Schritt 8. Wählen Sie einen Speicherort zum Extrahieren des RAR-Ordners
Tippen Sie auf eine der folgenden Optionen zum Extrahieren des Standorts:
- “ Lagerung ” - Die RAR-Datei wird auf Ihre ausgewählte Festplatte und Ihr ausgewähltes Verzeichnis auf Ihrem Android-Gerät extrahiert.
- “ Meine Akten ” - RAR-Datei wird in den Ordner „entpackt“ Meine Akten “auf Android-Geräten.
- “ Google Drive ” - RAR-Datei wird in den Ordner „entpackt“ Google Drive ”.
- “ Dropbox ” - Die RAR-Datei wird extrahiert und in das Dropbox-Konto hochgeladen. Wenn Sie kein Dropbox-Konto haben, müssen Sie zuerst eines erstellen.
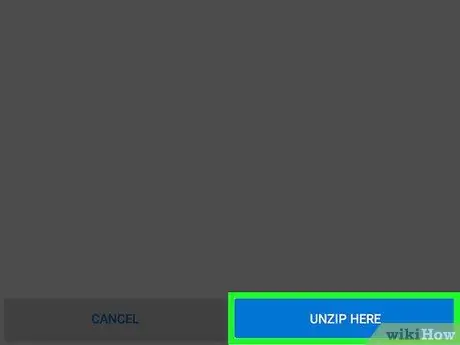
Schritt 9. Tippen Sie auf die Schaltfläche HIER UNZIP
Es befindet sich in der unteren rechten Ecke des Bildschirms. Die RAR-Datei wird geöffnet und ihr gesamter Inhalt wird in den angegebenen Ordner kopiert. Jetzt können Sie die in der RAR-Datei gespeicherten Dateien sehen.
Methode 3 von 4: Unter Windows
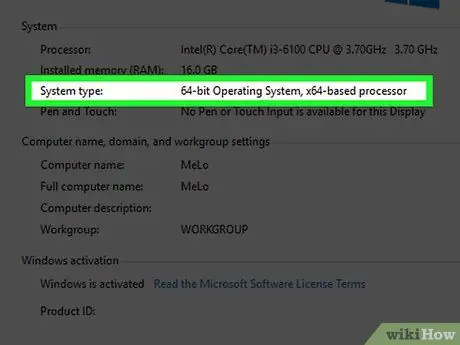
Schritt 1. Überprüfen Sie die Bit-Version des Windows-Computers
Die Dateien, die Sie herunterladen müssen, können je nach verwendeter Windows-Version (32-Bit oder 64-Bit) leicht variieren.
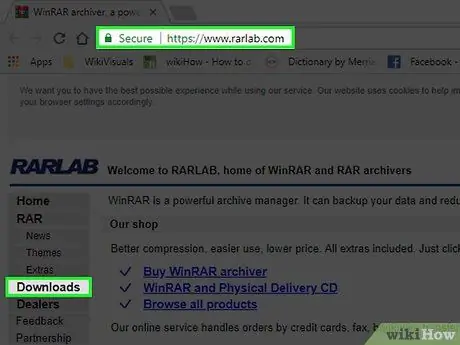
Schritt 2. Gehen Sie zur WinRAR-Downloadseite
Besuchen Sie https://www.rarlab.com/download.htm/. WinRAR ist ein kostenloses und vielseitiges Tool, das Sie auf jedem Windows-Computer verwenden können, um RAR-Dateien anzuzeigen und zu öffnen.
Wenn der obige Link nicht zugänglich ist, besuchen Sie https://www.rarlab.com/ und klicken Sie dann auf den Link „ Downloads “, die sich auf der linken Seite der Seite befindet.
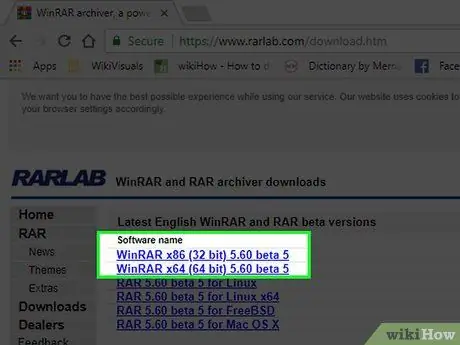
Schritt 3. Klicken Sie auf den Download-Link, der der Computer-Bit-Version entspricht
Wenn auf dem Computer ein 64-Bit-Betriebssystem ausgeführt wird, klicken Sie auf den Link „ WinRAR x64 (64-Bit) 5.50 oben auf der Seite. Für Benutzer von 32-Bit-Betriebssystemen klicken Sie auf den Link „ WinRAR x86 (32 Bit) 5.50 “, die darüber steht. Die WinRAR-Installationsdatei wird auf Ihren Computer heruntergeladen.
Möglicherweise müssen Sie auf „ Speichern “oder bestätigen Sie den Download, bevor die Datei auf den Computer heruntergeladen wird.
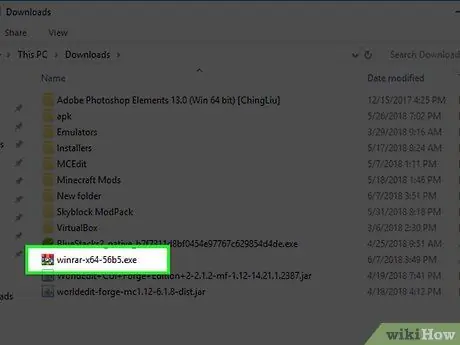
Schritt 4. Doppelklicken Sie auf die WinRAR-Installationsdatei
Sie finden die Datei im standardmäßigen Download-Speicherort Ihres Computers. Danach öffnet sich das WinRAR-Installationsfenster.
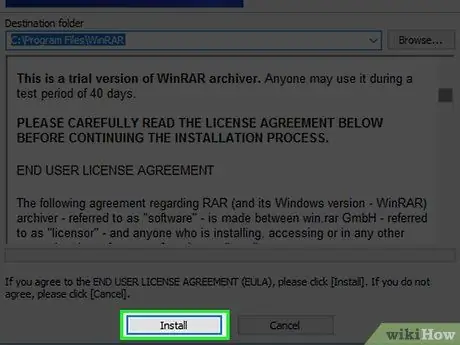
Schritt 5. Installieren Sie WinRAR
Um es zu installieren:
- Klicken " Jawohl “, wenn Sie dazu aufgefordert werden.
- Klicken " Installieren ”.
- Stellen Sie sicher, dass das Feld " RAR “in der oberen linken Ecke des Fensters ist bereits markiert.
- Klicken " OK ”.
- Klicken " Fertig ”.
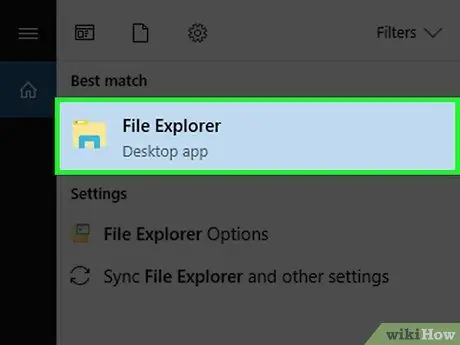
Schritt 6. Suchen Sie die RAR-Datei, die Sie öffnen möchten
Wenn sich die RAR-Datei auf Ihrem Desktop befindet, können Sie sie öffnen. Befolgen Sie andernfalls diese Schritte:
-
Menü öffnen Start ”
-
Offen Dateimanager ”
- Klicken Sie im linken Fensterbereich auf den Speicherort der RAR-Datei. Möglicherweise müssen Sie im Hauptfenster des Datei-Explorers einige zusätzliche Ordner auswählen, um die RAR-Datei zu finden.
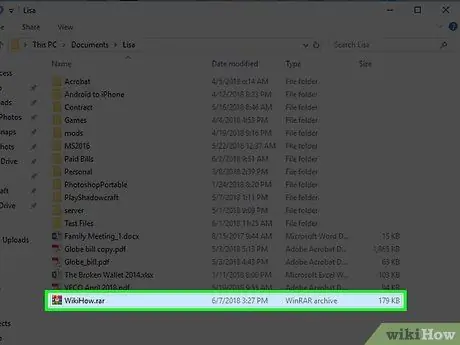
Schritt 7. Doppelklicken Sie auf die RAR-Datei
Danach wird WinRAR automatisch geöffnet.
- Möglicherweise müssen Sie " WinRAR “aus der Popup-Liste und klicken Sie auf „ OK “, um WinRAR zu öffnen.
- Beim ersten Öffnen werden Sie möglicherweise aufgefordert, das Programm zu kaufen. Klicken Sie auf das Symbol " x “in der rechten Ecke des Fensters, um es zu schließen.
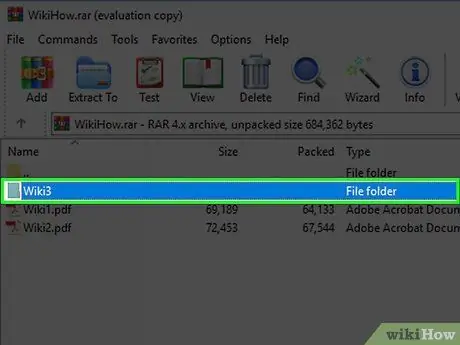
Schritt 8. Wählen Sie den RAR-Ordner aus, den Sie öffnen möchten
Klicken Sie in der Mitte des WinRAR-Fensters auf den RAR-Ordnernamen, um ihn auszuwählen.
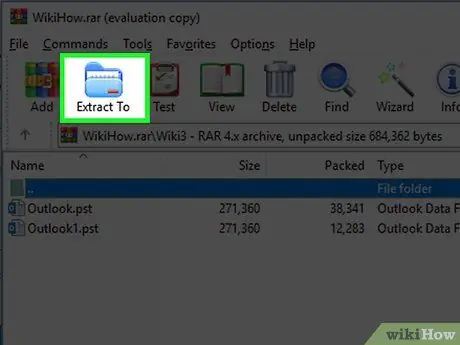
Schritt 9. Klicken Sie auf Extrahieren nach
Dieses Ordnersymbol befindet sich in der oberen linken Ecke des WinRAR-Fensters. Danach wird ein Popup-Fenster geöffnet.
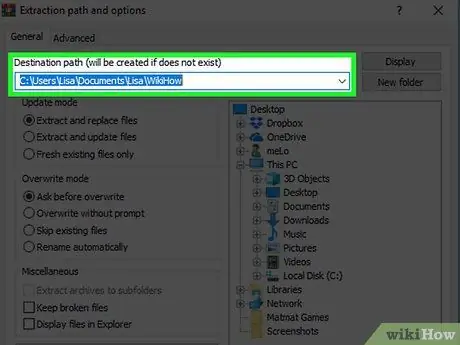
Schritt 10. Wählen Sie den Speicherort für die RAR-Dateiextraktion
Klicken Sie auf den Ordner, in dem Sie den RAR-Inhalt speichern möchten (z. Desktop “) auf der rechten Seite des Popup-Fensters.
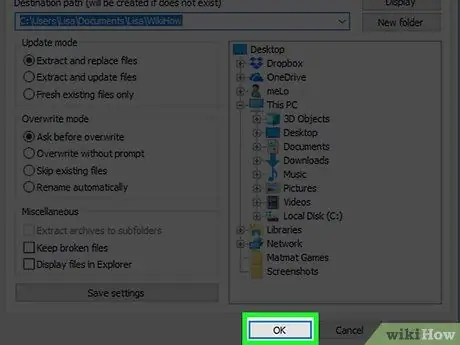
Schritt 11. Klicken Sie auf OK
Es befindet sich in der unteren rechten Ecke des Fensters. WinRAR extrahiert den RAR-Ordner an den angegebenen Speicherort. Sobald Sie fertig sind, können Sie den extrahierten Ordner wie einen normalen Ordner öffnen und seinen Inhalt anzeigen.
Methode 4 von 4: Auf dem Mac
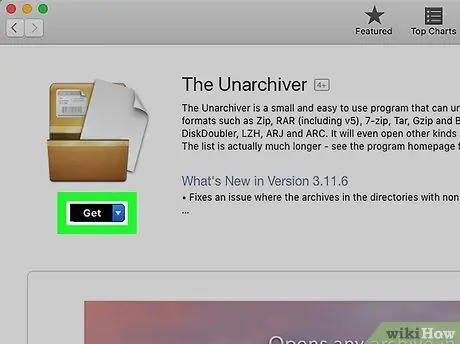
Schritt 1. Laden Sie die Unarchiver-App herunter
Um es herunterzuladen:
- Offen " Appstore “auf einem Mac-Computer.
- Klicken Sie auf die Suchleiste in der oberen rechten Ecke des Fensters.
- Typ " der Unarchiver “in der Suchleiste und drücken Sie die Eingabetaste.
- Drück den Knopf " INSTALLIEREN "die unter der Anwendung ist" Der Unarchiver ”.
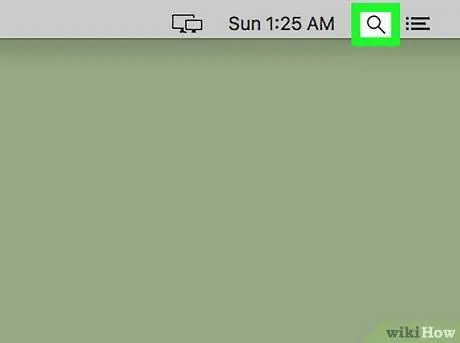
Schritt 2. Öffnen Sie „Spotlight“
Klicken Sie auf das Lupensymbol in der oberen rechten Ecke des Bildschirms. Danach wird eine Suchleiste angezeigt.
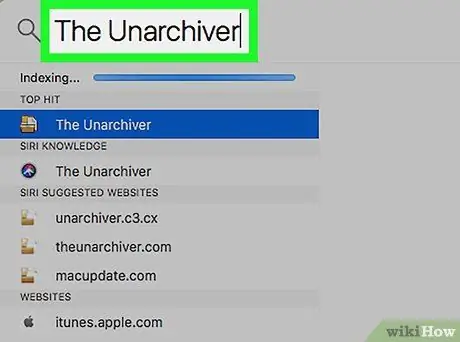
Schritt 3. Geben Sie unarchiver in Spotlight ein
Danach wird die Anwendung The Unarchiver auf dem Computer durchsucht.
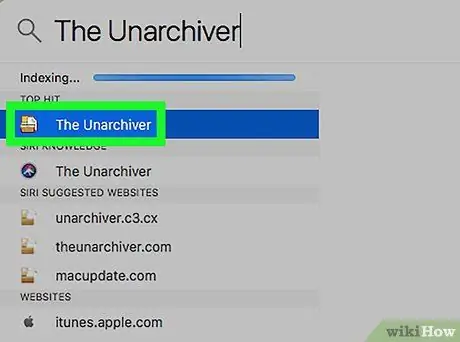
Schritt 4. Klicken Sie auf Der Unarchiver
Diese Option wird in der obersten Zeile der Spotlight-Suchergebnisse angezeigt. Danach wird ein Popup-Fenster angezeigt.
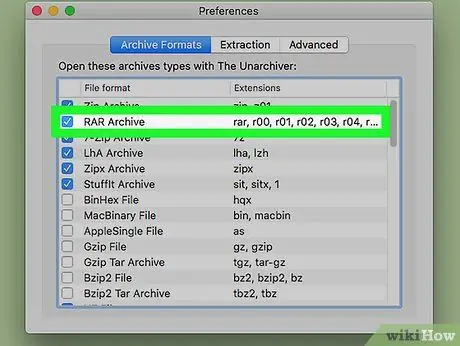
Schritt 5. Klicken Sie jedes Mal auf Fragen, wenn Sie dazu aufgefordert werden
Dies geschieht, um sicherzustellen, dass das Unarchiver-Programm immer nach dem Extraktionsort der RAR-Datei fragt.
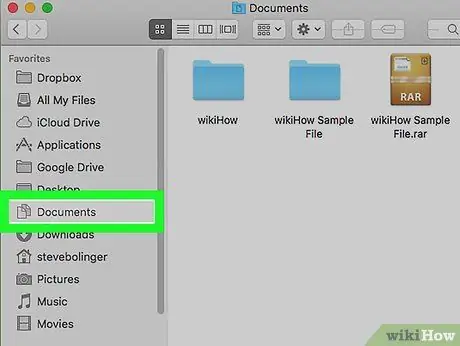
Schritt 6. Suchen Sie die RAR-Datei, die Sie öffnen möchten
Öffnen Sie den Finder, indem Sie auf das blaue Gesichtssymbol im „Dock“des Computers klicken und dann auf den Ordner mit der RAR-Datei auf der linken Seite des Finder-Fensters klicken.
Möglicherweise müssen Sie auf zusätzliche Ordner klicken, um die RAR-Datei zu finden
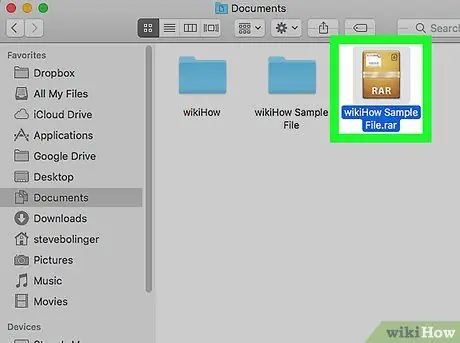
Schritt 7. Wählen Sie die RAR-Datei aus
Klicken Sie im Finder-Fenster auf die Datei, um sie auszuwählen.
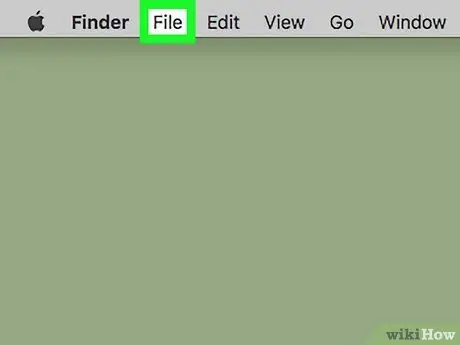
Schritt 8. Klicken Sie auf Datei
Es befindet sich in der oberen linken Ecke des Finder-Fensters.
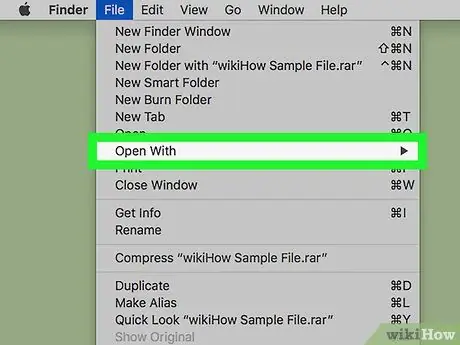
Schritt 9. Wählen Sie Öffnen mit
Diese Option befindet sich im Dropdown-Menü „ Datei Danach erscheint ein Pop-Out-Menü auf der rechten Seite des Dropdown-Menüs.
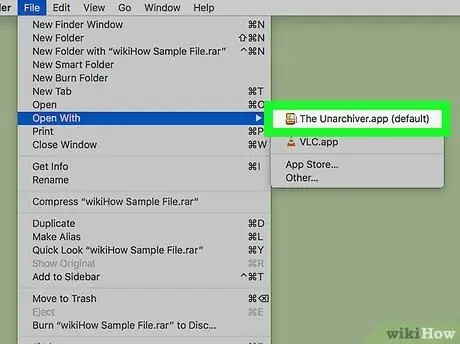
Schritt 10. Klicken Sie auf Unarchiver
Es befindet sich im Pop-Out-Menü. Die RAR-Datei wird dann in The Unarchiver geöffnet.
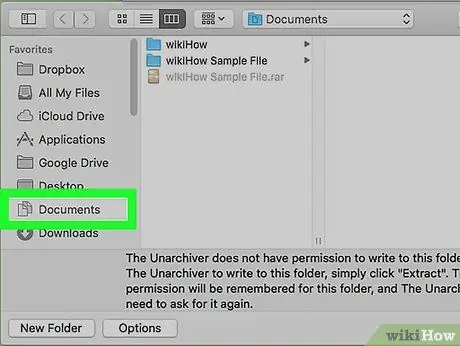
Schritt 11. Wählen Sie den Zielordner für die Extraktion aus
Klicken Sie auf den Ordner auf der linken Seite des Fensters. Dieser Ordner ist der Zielordner für die Extraktion der RAR-Datei.
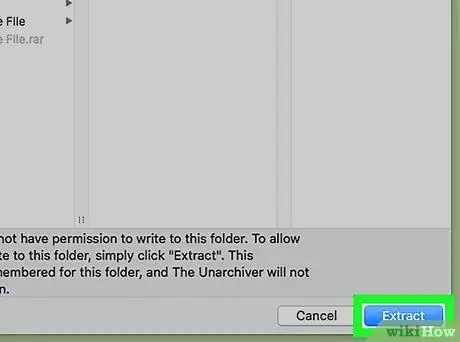
Schritt 12. Klicken Sie auf Extrahieren
Es befindet sich in der unteren rechten Ecke des Fensters von The Unarchiver. Der Unarchiver konvertiert die RAR-Datei in einen Ordner, auf den am angegebenen Extraktionsziel zugegriffen werden kann. Sobald der Vorgang abgeschlossen ist, können Sie den extrahierten Ordner wie einen normalen Ordner öffnen und den Inhalt darin sehen.






