Das Speichern von Dateien ist ein wichtiger Teil der Arbeit an Dokumenten, Bildern, Videos oder anderen Dateien auf Ihrem Computer. Das Speichern von Arbeit bedeutet, dass Sie sie später fortsetzen, Dateien mit anderen teilen und Ihre Arbeit vor Programmfehlern und -ausfällen schützen können. In Schritt 1 unten erfahren Sie, wie Sie Dateien am besten speichern und die Effizienz bei der Arbeit maximieren.
Schritt
Methode 1 von 2: Gute Sparpraktiken
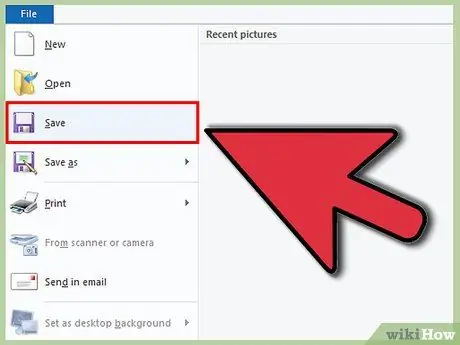
Schritt 1. Speichern Sie häufig
Programmabstürze treten oft zu den unerwartetsten Zeiten auf. Schützen Sie sich vor verlorenen Arbeitszeiten, indem Sie regelmäßig Dateien speichern. Wenn Sie Änderungen an einer Datei vornehmen, das Original aber nicht überschreiben möchten, verwenden Sie die Funktion "Speichern unter", um eine Kopie mit einem neuen Dateinamen zu erstellen.
Viele Programme verfügen über eine Auto-Save-Funktion, um die Datei nach einiger Zeit zu speichern. Dies ist im Notfall sehr nützlich, sollte aber nicht das häufige Speichern von Dateien ersetzen
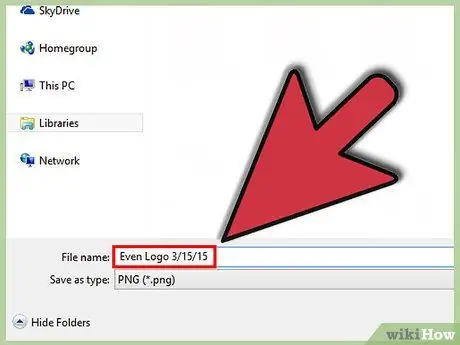
Schritt 2. Geben Sie der gespeicherten Datei einen sinnvollen Namen
Wenn Sie zum ersten Mal eine neue Datei speichern, werden Sie aufgefordert, die Datei zu benennen. Stellen Sie sicher, dass Sie die Datei anhand des Dateinamens leicht identifizieren können und dass er wichtige Informationen wie das Datum oder den Autor der Datei enthält. Dies wird Ihnen helfen, das Gesuchte zu finden, wenn Sie eine bestimmte Datei suchen müssen.
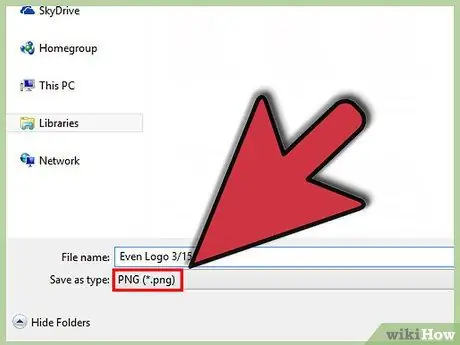
Schritt 3. Überprüfen Sie Ihr Dateiformat
Wenn Sie eine Datei zum ersten Mal speichern oder mit dem Befehl "Speichern unter" eine neue Kopie erstellen, können Sie in vielen Programmen das Dateiformat ändern. Dies geschieht normalerweise durch Klicken auf das Dropdown-Menü unter dem Dateinamenfeld.
Die Überprüfung des Dateiformats ist sehr wichtig, insbesondere wenn Sie die Datei an eine andere Person weitergeben, die möglicherweise nicht über dieselbe Programmversion wie Sie verfügt
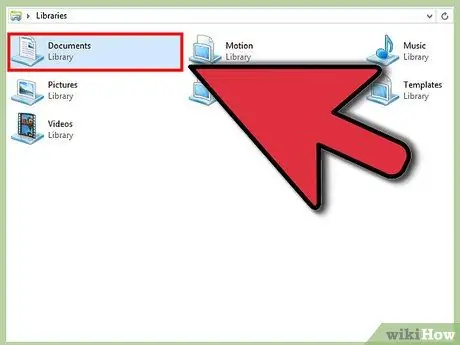
Schritt 4. Organisieren Sie den Speicherordner
Die meisten Betriebssysteme erstellen den Ordner "Dokumente" als Standard-Repository für Dateien. Obwohl dies eine allgemeine Vorstellung von Dateispeicherorten hat, nehmen Sie sich Zeit, um ein Ordnersystem zu erstellen, das Ihnen hilft, mehrere Dateien zu organisieren.
- Verwenden Sie Ordner, um nach Dateityp, Projekt, Datum oder anderen gewünschten Kriterien zu sortieren.
- Die meisten neuen Windows-Versionen verwenden Bibliotheken, mit denen Sie Dateien desselben allgemeinen Typs in einem Bereich speichern können. Dieser Ort ist nicht der eigentliche Ort, sondern eine Sammlung von Dateien von mehreren Orten.
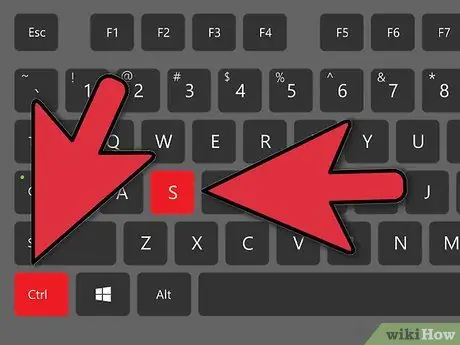
Schritt 5. Lernen Sie Tastenkombinationen
Sie können viel Zeit sparen, indem Sie beim Speichern von Dateien Tastenkombinationen drücken, insbesondere wenn Sie Dateien häufig speichern. In den meisten Programmen wird die Datei durch Drücken von Strg+S (⌘ Cmd+S auf einem Mac) gespeichert.
Viele Programme haben auch eine Verknüpfung für die Funktion "Speichern unter". Diese Verknüpfungen variieren für jedes Programm. F12 öffnet beispielsweise den Dialog "Speichern unter" in Word, während Photoshop die Tastenkombination Umschalt+Strg+S verwendet
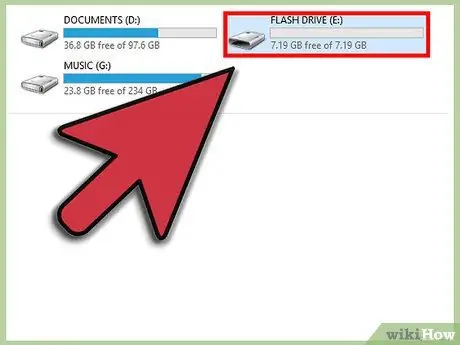
Schritt 6. Dateien sichern
Stellen Sie sicher, dass Sie häufig gespeicherte Dateien sichern, um Datenverlust oder Computerfehler zu vermeiden. Dies bedeutet, dass aus dem Ordner Dokumente gespeicherte Dateien auf eine externe Festplatte kopiert oder in einen Cloud-Speicherdienst hochgeladen werden.
Suchen Sie auf Wikihow nach einer Anleitung, um weitere Informationen zum Sichern von Dateien zu erhalten
Methode 2 von 2: Speichern von Dateien in bestimmten Programmen
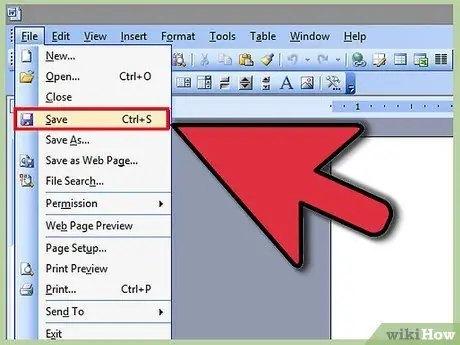
Schritt 1. Speichern Sie die Datei in Microsoft Word
Word ist eines der beliebtesten Textverarbeitungsprogramme der Welt. Daher ist es eine wichtige Fähigkeit, zu wissen, wie man Dateien in Word speichert. Suchen Sie auf Wikihow nach einer Anleitung, um weitere Informationen zum Sichern von Dateien in Word zu erhalten.
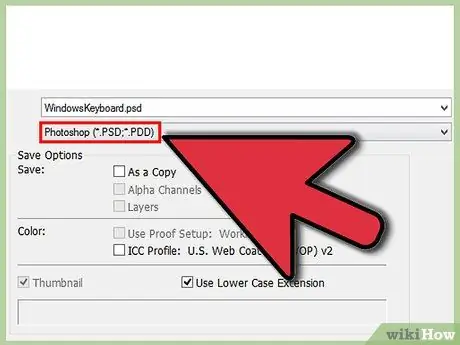
Schritt 2. Speichern Sie die Datei als PSD-Bild in Photoshop
Zu wissen, wie man das Format gespeicherter Dateien ändert, ist eine weitere wichtige grundlegende Computerfähigkeit. Suchen Sie nach Artikeln auf Wikihow, die erklären, wie man eine Datei als PSD-Bild in Photoshop speichert, aber die Grundregeln gelten für die meisten Programme.
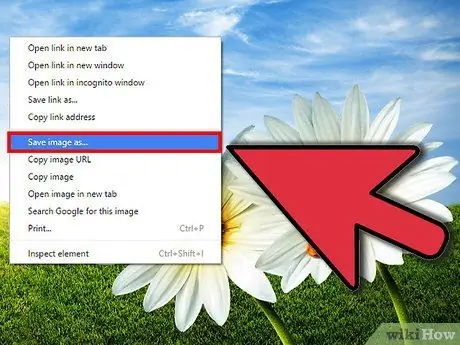
Schritt 3. Speichern Sie ein Bild von einer Website
Das Internet ist voll von einer Vielzahl von Inhalten, und Sie können einige Bilder finden, die Sie speichern möchten. Alle Webbrowser ermöglichen Ihnen das einfache Speichern von Bildern auf Ihrem Computer, und ähnliche Schritte können verwendet werden, um andere Dateitypen von Websites zu speichern.
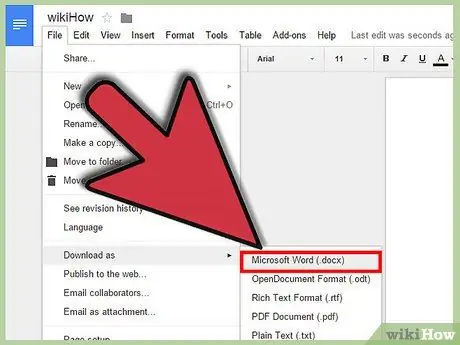
Schritt 4. Speichern Sie das Google-Dokument
Cloud-basierte Dokumentenlösungen werden immer beliebter und Sie arbeiten möglicherweise an Google Drive. Diese Dateien werden zwar immer in der Cloud gespeichert, Sie können sie jedoch herunterladen und auf Ihrem Computer speichern, damit Sie sie öffnen können, ohne auf das Internet zugreifen zu müssen.






