DOSBox ist ein Programm, das die Funktionen von MS-DOS emuliert, einschließlich Sound, Grafik, Eingabe und Netzwerk. Dieses Programm wird verwendet, um alte Videospiele auszuführen, die speziell für das MS-DOS-Betriebssystem entwickelt wurden. DOSBox ist ein kostenloser Download und kann Ihnen helfen, fast alle Ihre Lieblingsspiele mit Leichtigkeit auszuführen.
Schritt
Methode 1 von 4: DOSBox installieren
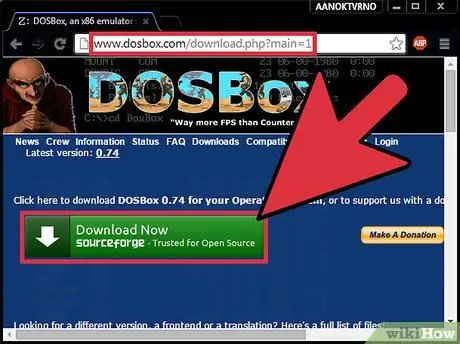
Schritt 1. Laden Sie die neueste Version von DOSBox herunter
Sie können es kostenlos von DOSBox.com im Bereich Downloads herunterladen.
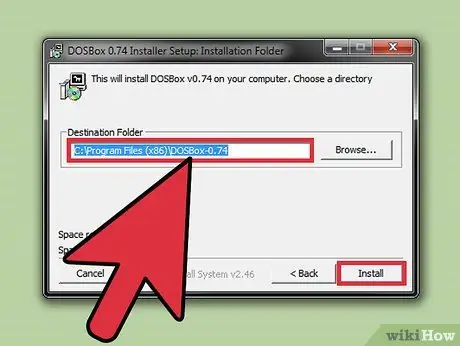
Schritt 2. Führen Sie das Installationsprogramm aus
Wenn Sie DOSBox installieren, können Sie den Installationsprozess vereinfachen, indem Sie das Installationsverzeichnis in C:\DOSBox ändern, anstatt das Standardinstallationsverzeichnis zu verwenden.
Ändern Sie C: auf das Laufwerk, auf dem Sie DOSBox installieren möchten, wenn Sie möchten
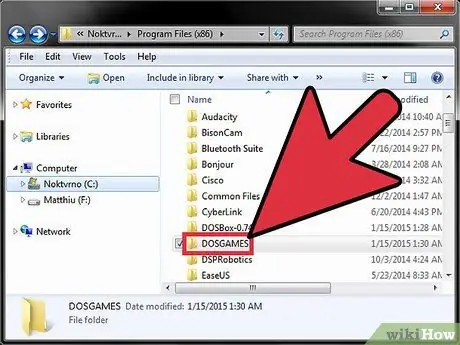
Schritt 3. Erstellen Sie einen neuen Ordner auf Ihrem DOSBox-Installationslaufwerk
Die heruntergeladenen Spiele werden hier gespeichert. Dieser Ordner wird als virtuelles Laufwerk in DOSBox verknüpft.
Wenn Sie DOSBox beispielsweise unter C:\DOSBox\ installiert haben, erstellen Sie einen Ordner an demselben Speicherort, z. B. C:\DOSGAMES
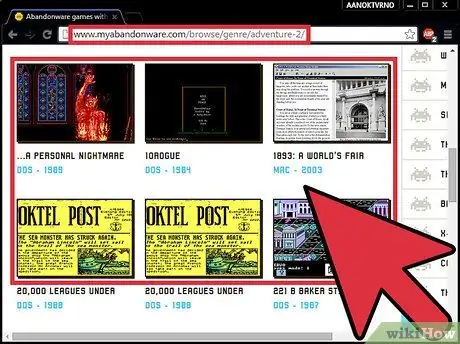
Schritt 4. Laden Sie das Spiel herunter
Es gibt Tausende von Websites, die alte DOS-Spiele zum kostenlosen und legalen Download anbieten. Suchen Sie nach „Abandonware“-Sites - Programmen, die von Unternehmen erstellt wurden, die in Konkurs gegangen sind und nicht mehr im Einzelhandel gekauft werden können. Legen Sie die heruntergeladene Datei in einen Ordner im Ordner "games", den Sie im vorherigen Schritt erstellt haben.
Wenn Sie noch über das Diskettenlaufwerk verfügen, können Sie Dateien direkt von der Installationsdiskette des Spiels kopieren

Schritt 5. Starten Sie DOSBox
Sie gelangen auf die virtuelle Kommandozeile Z:\>.
Methode 2 von 4: Speichermedien verknüpfen
Hier sind einige Möglichkeiten, verschiedene Speichermedien in DOSBox zu verknüpfen. Durch das Verknüpfen des Ordners "Spiele" können Sie Spiele spielen, die in diesem Ordner gespeichert sind. Durch das Verknüpfen einer CD können Sie DOS-Spiele von dieser CD spielen, und durch das Verknüpfen eines ISO-Images können Sie das Image wie eine CD ausführen.
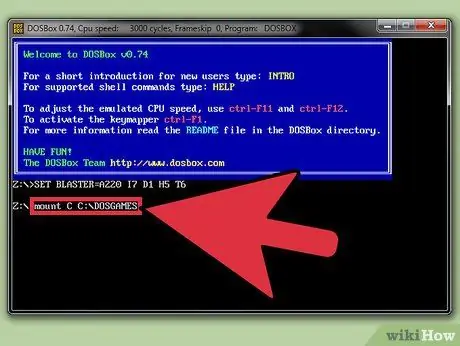
Schritt 1. Verknüpfen Sie den Ordner mit Ihrem Spiel
Das Verknüpfen all Ihrer Speichermedien ist ein gefährlicher Vorgang, daher verknüpfen Sie bei diesem Vorgang den Spielordner als virtuelles Laufwerk. Auf diesen Ordner kann als Laufwerk zugegriffen werden.
- Geben Sie {kbd|mount C C:\DOSGAMES}} ein und drücken Sie die Eingabetaste. Geben Sie C: ein und drücken Sie die Eingabetaste. Ihre Eingabe ändert sich zu C:\>.
- Ändern Sie bei Mac-Computern den Speicherort in Ihren Spieleordner, zum Beispiel mounten Sie C ~/DOSGAMES.
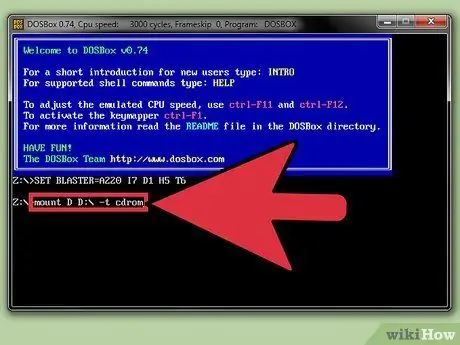
Schritt 2. Verknüpfen Sie die CD
Legen Sie die CD in das CD-Laufwerk Ihres Computers ein. Geben Sie zum Verknüpfen den folgenden Befehl ein:
- Geben Sie mount D D:\ -t cdrom ein und drücken Sie die Eingabetaste. Ersetzen Sie D:\ durch Ihren CD/DVD-Laufwerksbuchstaben. Ihre Eingabe ändert sich in D:\> und Sie können die Dateien auf der CD durchsuchen.
- cdrom muss in Kleinbuchstaben eingegeben werden.
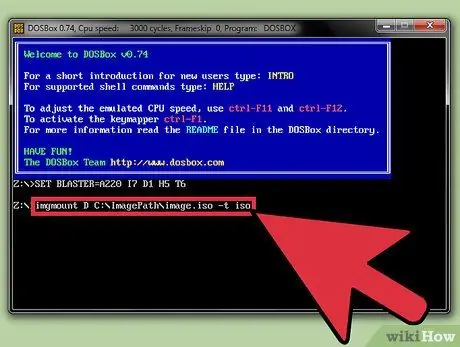
Schritt 3. Verknüpfen Sie das ISO-Image
Wenn Sie ein ISO-Image einer Spiele-CD haben, die Sie abspielen möchten, können Sie es wie eine echte CD verlinken.
Geben Sie imgmount D C:\ImagePath\image.iso -t iso ein und drücken Sie die Eingabetaste. Ersetzen Sie C:\ImagePath\image.iso durch den Speicherort und den Namen Ihrer ISO-Datei
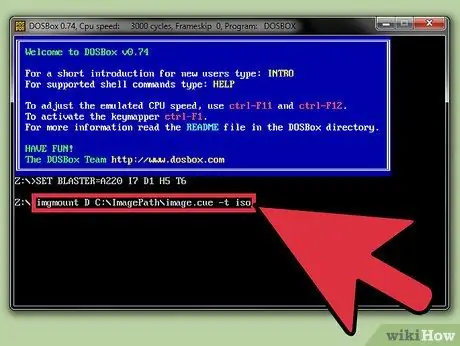
Schritt 4. Verknüpfen Sie das BIN/CUE-Image
Wenn Sie ein BIN/CUE-Image einer Spiele-CD haben, die Sie abspielen möchten, können Sie es wie eine echte CD verknüpfen.
Geben Sie imgmount D C:\ImagePath\image.cue -t iso ein und drücken Sie die Eingabetaste. Ersetzen Sie C:\ImagePath\image.iso durch den Speicherort und den Namen Ihrer CUE-Datei. Die BIN-Datei muss sich am selben Speicherort wie die ISO-Datei befinden und denselben Namen haben
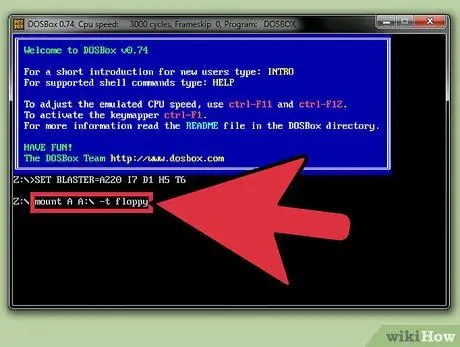
Schritt 5. Verbinden Sie das Diskettenlaufwerk
Wenn Sie noch über das Diskettenlaufwerk verfügen, können Sie es verknüpfen, um es für DOSBox zugänglich zu machen.
Geben Sie mount A A:\ -t Floppy ein und drücken Sie die Eingabetaste
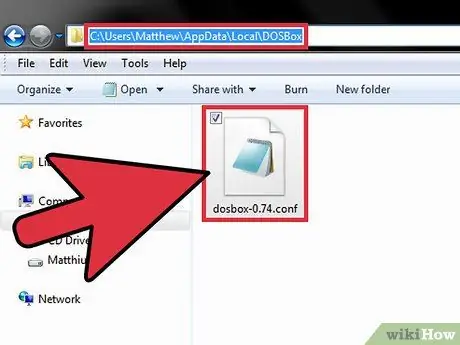
Schritt 6. Stellen Sie DOSBox so ein, dass Ihre Laufwerke automatisch verbunden werden
Um beim Starten von DOSBox Zeit zu sparen, können Sie DOSBox so einstellen, dass es sich automatisch mit dem Laufwerk Ihrer Wahl verbindet. Dazu müssen Sie die Datei dosbox.conf in einem Texteditor wie Notepad öffnen.
- Windows - C:\Benutzer\Benutzername\AppData\Local\DOSBox\dosbox-version.conf
- Mac - /Macintosh HD/Benutzer/Benutzername/Library/Preferences/DOSBox version Preferences
- Fügen Sie die folgende Zeile am Ende der Konfigurationsdatei hinzu und speichern Sie sie.
- MOUNT C C:\DOSGAMES
Methode 3 von 4: Das Spiel ausführen
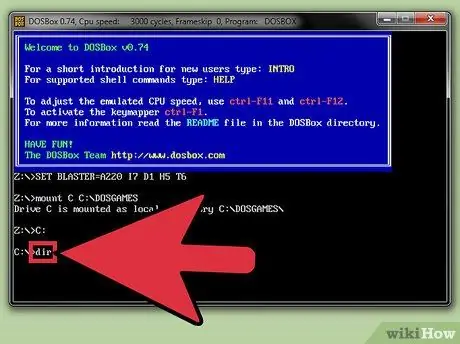
Schritt 1. Ordnerliste anzeigen
Wenn Sie Ihren DOSGAMES-Ordner verknüpfen, befindet sich jedes Ihrer Spiele normalerweise in seinen jeweiligen Ordnern. Geben Sie dir ein, um eine Liste Ihrer Spielverzeichnisse anzuzeigen. Wenn Sie eine CD oder ein ISO/BIN-Image verknüpfen, wird eine Liste der Dateien und Ordner auf diesem Laufwerk/Image angezeigt.
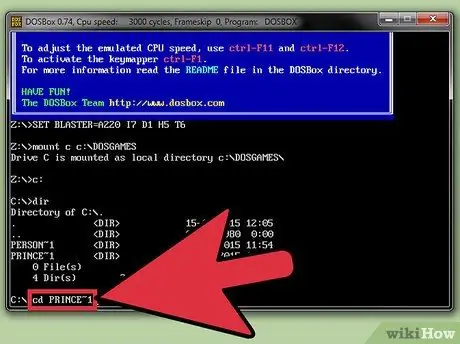
Schritt 2. Geben Sie ein
cd-Verzeichnis, um das Verzeichnis des Spiels zu öffnen, das Sie spielen möchten.
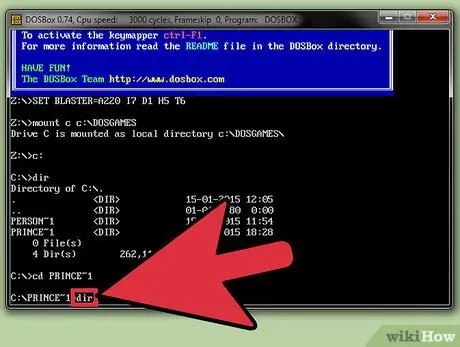
Schritt 3. Geben Sie ein
dir, um eine Liste der Dateien im Spielverzeichnis anzuzeigen.
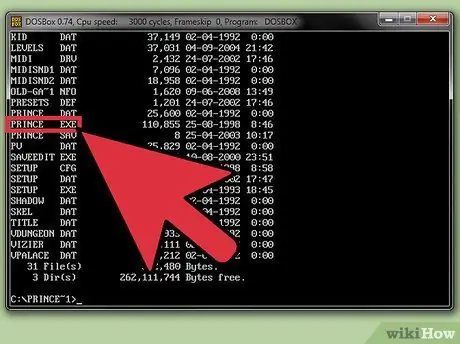
Schritt 4. Suchen Sie die Spieldatei
Die meisten Spiele starten mit dem Ausführen einer EXE-Datei, obwohl Sie für ältere Spiele möglicherweise eine COM- oder BAT-Datei ausführen müssen.
EXE-Dateien haben normalerweise Dateinamen, die denen von Spielen ähneln. Prince Of Persia hat beispielsweise den Dateinamen POP. EXE
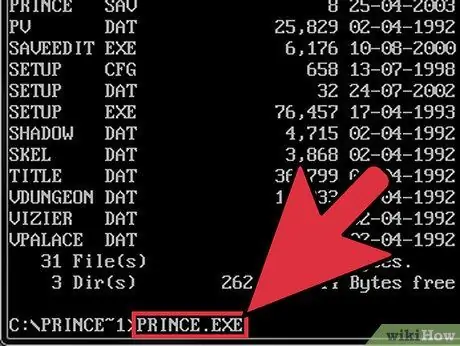
Schritt 5. Führen Sie das Spiel aus
Geben Sie den EXE-, COM- oder BAT-Dateinamen des Spiels ein, einschließlich der Erweiterung, und drücken Sie die Eingabetaste.

Schritt 6. Passen Sie die Spielleistung an
Es gibt verschiedene Tastenkombinationen, mit denen die Leistung des Spiels angepasst werden kann. Diese Verknüpfung wird sehr nützlich sein, da viele alte Spiele auf den heutigen Systemen nicht gut funktionieren.
- Strg+F8 - Diese Tastenkombination erhöht den Frameskip. Frameskip verhindert, dass DOSBox bestimmte Frames lädt, was die Leistung verbessert, aber visuelle Probleme verursachen kann.
- Strg+F7 - Diese Tastenkombination reduziert den Frameskip. Wenn der Wert 0 ist, lädt DOSBox alle Frames im Spiel.
- Strg+F12 - Diese Tastenkombination beschleunigt das Spiel, indem DOSBox mehr Prozessorressourcen zur Verfügung gestellt werden. Sie können Ihren Prozessor überwachen, indem Sie Strg+⇧ Shift+Esc drücken und die Registerkarte "Leistung" auswählen. Wenn Sie nach dem Ausschöpfen der Ressourcen immer noch zusätzliche Leistung benötigen, erhöhen Sie den Frameskip-Wert.
- {keypress|Ctrl|F11}} - Diese Tastenkombination verlangsamt das Spiel, indem sie die Prozessorressourcen reduziert.
- Nicht alle Spiele laufen in DOSBox flüssig, selbst wenn Sie die bestmöglichen Leistungseinstellungen vorgenommen haben.
Methode 4 von 4: Verwenden von Schnittstellenprogrammen
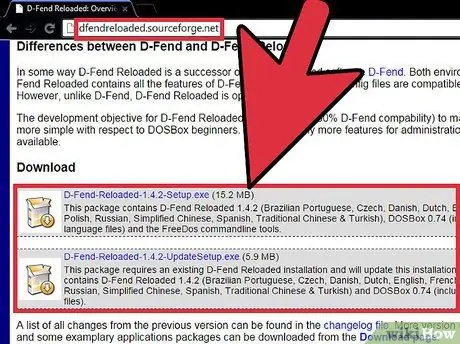
Schritt 1. Laden Sie das Schnittstellenprogramm herunter und installieren Sie es
Wenn Ihnen die Befehlszeile zu schwierig ist, können Sie ein Schnittstellenprogramm herunterladen. Dieses Programm verwendet die Windows-Benutzeroberfläche und ermöglicht Ihnen das Starten, Laden und Verwalten von Spielen ohne die Befehlszeile zu verwenden.
- Ein sehr beliebtes Programm ist D-Fend Reloaded, das kostenlos unter dfendreloaded.sourceforge.net erhältlich ist.
- D-Fend Reloaded enthält eine DOSBox-Datei.
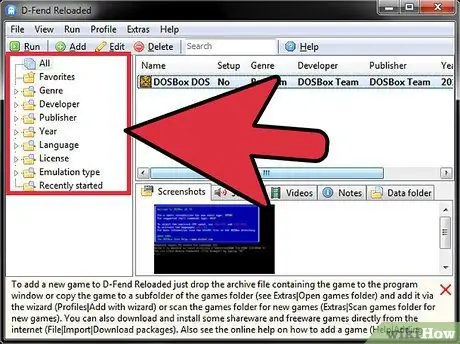
Schritt 2. Führen Sie D-Fend Reloaded aus
Nach der Installation können Sie D-Fend Reloaded starten, um das Spiel einzurichten. Die bereits installierten Spiele werden im linken Rahmen sortiert.
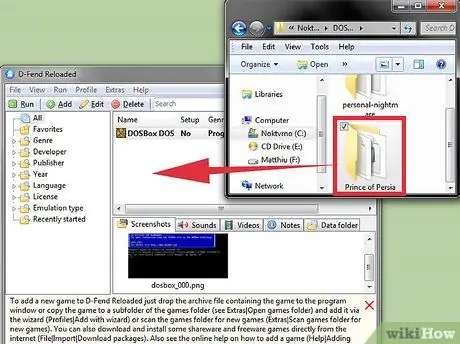
Schritt 3. Fügen Sie das Spiel hinzu
Sie können DOS-Spiele einfach hinzufügen. Ziehen Sie das Archiv mit den Spieldateien per Drag & Drop in das sich öffnende D-Fend Reloaded-Fenster. Die Dateien im Archiv werden automatisch extrahiert und an die entsprechende Stelle verschoben.
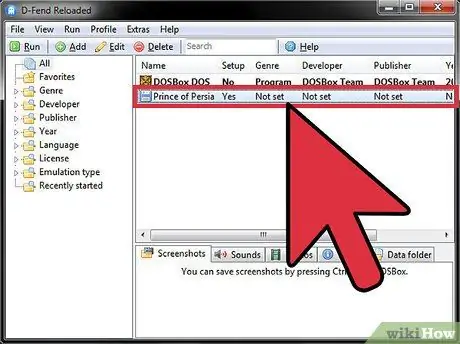
Schritt 4. Führen Sie das Spiel aus Doppelklicken Sie auf ein Spiel aus der Liste, um es zu starten
Ihr Windows-Farbschema kann sich vorübergehend ändern, wenn das Spiel ausgeführt wird, um das veraltete DOS-Farbschema zu unterstützen.






