In diesem wikiHow zeigen wir dir, wie du aus Bildern auf deinem Computer deine eigenen Telegram-Sticker-Packs erstellst. Das verwendete Bild muss im PNG-Format vorliegen und muss 512 x 512 Pixel (oder kleiner) groß sein.
Schritt
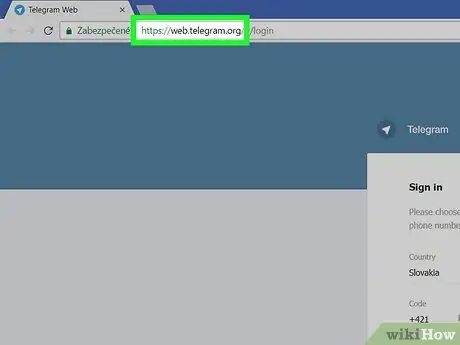
Schritt 1. Besuchen Sie https://web.telegram.org/ über einen Webbrowser
Auch wenn Sie die Telegram-Desktopanwendung auf Ihrem Computer verwenden, müssen Sie sich dennoch auf der Telegram-Website anmelden.
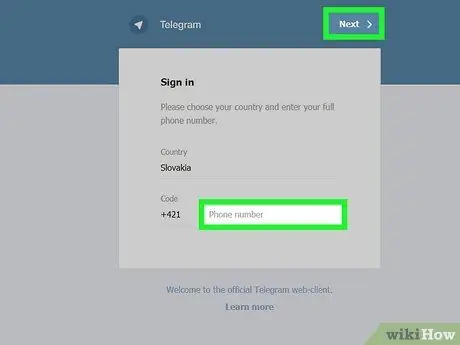
Schritt 2. Geben Sie die Telefonnummer ein und klicken Sie auf Weiter
Telegram sendet einen Bestätigungscode per SMS an Ihre Handynummer.
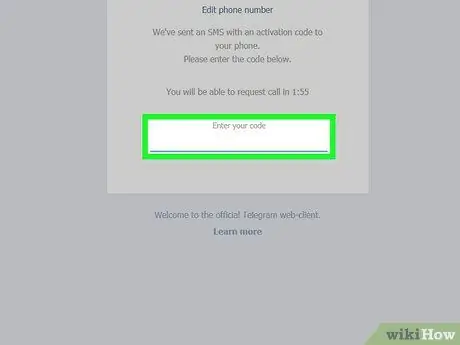
Schritt 3. Geben Sie den Bestätigungscode ein
Die Site erhält automatisch einen Code, wenn Sie ihn richtig eingeben. Wenn nicht, klicken Sie auf Nächste “in der oberen rechten Ecke des Bildschirms, um fortzufahren.
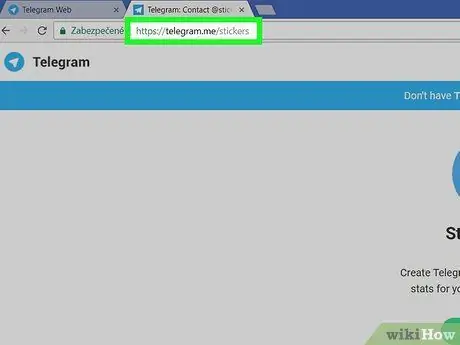
Schritt 4. Besuchen Sie https://telegram.me/stickers im gleichen Webbrowser
Sie werden auf die Hauptseite des Telegram Stickers-Bots weitergeleitet.
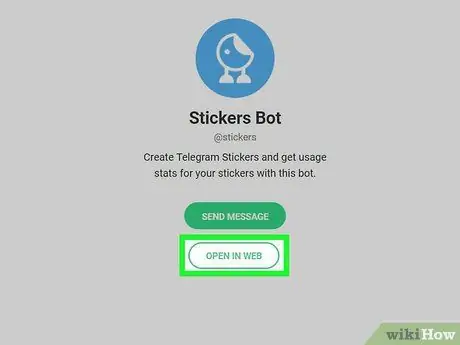
Schritt 5. Klicken Sie auf IM WEB ÖFFNEN
Ein Chat-Fenster mit dem Stickers-Bot wird in Telegram geöffnet.
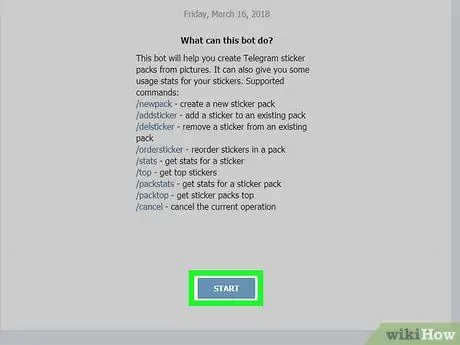
Schritt 6. Klicken Sie auf Start
Es befindet sich am unteren Rand des Chat-Fensters. Eine Liste mit Befehlen für den Stickers-Bot wird angezeigt.
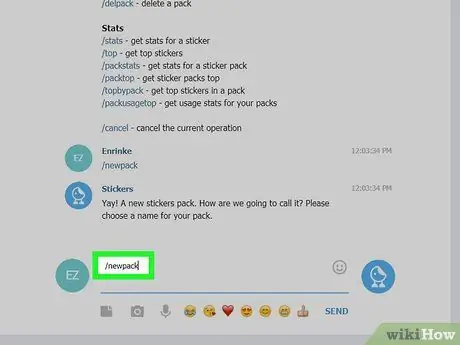
Schritt 7. Geben Sie /newpack ein und drücken Sie die Eingabetaste oder Kehrt zurück.
Der Bot fordert Sie auf, den Namen des neuen Aufkleberpakets einzugeben.
Das Sticker Pack ist eine Sammlung von Telegram Stickern. Selbst wenn Sie nur einen Aufkleber erstellen möchten, müssen Sie dennoch ein Paket erstellen
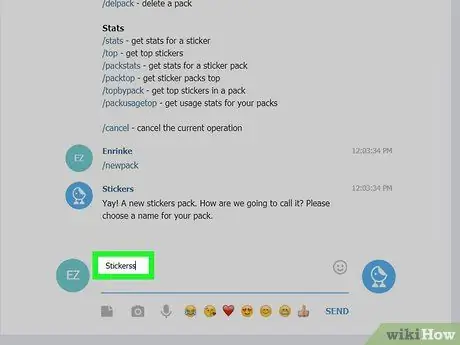
Schritt 8. Geben Sie den Namen ein und drücken Sie die Eingabetaste. oder Kehrt zurück.
Nun fordert Sie der Bot auf, ein Bild hochzuladen.
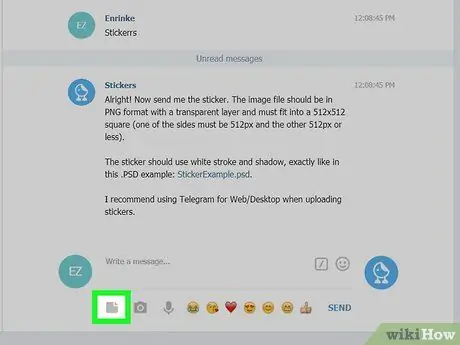
Schritt 9. Klicken Sie auf das Datei-Upload-Symbol
Dieses Symbol sieht aus wie ein Blatt Papier mit einer gefalteten Ecke. Sie können es unter dem Nachrichtenfeld sehen.
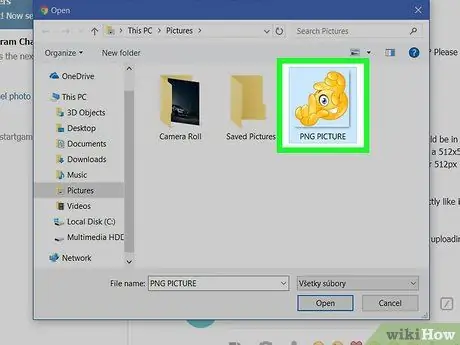
Schritt 10. Klicken Sie auf das Bild, das Sie als Aufkleber verwenden möchten
Das Bild muss im PNG-Format vorliegen und in ein 512 x 512 Pixel großes Quadrat passen.
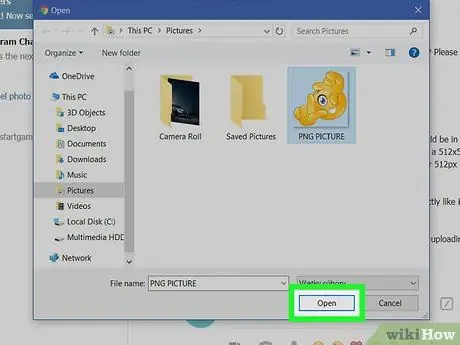
Schritt 11. Klicken Sie auf Öffnen
Das Bild wird in Telegram hochgeladen.
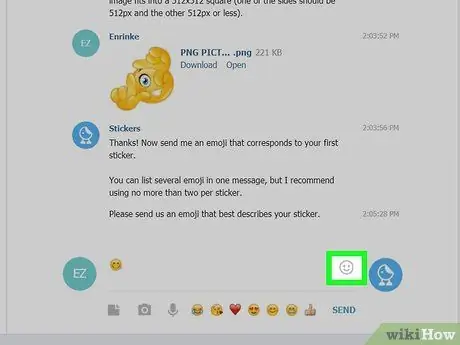
Schritt 12. Klicken Sie auf das Emoji und drücken Sie die Eingabetaste oder Kehrt zurück.
Das ausgewählte Emoji muss mit Ihrem Sticker übereinstimmen.
Wenn Sie beispielsweise einen fröhlichen Themensticker hochladen, klicken Sie auf das Daumen-hoch- oder Smiley-Emoji
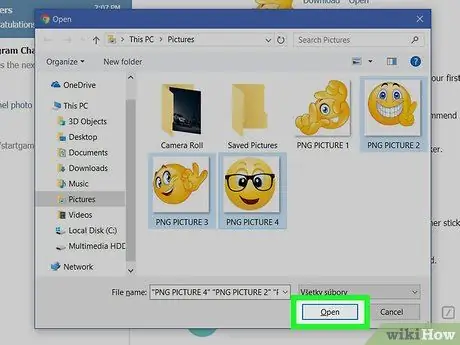
Schritt 13. Laden Sie weitere Aufkleber für Ihr Aufkleberpaket hoch
Wenn Sie nur einen Aufkleber erstellen möchten, fahren Sie mit dem nächsten Schritt fort. Klicken Sie andernfalls auf das Upload-Symbol, um ein anderes Bild auszuwählen, und wählen Sie dann das entsprechende Emoji aus.
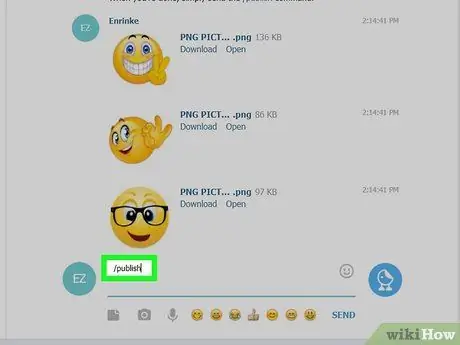
Schritt 14. Geben Sie /publish ein
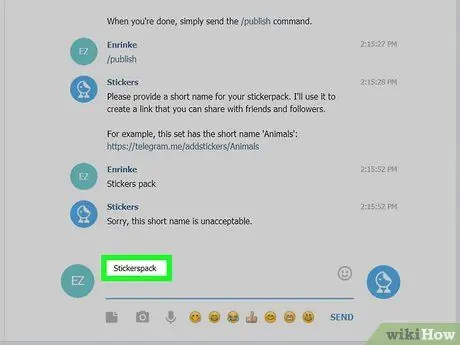
Schritt 15. Geben Sie einen Kurznamen für das Aufkleberpaket ein und drücken Sie die Eingabetaste oder Kehrt zurück.
Dieser Name wird auf dem Link zum Herunterladen Ihres Aufkleberpakets angezeigt.
- Wenn das Stickerpaket beispielsweise „Tes“heißt, können Sie Ihren Freunden einen Link https://t.me/addstickers/Tes senden, damit sie die im Paket enthaltenen Sticker verwenden können.
- Um das aktuelle Stickerpaket zu teilen, klicken Sie auf „ Teilen “am unteren Bildschirmrand und wählen Sie dann eine Freigabemethode aus.
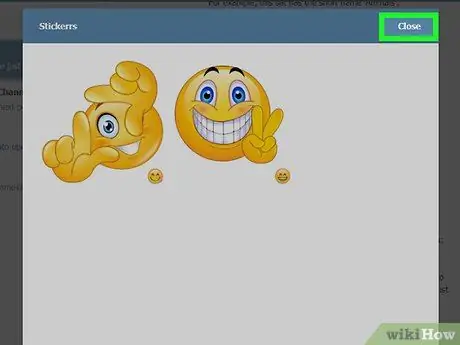
Schritt 16. Klicken Sie auf Schließen
Der erstellte Sticker ist nun einsatzbereit.






