In diesem wikiHow zeigen wir dir, wie du eine Kopie deiner Gmail-Kontaktdatei herunterlädst, damit du die Kontakte zu einem anderen E-Mail-Dienst hinzufügen kannst. Zum Herunterladen müssen Sie die Google-Kontakte-Website auf einem Computer verwenden.
Schritt
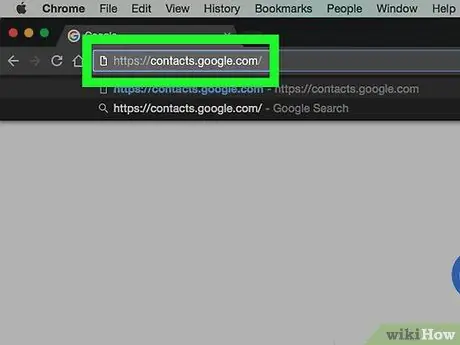
Schritt 1. Rufen Sie die Google-Kontakte-Site auf
Besuchen Sie https://contacts.google.com/ über Ihren bevorzugten Webbrowser. Danach wird Ihr primärer Gmail-Kontakt angezeigt, wenn Sie bereits in Ihrem Konto angemeldet sind. Sie können jedoch keine Kontakte über die Gmail-Site selbst exportieren.
Wenn Sie nicht in Ihrem Konto angemeldet sind, geben Sie Ihre E-Mail-Adresse und Ihr Passwort ein, bevor Sie fortfahren
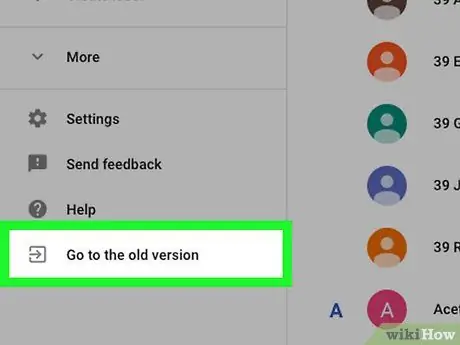
Schritt 2. Klicken Sie auf Zur alten Version wechseln
Es befindet sich in der unteren linken Ecke der Seite "Kontakte". Da die neue Version der Kontakte-App von Gmail die Funktion zum Exportieren von Kontakten nicht unterstützt, müssen Sie eine ältere Version der Kontakte-App verwenden, um die Kontaktdatei herunterzuladen.
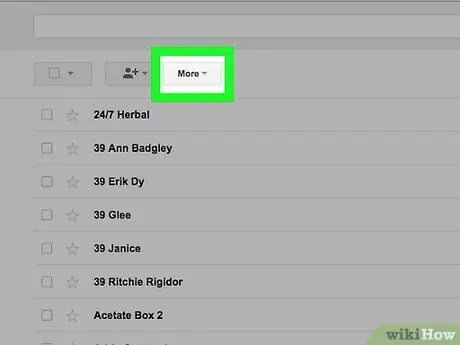
Schritt 3. Klicken Sie auf die Schaltfläche Mehr
Es befindet sich oben auf der Kontaktseite. Danach wird ein Dropdown-Menü angezeigt.
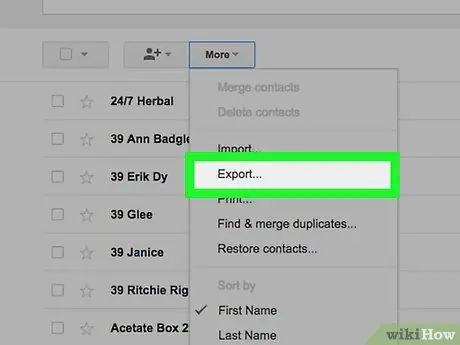
Schritt 4. Klicken Sie auf Exportieren…
Es befindet sich in der unteren Hälfte des Dropdown-Menüs " Mehr " Danach wird ein Popup-Fenster angezeigt.
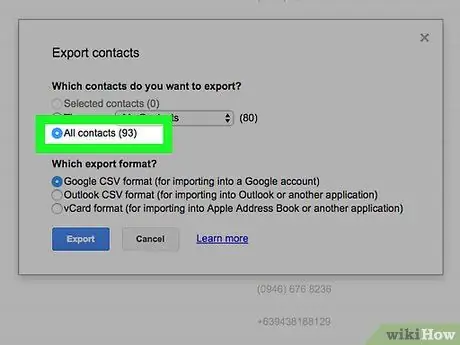
Schritt 5. Aktivieren Sie das Kontrollkästchen "Alle Kontakte"
Klicken Sie oben im Popup-Fenster auf den Kreis links neben der Überschrift "Alle Kontakte".
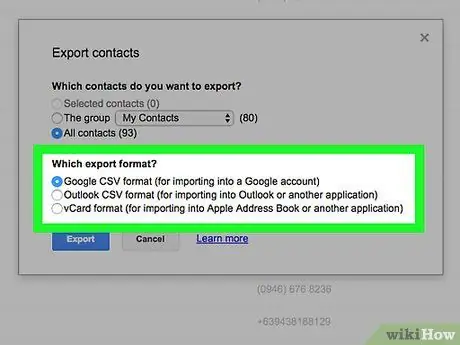
Schritt 6. Wählen Sie das Exportformat aus
Klicken Sie im Abschnitt "Welches Exportformat?" auf den Kreis links neben einer der folgenden Optionen:
- “ Google CSV-Format ” - Wählen Sie diese Option, wenn Sie den ausgewählten Kontakt zu einem anderen Gmail-Konto hinzufügen möchten.
- “ Outlook-CSV-Format ” - Wählen Sie diese Option, wenn Sie den ausgewählten Kontakt zu Ihrem Outlook-, Yahoo- oder anderen E-Mail-Dienstkonto hinzufügen möchten.
- “ vCard-Format “- Wählen Sie diese Option, wenn Sie die ausgewählten Kontakte zu Ihrem Apple Mail-Konto hinzufügen möchten.
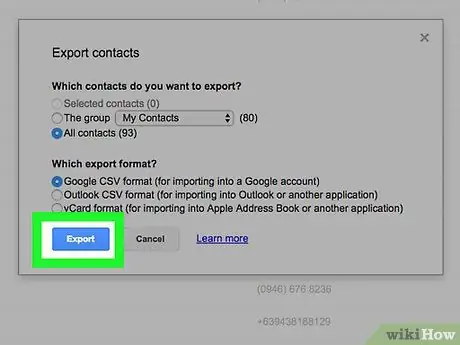
Schritt 7. Klicken Sie auf die Schaltfläche Exportieren
Danach wird die ausgewählte Kontaktdatei auf Ihren Computer heruntergeladen. Jetzt haben Sie erfolgreich Kontakte aus dem Gmail-Konto exportiert.






