Menschen können unterschiedliche Gründe haben, Newsletter oder andere Arten von gedruckter Literatur zu erstellen. Das Erstellen von Newslettern, Broschüren und Broschüren ist etwas, das oft getan wird, wenn man ein kleines Unternehmen gründet. Bulletins sind nützlich, um Kampagnen in Schulen oder Andachtsstätten zu unterstützen. Was auch immer der Grund ist, Sie sollten einen Newsletter planen, gestalten und erstellen, bevor Sie Informationen mit potenziellen Lesern teilen.
Schritt
Teil 1 von 4: Newsletter-Inhalte planen
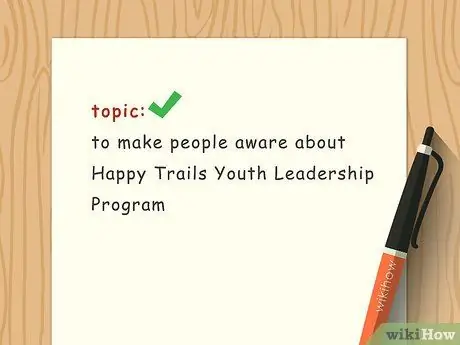
Schritt 1. Verstehen Sie Ihr Thema
Wenn Sie einen Newsletter erstellen, müssen Sie das Thema verstehen, über das Sie schreiben werden. Berücksichtigen Sie bei der Recherche zu Ihrem Thema die wichtigsten Punkte, die der Leser verstehen muss, um Ihre Botschaft zu verstehen. Finden Sie heraus, welche Informationen Ihnen zur Verfügung stehen. Wenn Ihr Thema beispielsweise Spaß im Pool ist, reservieren Sie Platz in Ihrem Newsletter, um über Sicherheit beim Schwimmen, Spiele im Pool und Informationen über Wasserrutschen zu schreiben.
Planen Sie den Newsletter, indem Sie einen groben Entwurf auf einem gefalteten Blatt Papier erstellen. Schreiben Sie als Experiment einen groben Entwurf auf das Papier, um die Kreativität Ihres Gehirns anzuregen. Ein grober Entwurf kann Ihnen helfen, das Layout und die Organisation Ihres Newsletters zu planen
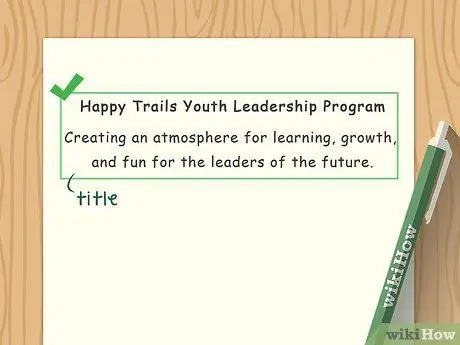
Schritt 2. Wählen Sie einen Titel
Ihr Newsletter sollte einen Titel haben. Der Titel sollte prägnant und informativ sein, aber die Aufmerksamkeit des Lesers auf sich ziehen und ihn zum Weiterlesen anregen. Wenn Sie Schwierigkeiten haben, einen Titel zu finden, vervollständigen Sie zuerst den Inhalt des Newsletters, bevor Sie einen Titel erstellen. Ein Newsletter über Schwimmbäder könnte beispielsweise den Titel „Spaß am Pool“oder „Ausflug zum Pool“tragen.
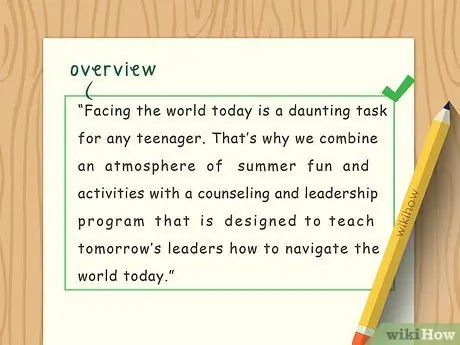
Schritt 3. Geben Sie einen Überblick
Die Übersicht ist eine prägnante und klare Einführung in den Zweck des Newsletters. Halten Sie Ihre Eröffnung prägnant und kreativ. Schreiben Sie ggf. in Form einer Liste, um zu langes Schreiben zu vermeiden.
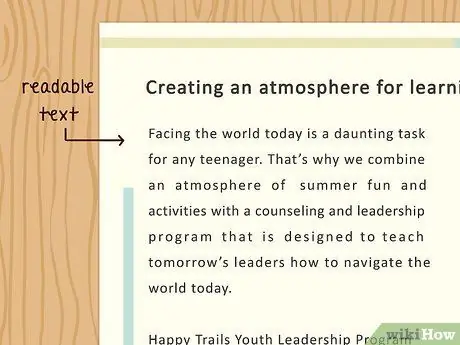
Schritt 4. Schreiben Sie leicht zu lesen
Beim Erstellen eines Newsletters werden Ihre Sätze klein und kompakt geschrieben. Vermeiden Sie Probleme, indem Sie mindestens 12-Punkte-Text und eine klare Schriftart wie Arial wählen. Vermeiden Sie seltsame und unklare Schriftarten. Verwenden Sie kurze und einfache Absätze und lassen Sie genügend Platz
- Titel und Untertitel sollten sich in einem einheitlichen Stil abheben. Wenn Sie beispielsweise Titel und Untertitel fett schreiben möchten, verwenden Sie Fett für alle Titel und Untertitel im Newsletter. Sie können auch Titel und Untertitel unterstreichen.
- Vermeiden Sie es, zu viele Farben zu verwenden. Wählen Sie eine Kontrastfarbe im Vergleich zur weißen Papierfarbe, vermeiden Sie jedoch die gleichzeitige Verwendung mehrerer Farben. Übermäßige Farbvariationen machen das Display zu voll und schwer lesbar.
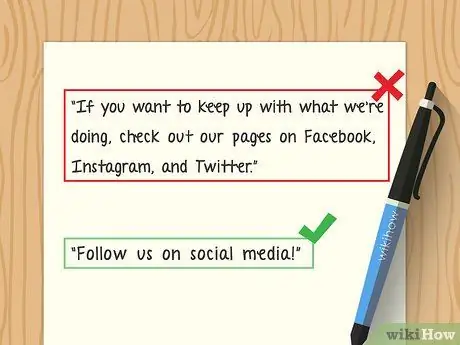
Schritt 5. Erstellen Sie einen einfachen Newsletter
Newsletter sollten organisiert und einfach sein. Verwenden Sie eine leicht verständliche Sprache und vermeiden Sie Slang oder zu komplexe Sätze. Um einfache Sätze zu bilden, versuchen Sie, die Sätze laut vorzulesen. Wenn Sie Schwierigkeiten beim Lesen haben, sind Ihre Sätze wahrscheinlich zu komplex oder schwer zu verstehen. Vermeiden Sie Fachjargon und Abkürzungen.
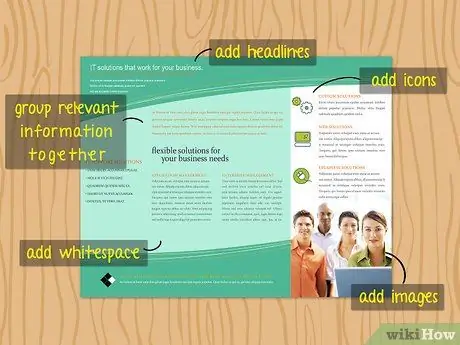
Schritt 6. Gruppieren Sie die relevanten Informationen
Sorgen Sie beim Erstellen eines Newsletters dafür, dass die relevanten Informationen gut und logisch fließen. Vermeiden Sie nach Möglichkeit die Wiederholung von Informationen. Wenn Sie zum Beispiel über den Tag am Pool schreiben, sollten Sie Informationen über die Sicherheit in derselben Gruppe platzieren. Sprechen Sie in einem anderen Abschnitt über Spiele wie Marco Polo. Wenn Sie über Spiele schreiben, vermeiden Sie es, Informationen über die Bedeutung von Sicherheitswesten und der Sicherheit von Schwimmbädern zu wiederholen.
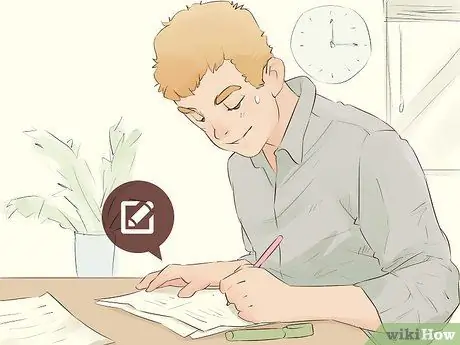
Schritt 7. Überprüfen und bearbeiten
Wenn Sie alle Informationen eingegeben haben, die Sie übermitteln möchten, lesen Sie sie noch einmal und prüfen Sie auf Satzstruktur-, Rechtschreib- und Formatierungsfehler. Dieser Vorgang wird am besten einige Stunden nach Beendigung des Newsletters durchgeführt. Wenn Sie es zu früh lesen, können Sie Fehler möglicherweise nicht effektiv erkennen. Wenn Sie mehr Zeit haben, bitten Sie einen Freund oder Verwandten, den Newsletter zu lesen und zu überprüfen.
Teil 2 von 4: Entwerfen mit Textverarbeitungssoftware
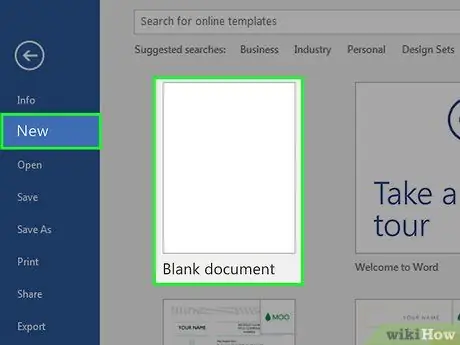
Schritt 1. Erstellen Sie ein neues Dokument
Öffnen Sie Microsoft Word auf Ihrem Computer. Klicken Sie auf „Datei“und dann auf „Neues leeres Dokument“. Vergessen Sie nicht, die Datei sofort zu speichern, damit Ihre Arbeit nicht verloren geht.
Obwohl der Prozess etwas anders ist, kann er auch in anderen Datenverarbeitungsprogrammen wie OpenOffice, LibreOffice, AbiWord oder Microsoft Wordpad verwendet werden
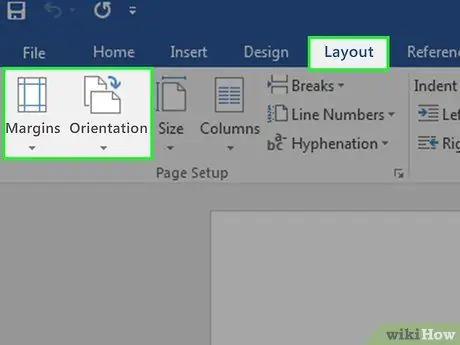
Schritt 2. Passen Sie die Ränder und die Papierrichtung an
Um die Ränder und die Papierrichtung zu korrigieren, gehen Sie zum Menü „Datei“. Wählen Sie „Seite einrichten“und dann „Ränder“. Die Ränder sollten auf 0,5 Zoll oder 1,27 cm eingestellt werden. Wenn Sie einen Newsletter im traditionellen Format erstellen möchten, müssen Sie auch die Papierrichtung ändern, indem Sie unter "Seite einrichten" "Ausrichtung" auswählen und auf "Querformat" klicken.
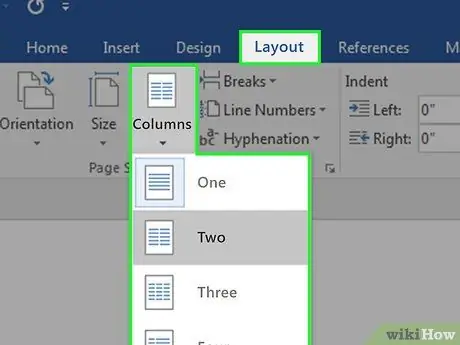
Schritt 3. Geben Sie die Felder ein
Newsletter sollten auf jeder Seite Spalten haben. Um eine Spalte einzufügen, klicken Sie auf „Formatieren“. Wählen Sie "Spalten". Ändern Sie im Menü „Voreinstellungen“die Zahl auf drei. Im Menü "Breite und Abstand" müssen Sie den Abstand zwischen den Spalten auf das Doppelte des Randes (1 Zoll oder 2,54 cm) ändern.
Leerzeichen ist der Abstand zwischen den Spalten. Wenn Ihre Spalten kleiner sein sollen, erhöhen Sie die Abstandsbreite
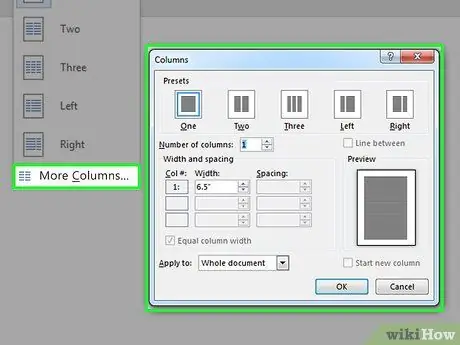
Schritt 4. Stellen Sie sich die Spalte vor, die Sie erstellen möchten
Um die Trennlinie zwischen den Spalten zu sehen, klicken Sie im Menü „Spalten“im Feld „Voreinstellungen“auf „Zeile zwischen“. Dieser Vorgang erzeugt eine dünne Linie, die die Säule teilt. Diese Zeilen helfen Ihnen bei der Planung und Organisation von Newslettern.
Wenn Sie diese Zeilen nach der Erstellung des Newsletters vor dem Druckvorgang entfernen möchten, deaktivieren Sie das Kontrollkästchen „Zeile zwischen“
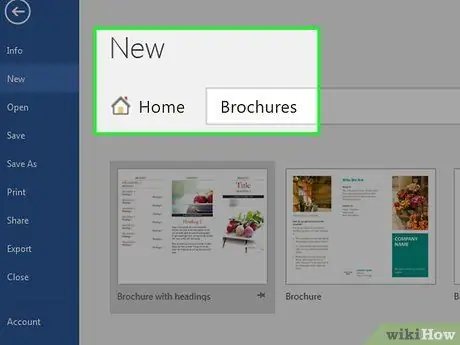
Schritt 5. Laden Sie das Mustermuster herunter
Wenn Ihnen der von Ihnen erstellte Newsletter nicht gefällt, können Sie ein Mustermuster von Microsoft herunterladen. Klicken Sie auf „Datei“und dann auf „Neu“. Wählen Sie „Broschüren und Broschüren“und dann „Broschüren“. Microsoft bietet eine Sammlung von Broschüren einschließlich dreifacher Broschürentypen.
Teil 3 von 4: Hintergrundbild einfügen
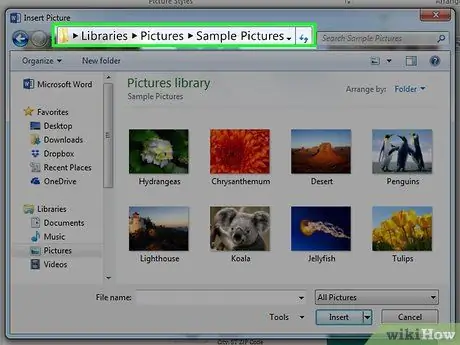
Schritt 1. Suchen Sie die Datei oder „Datei“auf Ihrem Computer
Nachdem Sie ein Bild ausgewählt haben, sollten Sie wissen, wie Sie darauf zugreifen können. Der Bildspeicherort kann sich beispielsweise in „Arbeitsplatz“, „Eigene Dateien“, „Downloads“befinden, gefolgt von einem Dateinamen, z. B. „Bilder für Newsletter.jpg“.
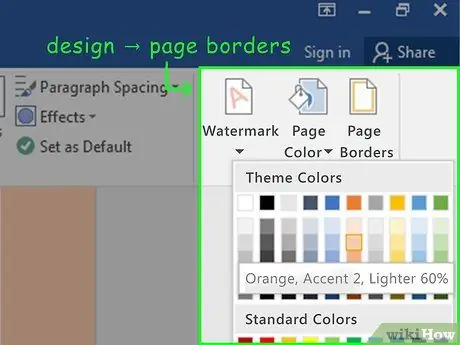
Schritt 2. Suchen Sie das Hintergrundbild oder die Farbe
Um Ihre bevorzugte Bild- oder Hintergrundfarbe zu finden, wählen Sie „Seitenlayout“. Gehen Sie zur Optionsgruppe "Seitenhintergrund" und wählen Sie dann "Seitenfarbe". In diesem Menü sehen Sie die Option „Fülleffekte“.
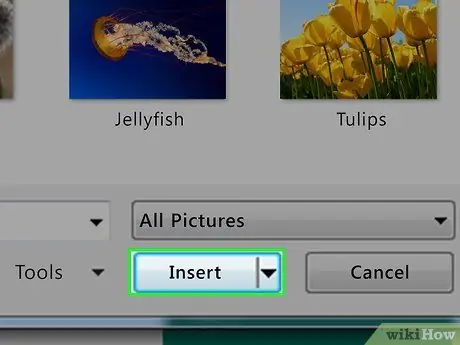
Schritt 3. Fügen Sie das Bild ein
Sobald Sie „Fülleffekte“gefunden haben, klicken Sie auf „Bild auswählen“. Identifizieren Sie nun, wo sich Ihre Bilddatei befindet. Wenn Sie es gefunden haben, klicken Sie auf „Einfügen“und „Okay“. Dieser Vorgang beinhaltet das von Ihnen ausgewählte Bild als Hintergrundbild für Ihren Newsletter.
Teil 4 von 4: Hinzufügen eines Textfelds oder „Textfelds“
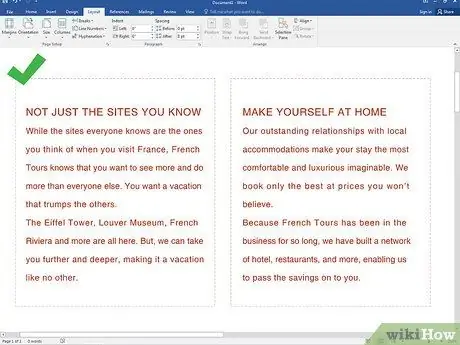
Schritt 1. Wählen Sie eine Spalte aus
Klicken Sie vor dem Hinzufügen eines Textfelds auf die Spalte, in der Sie das Textfeld platzieren möchten. Sie müssen die Spalten nacheinander auswählen, vorne und hinten, in denen Sie das Textfeld erstellen.
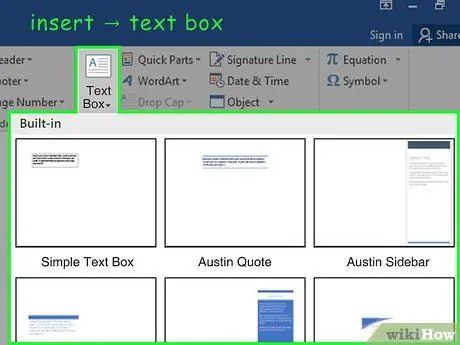
Schritt 2. Klicken Sie auf „Einfügen“
Um ein Textfeld einzufügen, klicken Sie auf "Einfügen" und wählen Sie dann Textgruppe oder "Textgruppe".
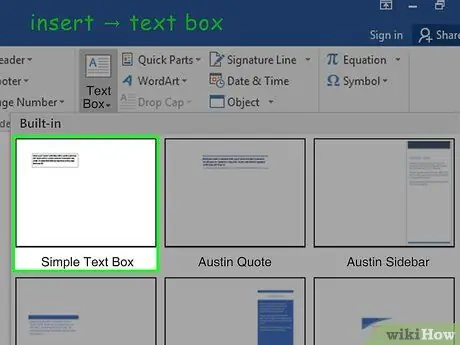
Schritt 3. Geben Sie das Textfeld ein
Nachdem Sie „Textgruppe“ausgewählt haben, wählen Sie das einfache Textfeld „Einfaches Textfeld“. Das Textfeld sollte nun in der Spalte erscheinen. Sie können das Textfeld nach Bedarf verschieben und ändern. Sie können auch die Größe der Box ändern.
Dieses Textfeld kann im Kopf der Seite und im Hauptteil verwendet werden. Um zu verhindern, dass sich der Text verändert, verwenden Sie verschiedene Textfelder für den Seitenkopf und den Hauptteil
Tipps
- Verwenden Sie Listen oder fett gedruckte Buchstaben, um wichtige Informationen hervorzuheben.
- Verwenden Sie helle Farben, um die Aufmerksamkeit des Lesers zu erregen und versuchen Sie, sie hervorzuheben.






