- Autor Jason Gerald [email protected].
- Public 2024-01-19 22:12.
- Zuletzt bearbeitet 2025-01-23 12:14.
In diesem wikiHow zeigen wir dir, wie du den DNS-Cache deines Computers leeren oder leeren kannst, der eine Sammlung von Adressen für kürzlich besuchte Websites ist. Das Bereinigen des DNS-Cache behebt normalerweise "Seite nicht gefunden"-Fehler oder andere DNS-bezogene Fehler.
Schritt
Methode 1 von 2: Für Windows
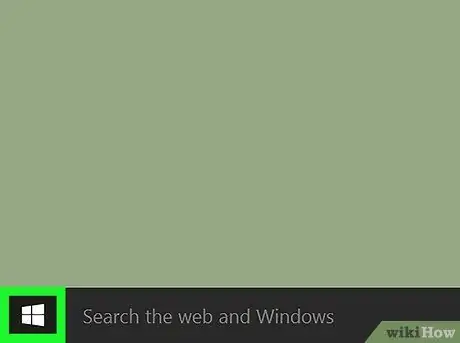
Schritt 1. Öffnen Sie das „Start“-Menü
Sie können es öffnen, indem Sie auf das Windows-Logo in der unteren linken Ecke des Bildschirms klicken oder auf Win drücken.
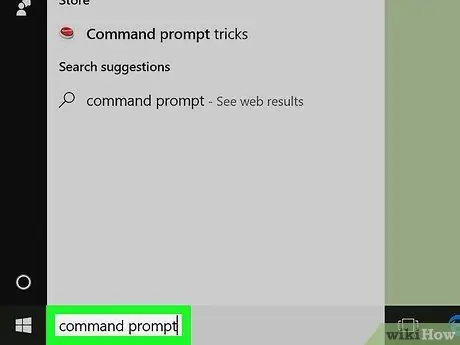
Schritt 2. Geben Sie die Eingabeaufforderung in das Menü "Start" ein
Danach sucht der Computer nach dem Eingabeaufforderungsprogramm.
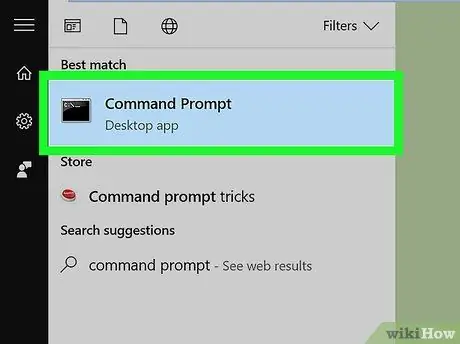
Schritt 3. Klicken Sie auf
"Eingabeaufforderung".
Das Programmsymbol wird in der obersten Zeile der Suchergebnisse oben im Fenster „Start“angezeigt. Nach dem Klicken wird das Eingabeaufforderungsprogramm geöffnet.
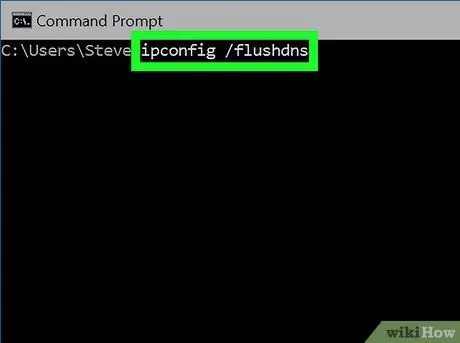
Schritt 4. Geben Sie ipconfig /flushdns ein und drücken Sie die Eingabetaste
Danach wird der DNS-Cache auf dem Computer sofort geleert.
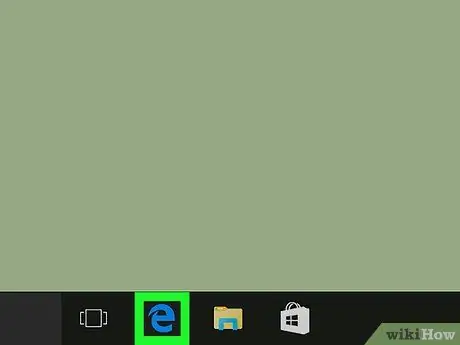
Schritt 5. Starten Sie den Webbrowser neu
Jetzt können Sie eine Verbindung zu Seiten herstellen, die zuvor aufgrund von DNS-Fehlern gesperrt oder nicht zugänglich waren.
Methode 2 von 2: Für Mac
Offen"
Schritt 1. Spotlight
Schritt 2.
. Sein Symbol erscheint in der oberen rechten Ecke des Bildschirms.
Schritt 3.
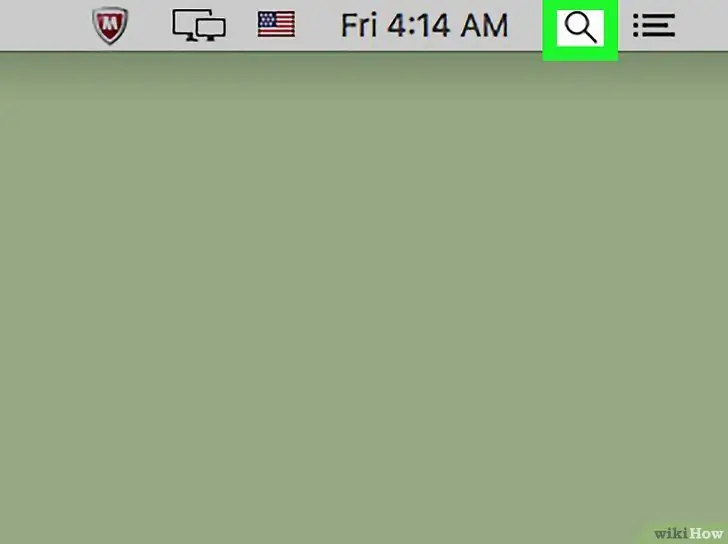
Sie können auch die Tastenkombination Befehl + Leertaste drücken, um Spotlight zu öffnen
Geben Sie das Terminal in Spotlight ein. Danach sucht der Computer nach dem Terminal-Programm.
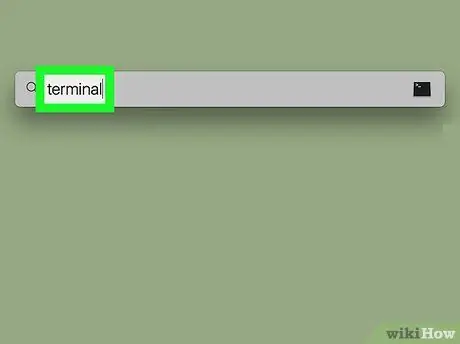
Klicken Sie auf die Option "Terminal"
. Diese Option wird in der obersten Zeile der Spotlight-Suchergebnisse angezeigt.
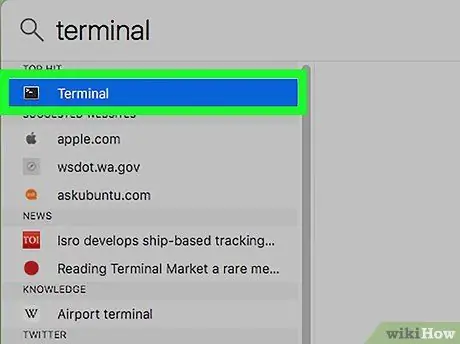
Geben Sie den folgenden Code in das Terminalfenster ein:
sudo killall -HUP mDNSResponder;angenommen, der DNS-Cache wurde geleert
und drücken Sie die Return-Taste.
Danach wird der DNS-Clearing-Befehl ausgeführt.
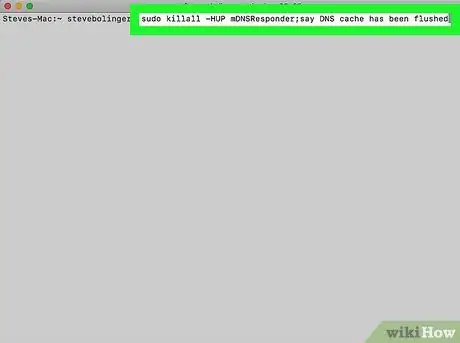
Geben Sie das Computerkennwort Ihres Macs ein, wenn Sie dazu aufgefordert werden. Dieses Kennwort ist das Kennwort, mit dem Sie sich beim Computer anmelden. Danach ist der DNS-Clearing-Prozess abgeschlossen.
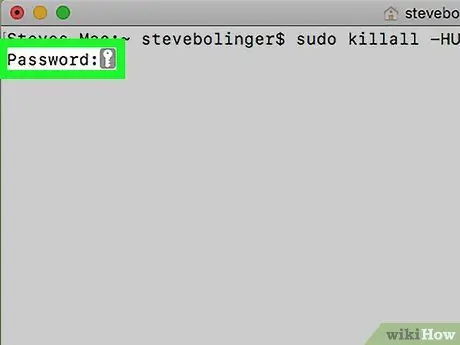
Das Terminal zeigt die von Ihnen eingegebenen Zeichen nicht an, aber sie werden vom Programm aufgezeichnet
Starten Sie den Webbrowser neu. Sie sollten jetzt in der Lage sein, eine Verbindung zu Seiten herzustellen, die zuvor aufgrund von DNS-Fehlern gesperrt oder nicht zugänglich waren.
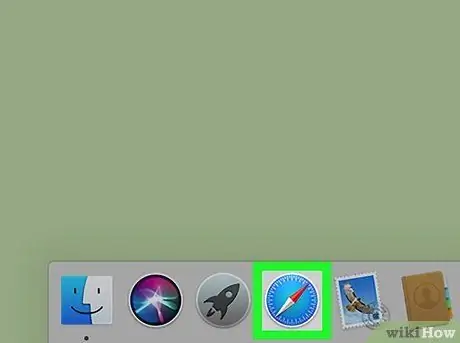
Tipps
- Unter Windows können Sie den DNS-Cache-Speicher vorübergehend deaktivieren, indem Sie das Eingabeaufforderungsprogramm öffnen und den Befehl eingeben „ net stop dnscache “im Programmfenster. Der DNS-Cachespeicher wird angehalten, bis Sie den Computer neu starten.
- Wenn Sie den DNS-Cache auf Ihrem Mobilgerät löschen möchten, ist dies am effektivsten ein Hard-Reset. Um einen Hard-Reset durchzuführen, schalten Sie Ihr Telefon oder Tablet aus und schalten Sie das Gerät über den Netzschalter wieder ein.






