In diesem wikiHow zeigen wir dir, wie du ein YouTube-Video in eine MP3-Audiodatei umwandelst, die du auf deinen Computer oder dein Smartphone herunterladen kannst. Es gibt eine Vielzahl von kostenlosen Online-Konvertern, die Sie dafür verwenden können. Wenn ein Dienst ausgefallen ist (nicht funktioniert) oder bestimmte Inhalte blockiert, können Sie normalerweise einen anderen Dienst verwenden. Denken Sie daran, dass das Herunterladen von Musik aus offiziellen Musikvideos von YouTube verboten ist. Daher können Sie die meisten Konverter-Sites normalerweise nicht verwenden, um aus Musikvideos extrahierte MP3-Dateien herunterzuladen.
Schritt
Methode 1 von 4: Verwenden eines MP3-Konverters auf einem Desktop-Computer
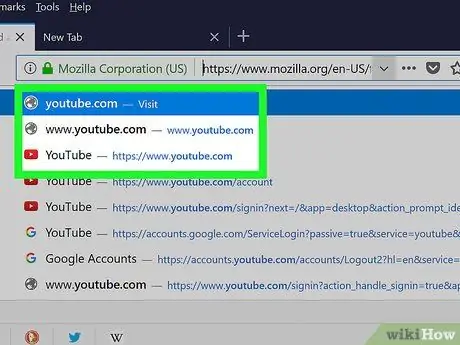
Schritt 1. Öffnen Sie YouTube
Rufe https://www.youtube.com/ in einem Browser auf. Die YouTube-Hauptseite wird geladen.
Sie müssen nicht in Ihrem YouTube-Konto angemeldet sein, es sei denn, Sie möchten Videos mit Altersbeschränkung herunterladen
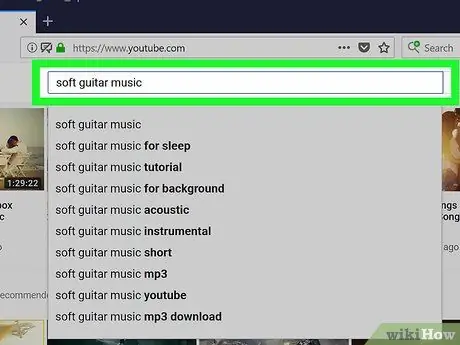
Schritt 2. Suchen Sie das Video, das Sie herunterladen möchten
Klicken Sie oben auf der YouTube-Seite auf die Suchleiste, geben Sie einen Videotitel ein und drücken Sie die Eingabetaste.
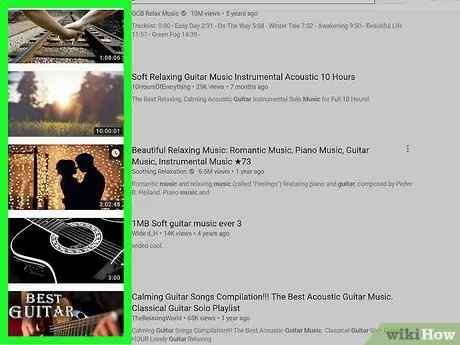
Schritt 3. Wählen Sie Videos aus
Klicken Sie auf das Video, das Sie herunterladen möchten. Das Video wird geöffnet und danach abgespielt.
Wenn sich das Video in einer Playlist befindet, suche nach Versionen des Videos, die nicht zur Playlist hinzugefügt wurden (separate Videos). Andernfalls können Sie das Video nicht herunterladen, da die Playlist-Adresse nicht mit dem Online-Konverter kompatibel ist
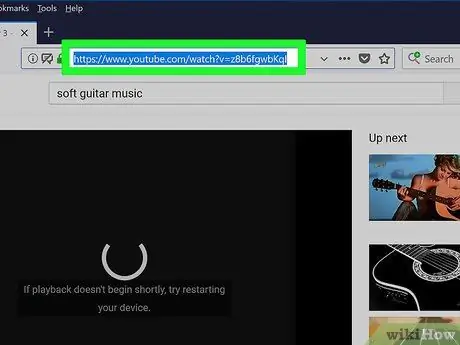
Schritt 4. Kopieren Sie die Videoadresse
Klicken Sie oben im Browserfenster auf die Adressleiste, um die Adresse zu markieren, und drücken Sie dann die Tastenkombination Strg+C (Windows) oder Befehlstaste+C (Mac).
Wenn die Videoadresse beim Klicken auf die Adressleiste nicht markiert ist, doppelklicken Sie auf die Adresse oder ziehen Sie den Cursor über die gesamte Adresse
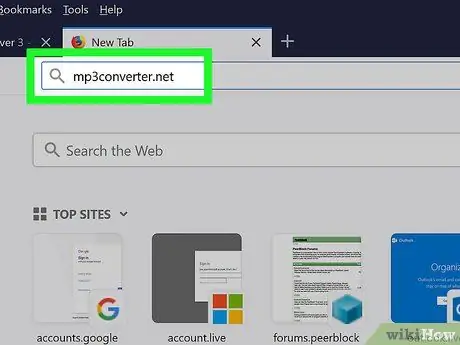
Schritt 5. Öffnen Sie die MP3-Konverter-Site
Besuchen Sie https://www.mp3converter.net/ in einem Browser.
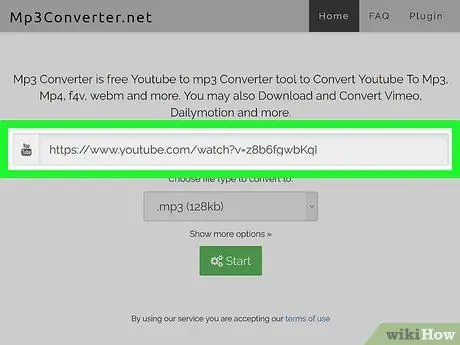
Schritt 6. Videoadresse hinzufügen
Klicken Sie auf das Textfeld oben auf der MP3-Konverter-Seite und drücken Sie dann die Tastenkombination Strg+V (Windows) oder Befehlstaste+V (Mac), um die Adresse des Videos einzufügen.
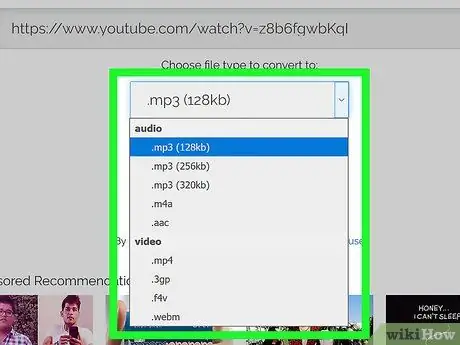
Schritt 7. Wählen Sie den Dateityp aus
Klicken Sie auf das Dropdown-Feld "Dateityp zum Konvertieren auswählen" und wählen Sie dann die Option " .mp3 ”.
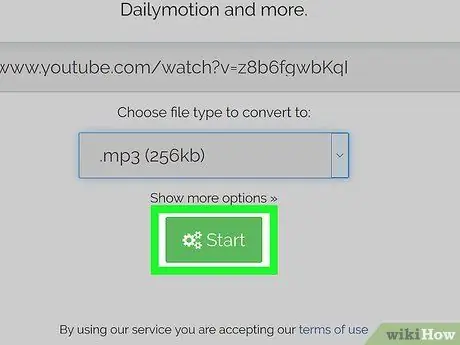
Schritt 8. Klicken Sie auf Start
Es ist ein grüner Button unten auf der Seite. Das Video wird in eine MP3-Datei konvertiert und der Konvertierungsprozess dauert normalerweise einige Minuten.
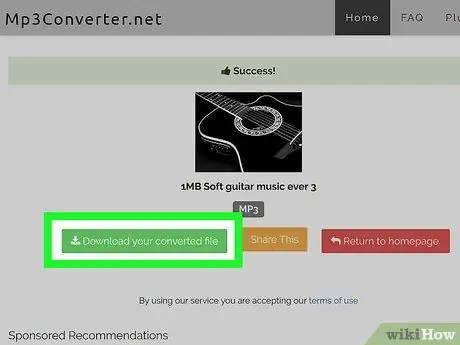
Schritt 9. Klicken Sie auf Ihre konvertierte Datei herunterladen, wenn Sie dazu aufgefordert werden
Diese grüne Schaltfläche erscheint auf der linken Seite der Seite, nachdem die Konvertierung der Datei abgeschlossen ist. Wenn Sie auf die Schaltfläche klicken, wird die MP3-Datei auf den Computer heruntergeladen.
Die Downloadzeit hängt von der Dateigröße und der Geschwindigkeit Ihrer Internetverbindung ab
Methode 2 von 4: Verwenden von Convert2MP3 auf einem Desktop-Computer
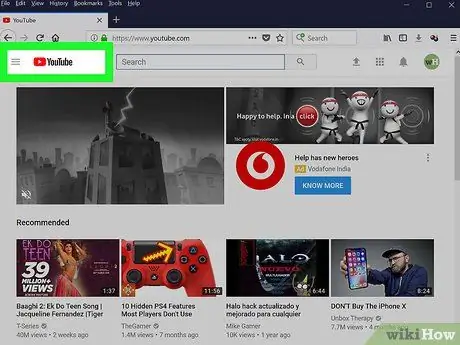
Schritt 1. Öffnen Sie YouTube
Rufe https://www.youtube.com/ in einem Browser auf. Die YouTube-Hauptseite wird geladen.
Sie müssen nicht in Ihrem YouTube-Konto angemeldet sein, es sei denn, Sie möchten Videos mit Altersbeschränkung herunterladen
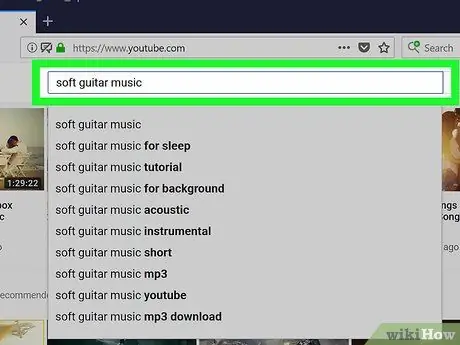
Schritt 2. Suchen Sie das Video, das Sie herunterladen möchten
Klicken Sie oben auf der YouTube-Seite auf die Suchleiste, geben Sie einen Videotitel ein und drücken Sie die Eingabetaste.
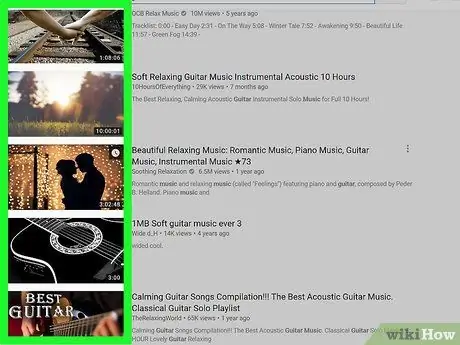
Schritt 3. Wählen Sie Videos aus
Klicken Sie auf das Video, das Sie herunterladen möchten. Das Video wird geöffnet und danach abgespielt.
Wenn sich das Video in einer Playlist befindet, suchen Sie nach Versionen des Videos, die nicht zur Playlist hinzugefügt wurden (separate Videos). Andernfalls können Sie das Video nicht herunterladen, da die Playlist-Adresse nicht mit dem Online-Konverter kompatibel ist
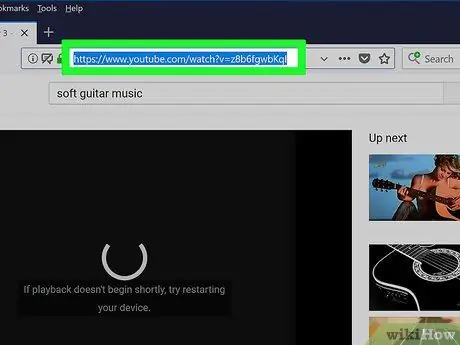
Schritt 4. Kopieren Sie die Videoadresse
Klicken Sie oben im Browserfenster auf die Adressleiste, um die Adresse zu markieren, und drücken Sie dann die Tastenkombination Strg+C (Windows) oder Befehlstaste+C (Mac).
Wenn die Videoadresse beim Klicken auf die Adressleiste nicht markiert ist, versuchen Sie es mit einem Doppelklick auf die Adresse oder ziehen Sie den Cursor über die gesamte Adresse
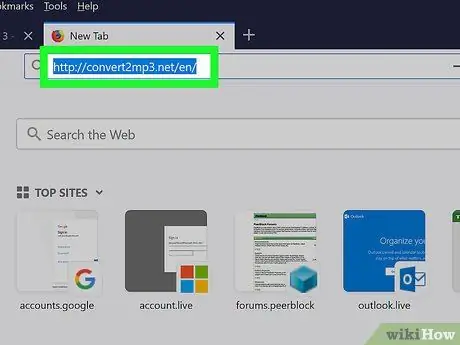
Schritt 5. Öffnen Sie die Convert2MP3-Website
Besuchen Sie https://convert2mp3.net/en/ in einem Browser.
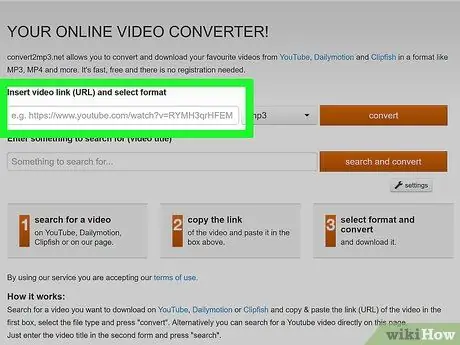
Schritt 6. Videoadresse hinzufügen
Klicken Sie auf das Textfeld "Videolink einfügen" und drücken Sie dann die Tastenkombination Strg+V (Windows) oder Befehlstaste+V (Mac), um die Adresse des Videos einzufügen.
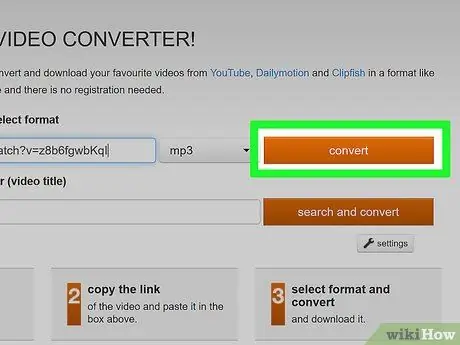
Schritt 7. Klicken Sie auf Konvertieren
Es ist eine orangefarbene Schaltfläche auf der rechten Seite der Seite.
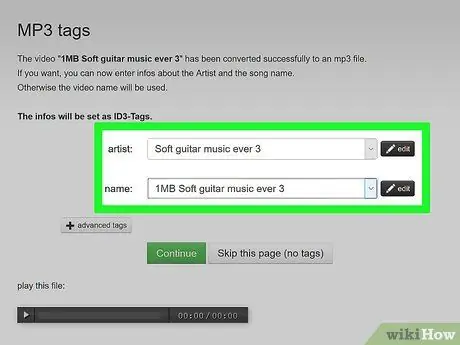
Schritt 8. Bearbeiten Sie die MP3-Dateiinformationen
Durch Bearbeiten der Informationen verwendet die MP3-Datei die von Ihnen eingegebenen Informationen, um den Song zu kategorisieren, während er auf einem Musikplayer wie Groove oder iTunes abgespielt wird. Sie können die folgenden Felder bearbeiten:
- „Künstler“- Geben Sie den Namen des Sängers oder Künstlers ein. Standardmäßig wird dieses Feld mit dem Benutzernamen des Video-Uploaders oder einem Teil des Videotitels ausgefüllt.
- „ name “- Geben Sie den Titel des Songs ein. Standardmäßig wird dieses Feld mit dem Videotitel gefüllt.
- Sie können Dateien auch herunterladen, ohne Audio-Tags zu bearbeiten, indem Sie auf „ Diese Seite überspringen (keine Tags) ”.
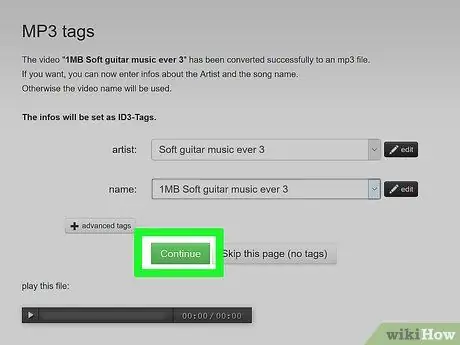
Schritt 9. Klicken Sie auf Weiter
Dies ist eine grüne Schaltfläche unten auf der Informationsseite. Das Video wird anschließend in eine MP3-Datei umgewandelt.
Überspringen Sie diesen Schritt, wenn Sie die letzte Seite hinter sich haben
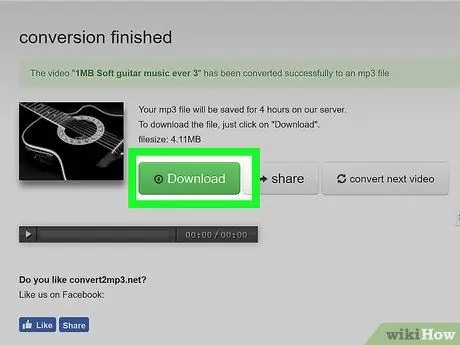
Schritt 10. Klicken Sie auf Download, wenn Sie dazu aufgefordert werden
Wenn Sie die Schaltfläche " Herunterladen ” grün ist, klicken Sie auf die Schaltfläche, um die MP3-Datei auf Ihren Computer herunterzuladen. Die MP3-Datei des YouTube-Videos wird in den Hauptdownloadordner Ihres Computers (normalerweise der Ordner "Downloads") heruntergeladen.
Methode 3 von 4: Auf dem iPhone
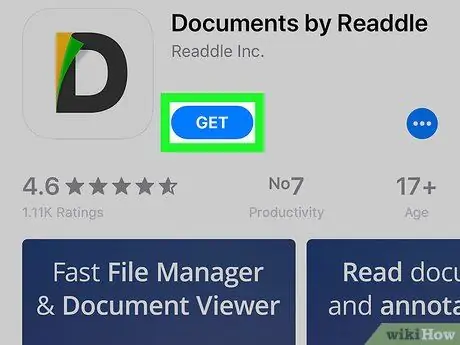
Schritt 1. Laden Sie Dokumente von Readdle herunter
Mit dieser App können Sie Dateien auf Ihr iPhone herunterladen und speichern. Um es herunterzuladen, gehen Sie zu
Appstore, dann folgen Sie diesen Schritten:
- Berühren " Suche “in der unteren rechten Ecke des Bildschirms.
- Tippen Sie oben auf dem Bildschirm auf die Suchleiste.
- Dokumente per readdle eintippen
- Berühren " WERDEN “rechts neben der Überschrift " Documents by Readdle ".
- Suchen Sie nach Touch ID oder geben Sie Ihr Apple ID-Passwort ein, wenn Sie dazu aufgefordert werden.
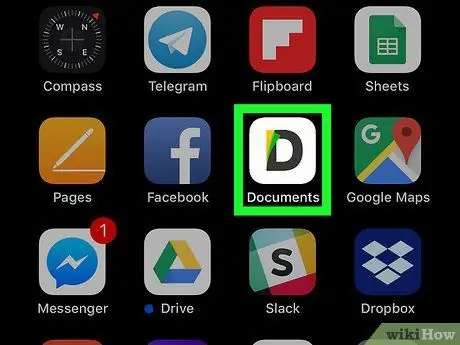
Schritt 2. Dokumente öffnen
Tippen Sie auf das Symbol der Dokumente-App.
Möglicherweise müssen Sie mehrere Tutorialfenster durchlaufen, bevor Sie fortfahren können
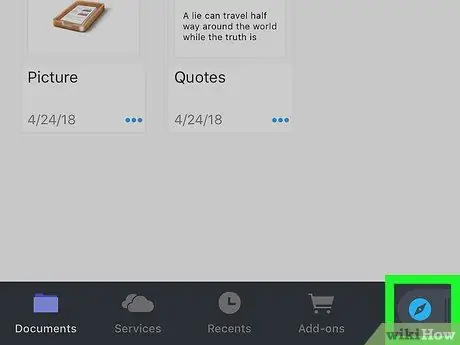
Schritt 3. Öffnen Sie den integrierten Webbrowser der Documents-App
Tippen Sie auf das Safari-Symbol in der unteren rechten Ecke des Bildschirms und lehnen Sie die Aufforderung ab, wenn Sie aufgefordert werden, eine E-Mail-Adresse einzugeben.
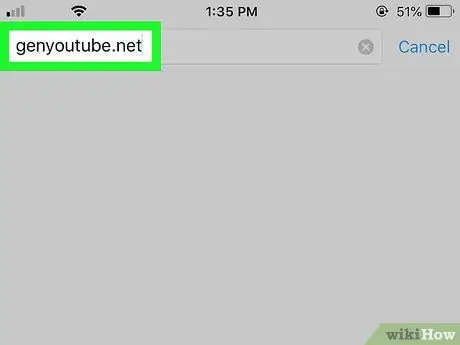
Schritt 4. Gehen Sie zur GenYouTube-Site
Löschen Sie den Text in der Adressleiste oben auf dem Bildschirm, geben Sie dann genyoutube.net ein und wählen Sie Suche ”.
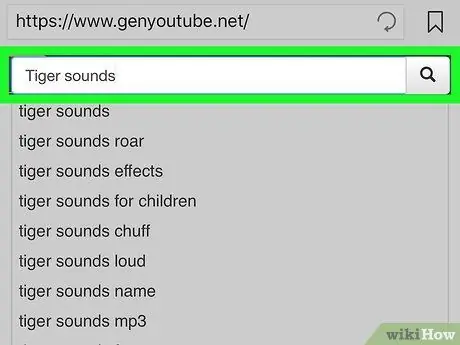
Schritt 5. Suchen Sie das gewünschte Video
Tippen Sie oben auf der Seite auf die GenYouTube-Suchleiste, geben Sie dann den Titel des YouTube-Videos ein, das Sie herunterladen möchten, und wählen Sie „ Suche ”.
Da GenYouTube YouTube als Suchmaschine verwendet, können Sie Videos von YouTube auf GenYouTube finden
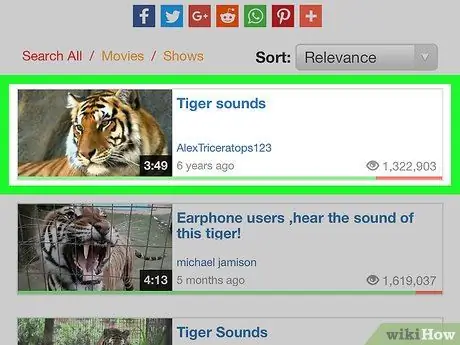
Schritt 6. Wählen Sie Videos aus
Berühren Sie das Video, das Sie im MP3-Format herunterladen möchten.
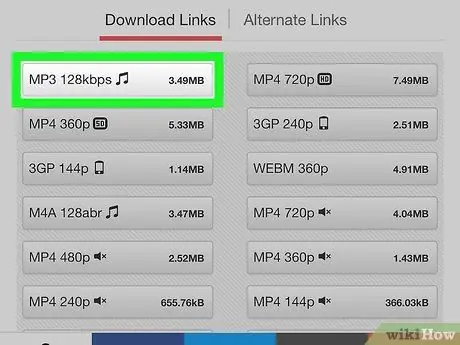
Schritt 7. Scrollen Sie zum Abschnitt "Download-Links" und tippen Sie auf den MP3-Link
Sie können mindestens eine Option sehen.“ MP3 “unter der Überschrift „Download-Links“. Berühren Sie den MP3-Link, um GenYouTube anzuweisen, die MP3-Datei auf das iPhone herunterzuladen.
Wenn GenYouTube auf der Download-Seite hängen bleibt, tippen Sie auf das Zurück-Symbol (" Zurück " oder " ← “) in der oberen linken Ecke des Bildschirms zweimal, wählen Sie das Video erneut aus und tippen Sie dann auf den Download-Link “ MP3 ”.
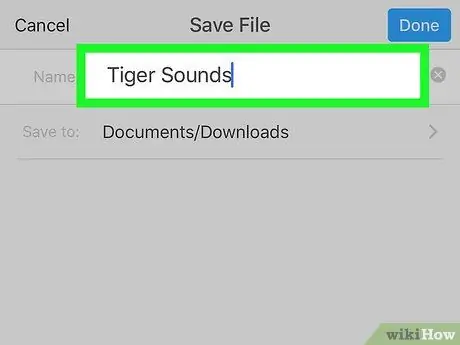
Schritt 8. Geben Sie einen Dateinamen ein, wenn Sie dazu aufgefordert werden
Geben Sie im angezeigten Popup-Fenster „Dokumente“einen Namen für die MP3-Datei in das Textfeld „Name“oben auf dem Bildschirm ein.
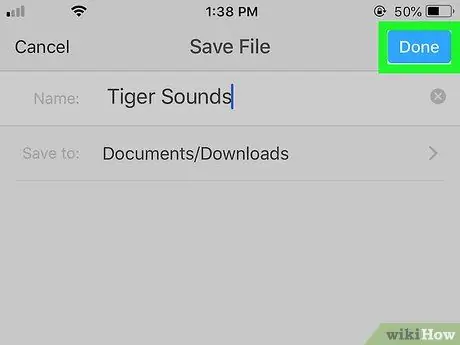
Schritt 9. Tippen Sie auf Fertig
Es befindet sich in der oberen rechten Ecke des Bildschirms. Die MP3-Datei wird sofort in die Documents-App heruntergeladen.
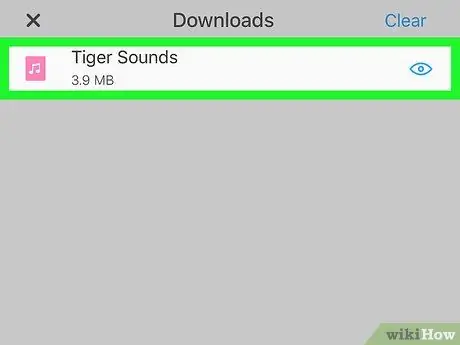
Schritt 10. Spielen Sie die heruntergeladene MP3-Datei ab
Tippen Sie unten auf dem Bildschirm auf das Pfeilsymbol "Downloads" und wählen Sie die MP3-Datei aus, die Sie anhören möchten, sobald der Download der Datei abgeschlossen ist.
Methode 4 von 4: Auf einem Android-Gerät
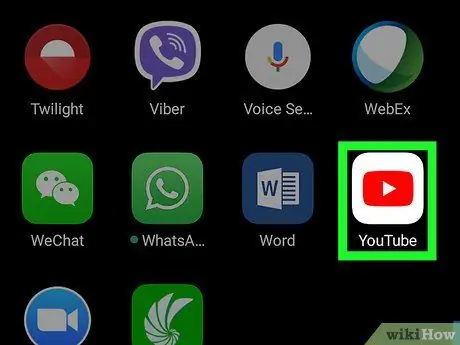
Schritt 1. Öffnen Sie YouTube
Tippen Sie auf das YouTube-App-Symbol, das wie ein rotes Kästchen mit einem weißen Dreieck darin aussieht.
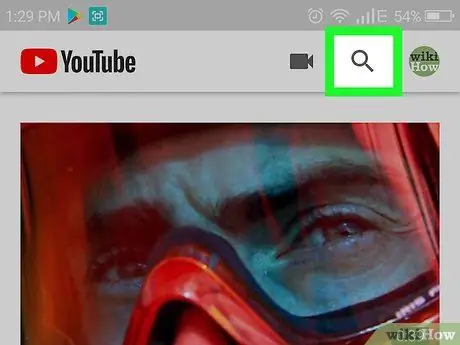
Schritt 2. Suchen Sie das gewünschte Video
Tippen Sie auf das Symbol "Suchen"
in der oberen rechten Ecke des Bildschirms und geben Sie dann den Titel des Videos ein, das Sie herunterladen möchten.
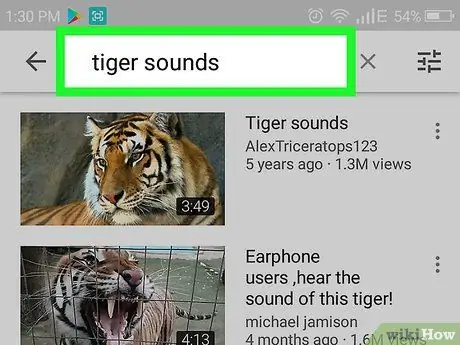
Schritt 3. Wählen Sie Videos aus
Durchsuchen Sie die Suchergebnisse, bis Sie das Video finden, das Sie als MP3-Datei herunterladen möchten, und tippen Sie dann auf das Video.
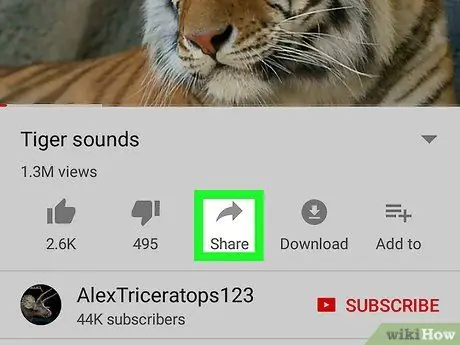
Schritt 4. Tippen Sie auf Teilen
Es befindet sich unter dem Videowiedergabefenster. Danach wird ein Popup-Fenster angezeigt.
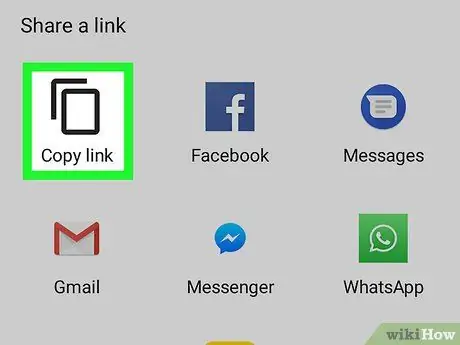
Schritt 5. Tippen Sie auf Link kopieren
Diese Option befindet sich im Popup-Fenster. Der YouTube-Videolink wird in die Zwischenablage des Geräts kopiert.
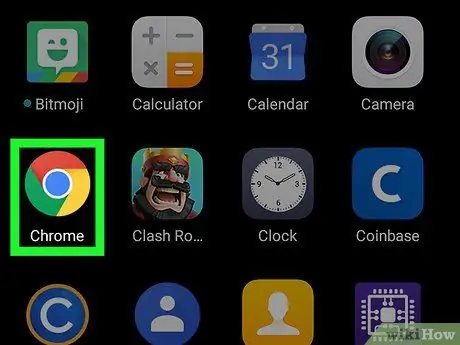
Schritt 6. Öffnen
Google Chrome.
Schließen Sie die YouTube-App und tippen Sie dann auf das Chrome-Browsersymbol, das wie eine rote, gelbe, grüne und blaue Kugel aussieht.
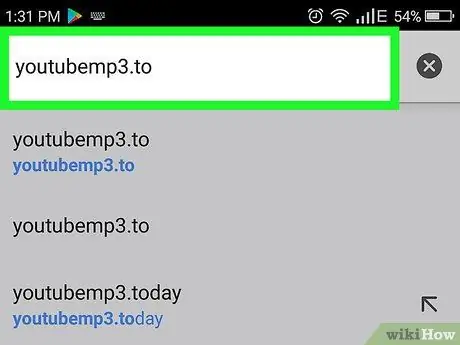
Schritt 7. Gehen Sie zur YouTubeMP3-Site
Berühren Sie die Adressleiste oben im Chrome-Fenster, um den Inhalt hervorzuheben, geben Sie dann youtubemp3.to ein und tippen Sie auf die Schaltfläche "Enter" oder "Suchen".
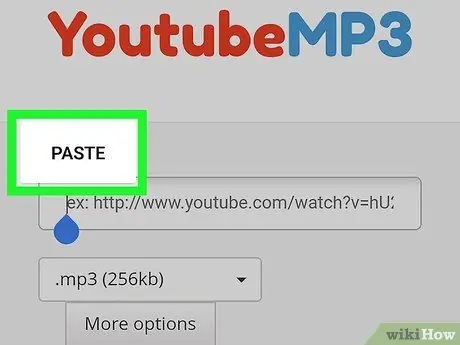
Schritt 8. Geben Sie die YouTube-Videoadresse ein
Berühren Sie das Textfeld in der Mitte der Seite, um die Bildschirmtastatur anzuzeigen, wählen Sie dann das Feld erneut aus und berühren Sie „ EINFÜGEN “, wenn die Option angezeigt wird. Im Textfeld wird dann die URL des YouTube-Videos angezeigt.
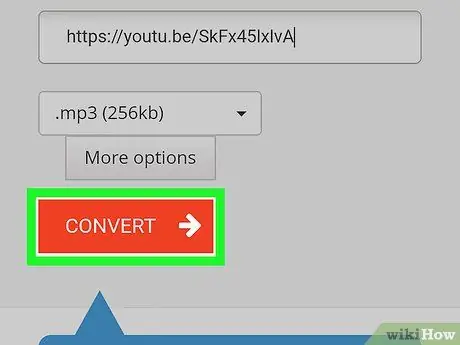
Schritt 9. Wählen Sie KONVERTIEREN
Dieser rote Knopf befindet sich in der Mitte des Bildschirms. Das Video wird sofort danach konvertiert.
Wenn Ihr Browser Sie zu einer Anzeige weiterleitet, tippen Sie auf „ x ” Öffnen Sie auf dem sich öffnenden Anzeigen-Tab einen neuen Tab, greifen Sie erneut auf YouTubeMP3.to zu und geben Sie die Videoadresse erneut ein.
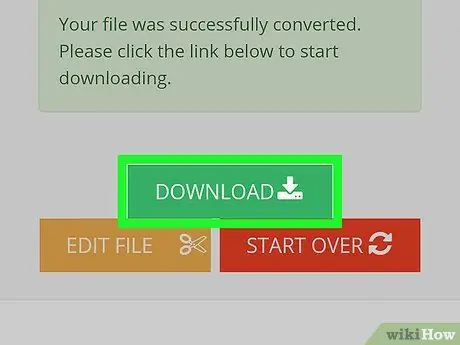
Schritt 10. Tippen Sie auf DOWNLOAD, wenn Sie dazu aufgefordert werden
Diese grüne Schaltfläche wird angezeigt, wenn das Video erfolgreich konvertiert wurde und als MP3-Datei heruntergeladen werden kann.
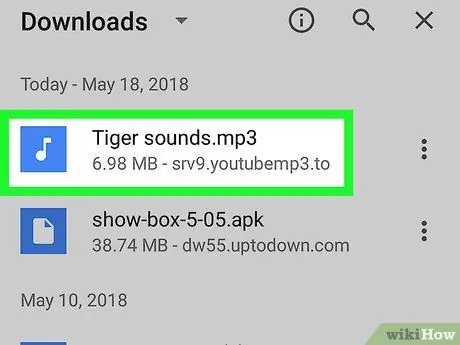
Schritt 11. MP3-Datei abspielen
Öffnen Sie den integrierten Dateimanager oder die Dateien-App von Android (oder laden Sie die ES File Explorer-App herunter) und führen Sie dann diese Schritte aus:
- Wählen Sie den Dateispeicherplatz auf dem Gerät (z. B. " SD-Karte ”).
- Suchen und tippen Sie auf den Ordner " Herunterladen " oder " Downloads ”.
- Suchen und tippen Sie auf die heruntergeladene MP3-Datei, um sie abzuspielen.
Tipps
Das Konvertieren von YouTube-Videos in MP3-Dateien ist eine nützliche Option, insbesondere wenn Sie Broadcast- oder Spotlight-Inhalte haben, die Sie anhören möchten, ohne YouTube öffnen oder darauf zugreifen zu müssen
Warnung
- Das Herunterladen von Musik über einen YouTube-zu-MP3-Konverter wird nicht empfohlen, und die Verwendung von Musik, die aus Videos extrahiert (nicht gekauft) ist, verstößt gegen die Nutzungsbedingungen von YouTube.
- Im Gegensatz zum Herunterladen von Inhalten über Torrents können Sie beim Herunterladen und Konvertieren von YouTube-Videos in das MP3-Format keine Geldstrafe zahlen. Wenn Sie jedoch einen urheberrechtlich geschützten Song aus einem Video herunterladen, können Sie sagen, dass Sie sich in einem Graubereich befinden.






