Der Prozess zum Suchen und Ansehen von Videos auf YouTube ist relativ einfach! Dazu müssen Sie auf die YouTube-Website zugreifen oder die mobile YouTube-App auf einem Smartphone verwenden.
Schritt
Methode 1 von 3: Verwenden der YouTube-App (iOS)
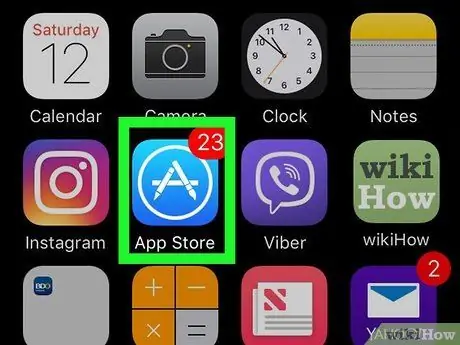
Schritt 1. Öffnen Sie die App „App Store“
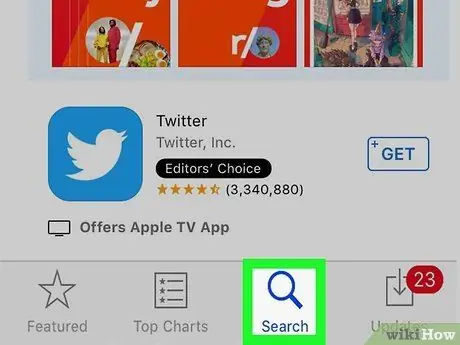
Schritt 2. Tippen Sie auf Suchen
Es ist ein Lupensymbol am unteren Bildschirmrand.
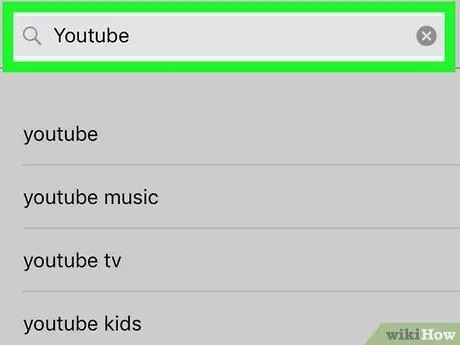
Schritt 3. Geben Sie "youtube" ein
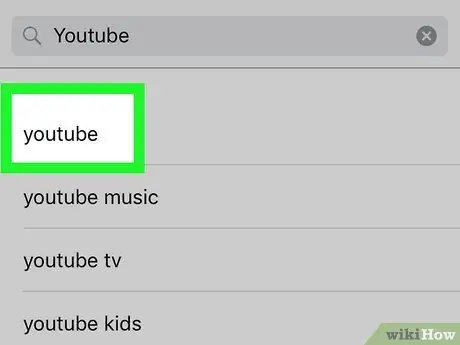
Schritt 4. Tippen Sie auf „youtube“
Diese Option ist das erste Suchergebnis im Dropdown-Menü.
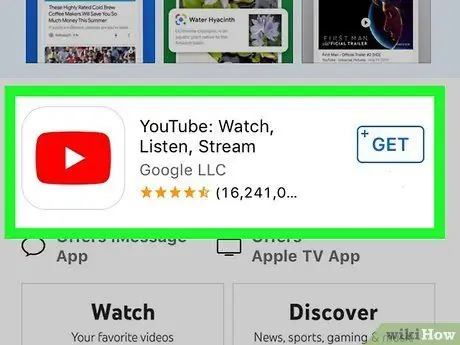
Schritt 5. Tippen Sie auf „YouTube“
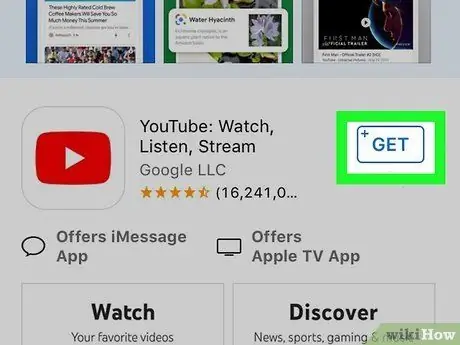
Schritt 6. Tippen Sie auf HOLEN
Es befindet sich in der oberen rechten Ecke des Bildschirms.
Wenn Sie die YouTube-App bereits heruntergeladen haben, wird diese Schaltfläche durch ein Cloud-Symbol mit einem Abwärtspfeil ersetzt
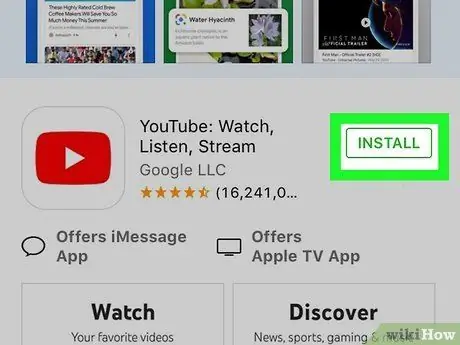
Schritt 7. Berühren Sie INSTALLIEREN
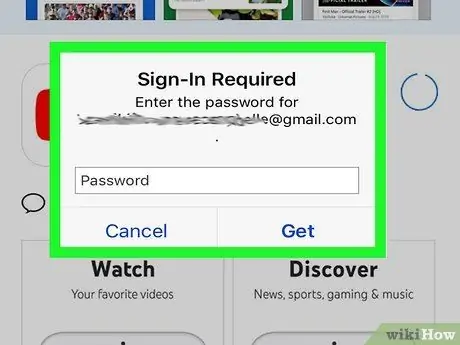
Schritt 8. Geben Sie die Apple-ID und das Kennwort ein, wenn Sie dazu aufgefordert werden
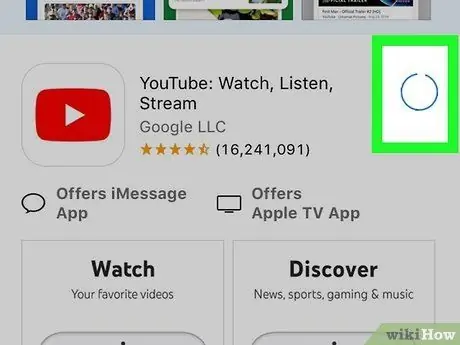
Schritt 9. Warten Sie, bis der Download der YouTube-App abgeschlossen ist
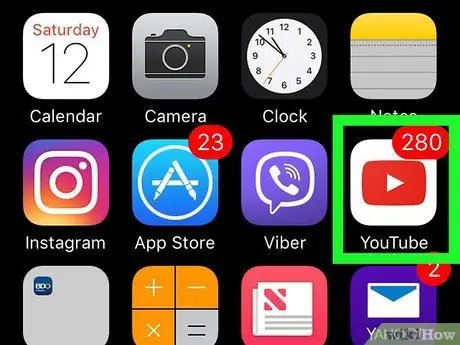
Schritt 10. Öffnen Sie die „YouTube“-App
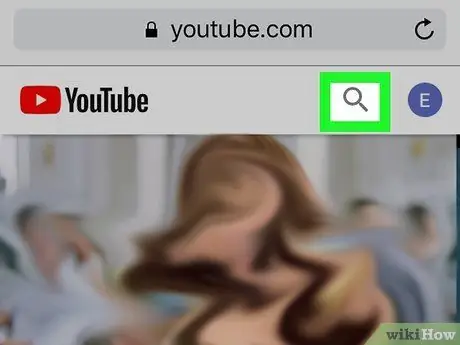
Schritt 11. Berühren Sie das Lupensymbol
Es befindet sich in der oberen rechten Ecke des Bildschirms Ihres Telefons.
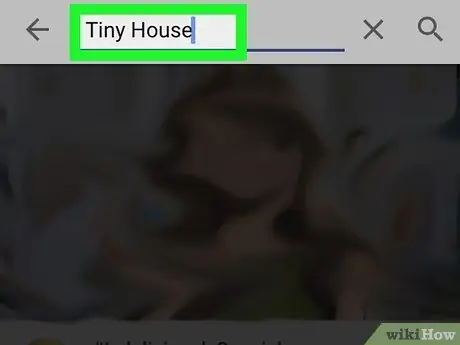
Schritt 12. Geben Sie den Sucheintrag ein
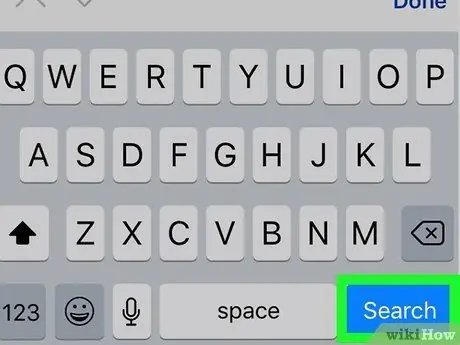
Schritt 13. Tippen Sie auf Suchen
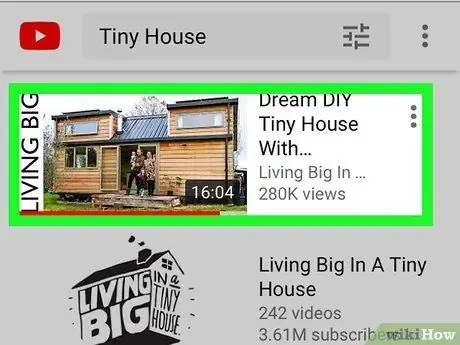
Schritt 14. Berühren Sie das Video, das Sie ansehen möchten
Das Video wird automatisch abgespielt.
Berühren Sie einen beliebigen Teil des Videofensters, um die Wiedergabe anzuhalten. Klicken Sie erneut, um die Wiedergabe fortzusetzen
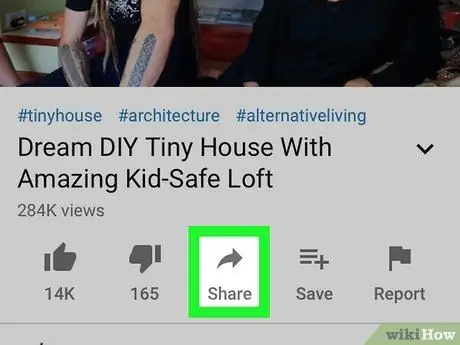
Schritt 15. Tippen Sie auf die Schaltfläche „Teilen“
Diese nach rechts weisende Pfeilschaltfläche befindet sich am unteren Rand des Videofensters.
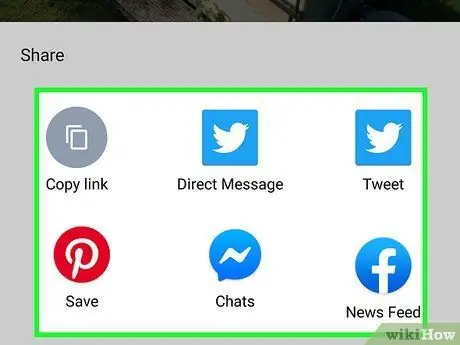
Schritt 16. Berühren Sie die Freigabeoption
Einige der verfügbaren Optionen sind:
- „Link kopieren“(Videolink wird kopiert)
- "Auf Facebook teilen"
- "Auf Gmail teilen"
- "Auf Twitter teilen"
- "Per E-Mail teilen"
- „In einer Nachricht teilen“
- "Über WhatsApp teilen"
- „Mehr“(Sie können das Video über eine Messaging-App auf Ihrem Telefon teilen)
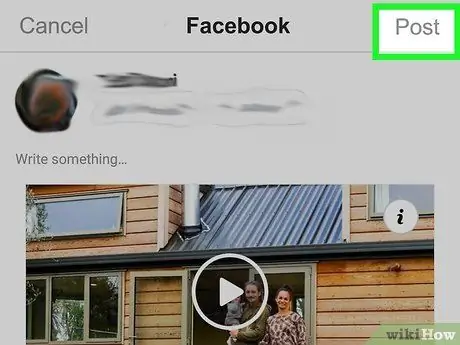
Schritt 17. Befolgen Sie die erforderlichen Schritte gemäß der ausgewählten Freigabeoption
Jetzt haben Sie erfolgreich Videos auf YouTube angesehen und geteilt!
Methode 2 von 3: Verwenden der YouTube-App (Android)
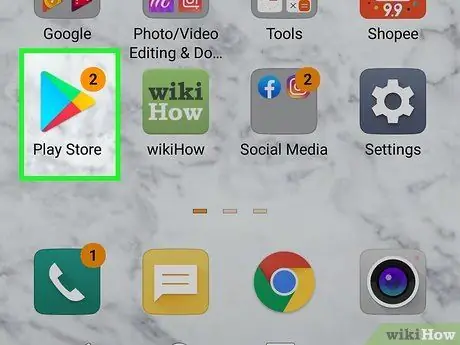
Schritt 1. Öffnen Sie den Google Play Store
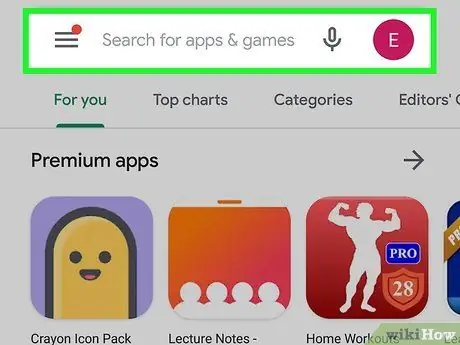
Schritt 2. Berühren Sie das Lupensymbol
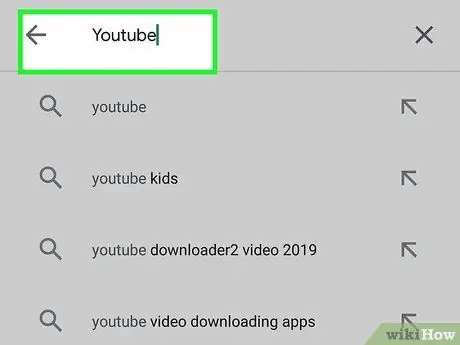
Schritt 3. Geben Sie "youtube" ein
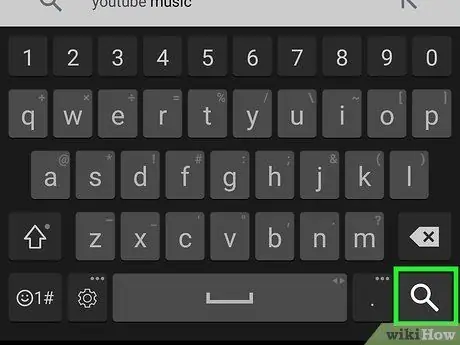
Schritt 4. Tippen Sie auf Los
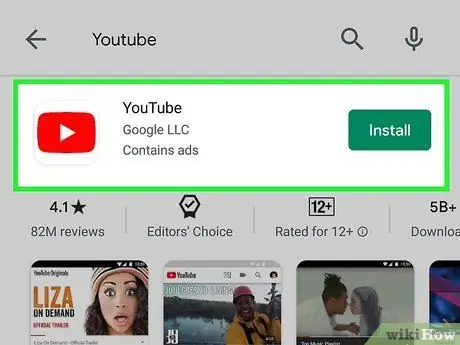
Schritt 5. Tippen Sie auf „YouTube“
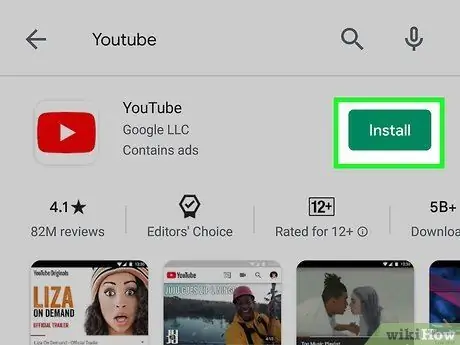
Schritt 6. Tippen Sie auf Installieren
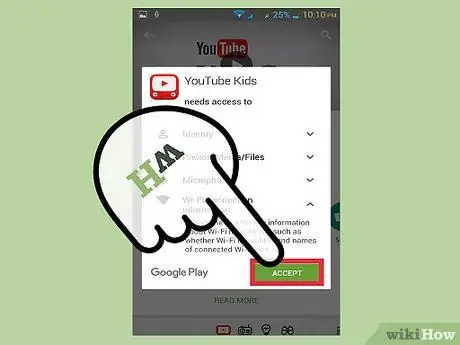
Schritt 7. Wählen Sie Akzeptieren, wenn Sie dazu aufgefordert werden
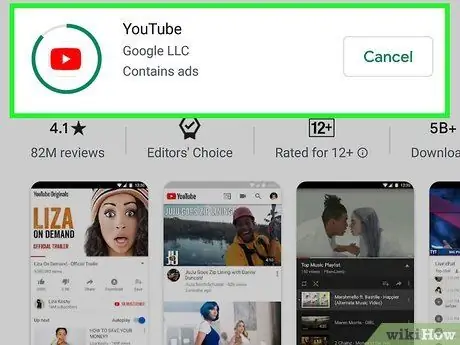
Schritt 8. Warten Sie, bis der Download der YouTube-App abgeschlossen ist
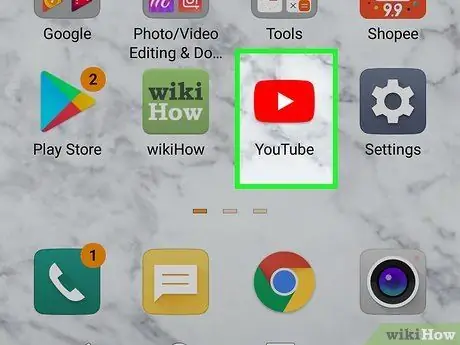
Schritt 9. Tippen Sie auf das App-Symbol „YouTube“
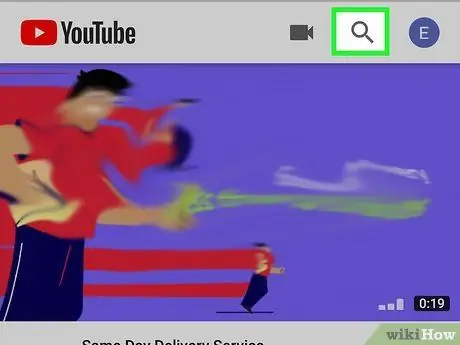
Schritt 10. Berühren Sie das Lupensymbol
Es befindet sich in der oberen rechten Ecke des Bildschirms Ihres Telefons.
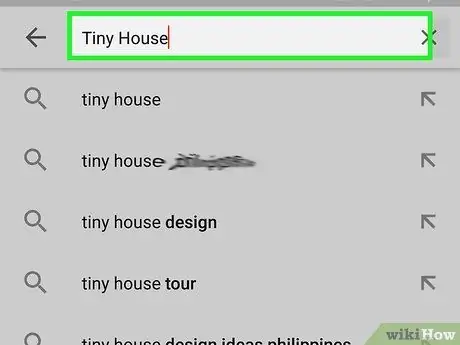
Schritt 11. Geben Sie das Suchwort ein
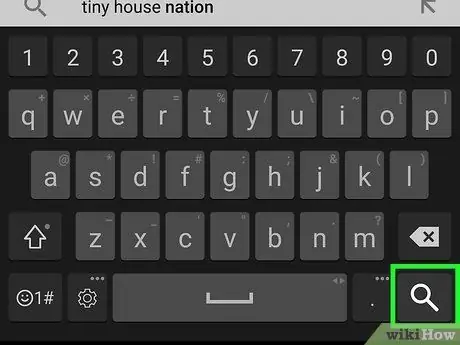
Schritt 12. Wählen Sie Suchen
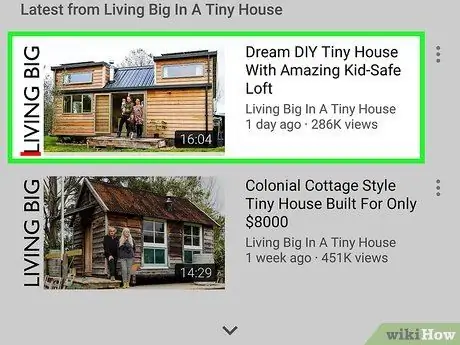
Schritt 13. Berühren Sie das Video, das Sie ansehen möchten
Das Video wird automatisch abgespielt.
Berühren Sie einen beliebigen Teil des Videofensters, um die Wiedergabe anzuhalten. Klicken Sie erneut, um die Wiedergabe fortzusetzen
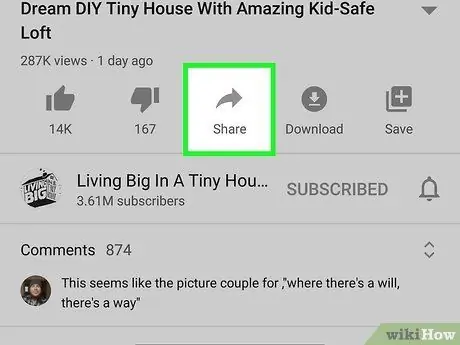
Schritt 14. Berühren Sie die Schaltfläche „Teilen“
Diese nach rechts weisende Pfeilschaltfläche befindet sich über dem Videofenster.
Wenn diese Option nicht angezeigt wird, tippen Sie zuerst einmal auf das Videofenster
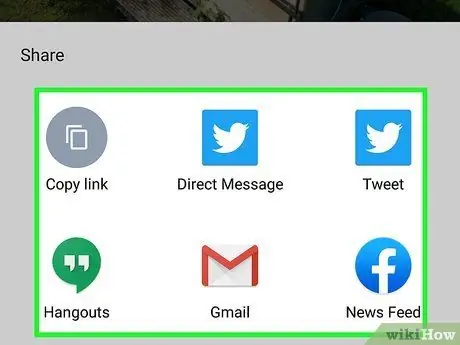
Schritt 15. Berühren Sie die Freigabeoption
Die verfügbaren Optionen sind:
- „Link kopieren“(Videolink wird kopiert)
- "Auf Facebook teilen"
- "Auf Gmail teilen"
- "Auf Twitter teilen"
- "Per E-Mail teilen"
- „In einer Nachricht teilen“
- "Über WhatsApp teilen"
- „Mehr“(Sie können das Video über eine Messaging-App auf Ihrem Telefon teilen)
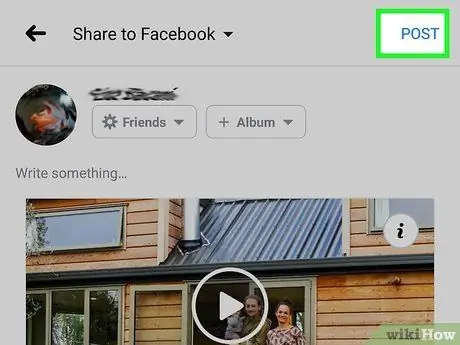
Schritt 16. Folgen Sie den Anweisungen auf dem Bildschirm
Jetzt wissen Sie, wie Sie Videos auf YouTube über Android-Geräte öffnen und teilen!
Methode 3 von 3: Verwenden der YouTube-Site (Desktop)
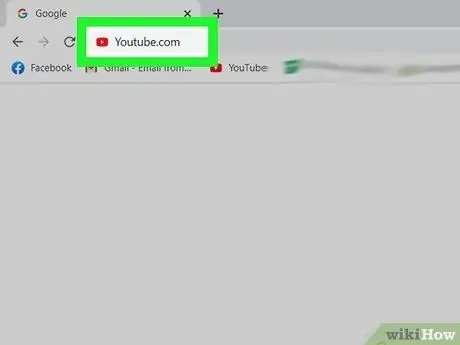
Schritt 1. Besuchen Sie die YouTube-Site
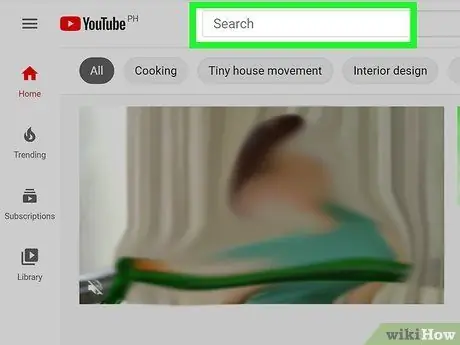
Schritt 2. Klicken Sie auf das Feld "Suchen"
Diese Spalte befindet sich oben auf der Seite.
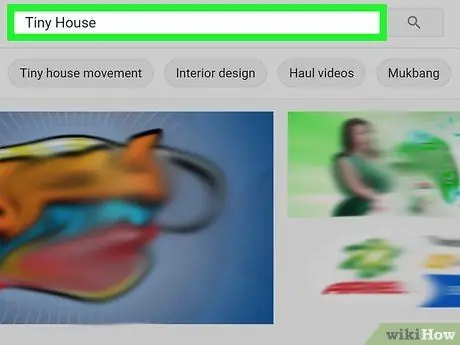
Schritt 3. Geben Sie das Suchwort ein
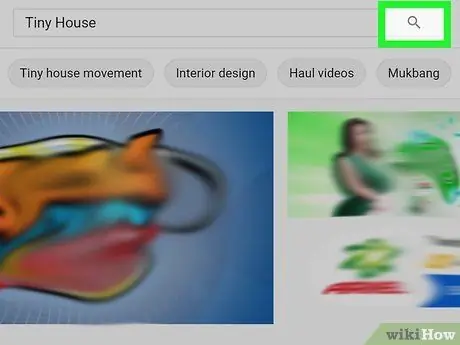
Schritt 4. Drücken Sie die Eingabetaste
Sie können auch auf das Lupensymbol rechts neben der Suchleiste klicken.
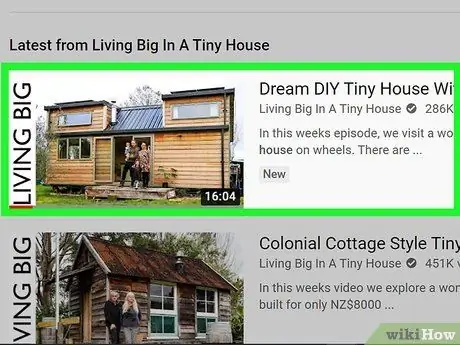
Schritt 5. Klicken Sie auf das Video, das Sie ansehen möchten
Jetzt wissen Sie, wie Sie Videos auf YouTube ansehen!
Um die Wiedergabe anzuhalten, klicken Sie auf einen beliebigen Teil des Videofensters. Klicken Sie erneut auf das Fenster, um die Wiedergabe fortzusetzen
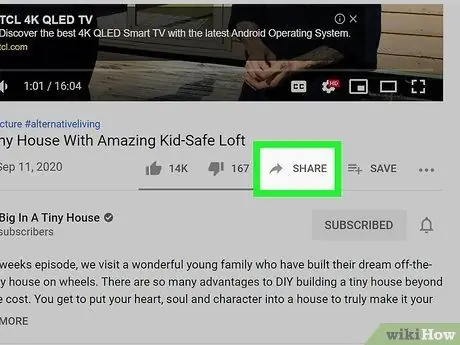
Schritt 6. Klicken Sie auf das Pfeilsymbol Teilen
Dieses Symbol befindet sich unter dem YouTube-Videofenster.
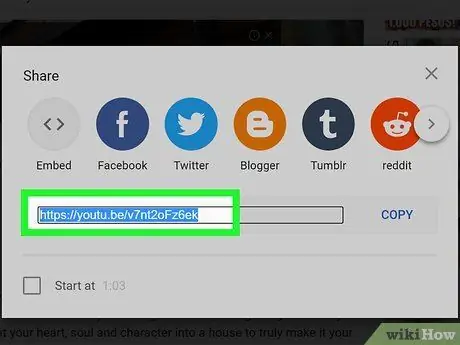
Schritt 7. Klicken Sie mit der rechten Maustaste auf die markierte URL
Sie können auch auf eine der verfügbaren Social-Media-Plattformen klicken.
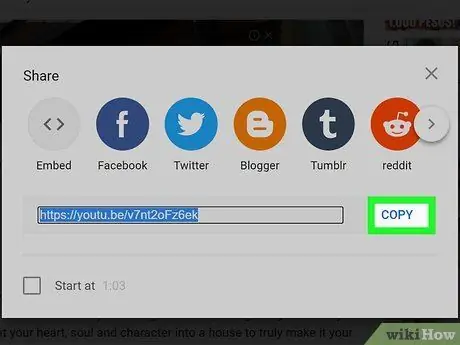
Schritt 8. Klicken Sie auf Kopieren
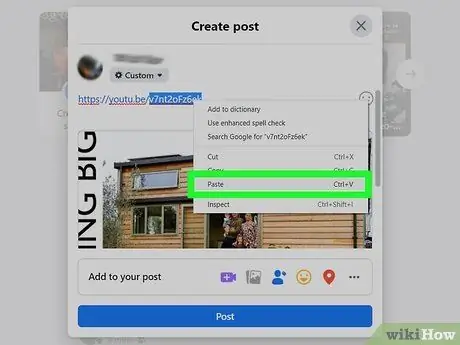
Schritt 9. Fügen Sie den kopierten YouTube-Link in die gewünschte Site ein
Klicken Sie mit der rechten Maustaste auf das Eingabefeld (z. B. die E-Mail-Nachricht oder das Feld für die Statusaktualisierung) und wählen Sie Einfügen.
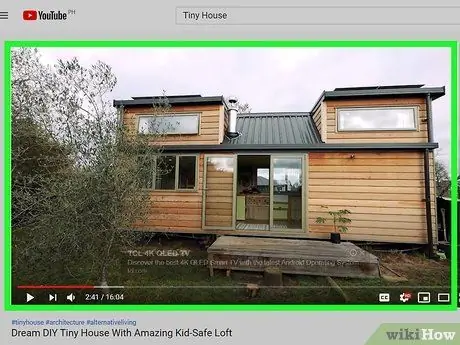
Schritt 10. Kehren Sie zum Video zurück
Jetzt haben Sie erfolgreich Videos auf YouTube angesehen und geteilt!
Tipps
YouTube ist eine großartige Quelle für eine Vielzahl von Inhalten, von Nachrichten bis hin zu Comedy-Shows
Warnung
- Die YouTube-Site wird möglicherweise nicht geladen, wenn Sie versuchen, über einen Server mit Einschränkungen darauf zuzugreifen (zB Internet-Netzwerk in der Schule).
- Beachten Sie die Zeit, die Sie damit verbringen, Videos auf YouTube kontinuierlich anzusehen, da Sie viel Zeit verschwenden können, ohne es zu merken.






