Das iPad ist eine schöne Sache. Das wunderschöne Retina-Display und die lange Akkulaufzeit machen das iPad zu einem hervorragenden Gerät zum Ansehen von Filmen. Das Problem ist, dass die meisten Filme heutzutage viel Geld für den Download verlangen. Wenn Sie eine große DVD-Sammlung haben, können Sie diese in Filmdateien umwandeln, die Sie mit kostenloser Software auf Ihrem iPad abspielen können. Sie können auch jeden heruntergeladenen Film in eine Version konvertieren, die auf Ihrem iPad abgespielt werden kann. Schließlich gibt es mehrere kostenlose Apps, mit denen Sie Hunderte von kostenlosen Filmen legal streamen können.
Schritt
Methode 1 von 3: DVD-Sammlung zu iTunes hinzufügen
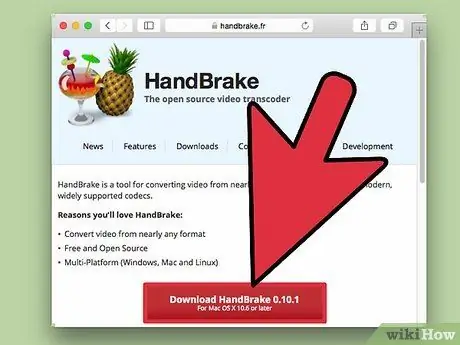
Schritt 1. Laden Sie Handbrake herunter und installieren Sie es
Handbrake ist ein kostenloses Open-Source-Videocodierprogramm, mit dem Sie Ihre DVDs auf Ihren Computer rippen und dann (mit einigen Optimierungen) in ein iPad-kompatibles Format konvertieren können. Dieses Programm ist für Windows, Mac und Linux verfügbar. Sie können es von handbrake.fr herunterladen.
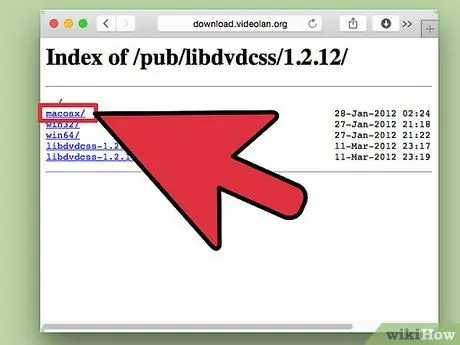
Schritt 2. Laden Sie die libdvdcss-Datei herunter, um die DVD-Entschlüsselung zu umgehen
Die meisten DVDs sind verschlüsselt, um das Kopieren zu verhindern. Die libdvdcss-Datei ermöglicht es Handbrake, diese Einschränkung beim Kopieren von DVDs auf einen Computer zu umgehen. Sie können es von download.videolan.org/pub/libdvdcss/1.2.12/ herunterladen. Stellen Sie sicher, dass Sie die richtige Version für Ihr Betriebssystem auswählen.
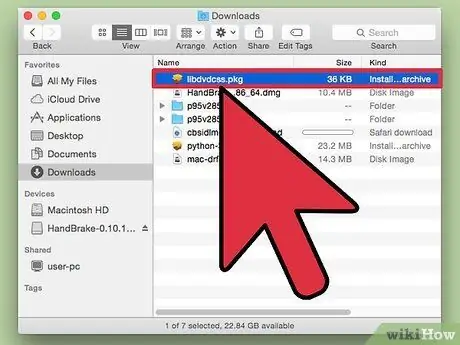
Schritt 3. Verschieben Sie die libdvdcss-Datei an den richtigen Ort
Nachdem Sie die libdvdcss-Datei heruntergeladen haben, müssen Sie sie im Handbrake-Ordner ablegen.
- Windows - Kopieren Sie die Datei libdvdcss-2 nach C:\Programme\Handbrake oder an einen Ort Ihrer Wahl, um Handbrake zu installieren.
- Mac OS X - Führen Sie die Datei libdvdcss.pkg aus, um die Datei automatisch am richtigen Speicherort zu installieren.
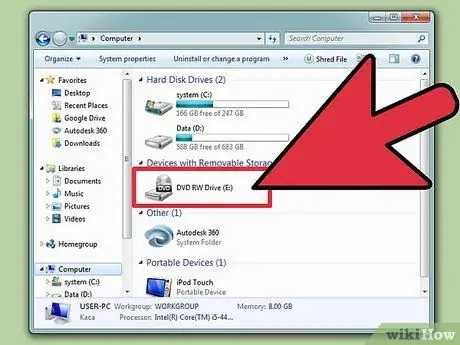
Schritt 4. Legen Sie die DVD in Ihren Computer ein
Sie können legal nur Filme rippen, die Sie besitzen, und obwohl dies eine Grauzone ist, sollten Sie keine Probleme haben, solange Sie die Dateien nicht verteilen.
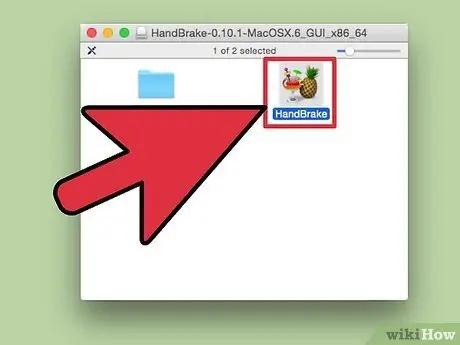
Schritt 5. Handbremse ausführen
Haben Sie keine Angst vor all den komplizierten Optionen, Sie werden die Voreinstellungen verwenden, um die Datei schnell in das richtige Format zu konvertieren.
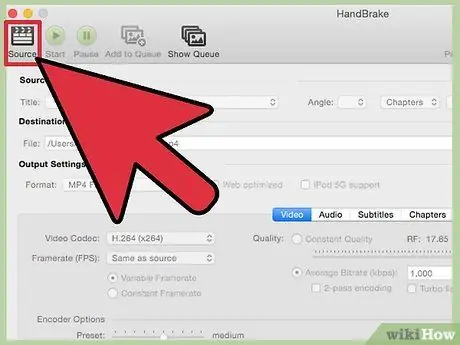
Schritt 6. Klicken Sie auf „Quelle“und wählen Sie „DVD-Video“
Handbrake beginnt mit dem Scannen der in Ihren Computer eingelegten DVD.
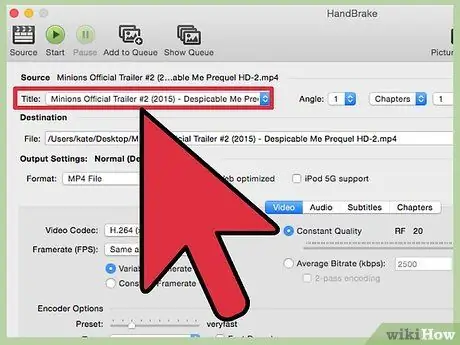
Schritt 7. Wählen Sie den gewünschten Titel aus
Wenn Ihre DVD sowohl Breitbild- als auch Vollbildversionen des Films enthält, können Sie eine geeignete Version aus dem Dropdown-Menü "Titel" auswählen. Der Abschnitt "Größe" des Reiters Bild hilft Ihnen, eine geeignete Version zu finden.
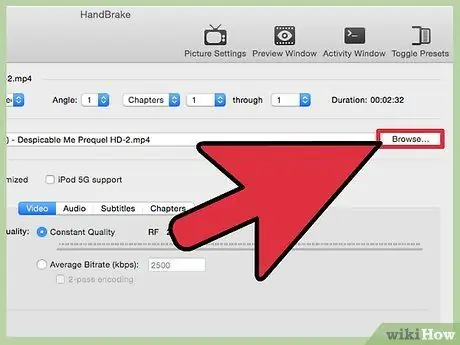
Schritt 8. Geben Sie einen Speicherort für die konvertierte Datei an
Klicken Sie neben dem Feld "Ziel" auf die Schaltfläche Durchsuchen, um auszuwählen, wo Ihre Filmdatei gespeichert werden soll.
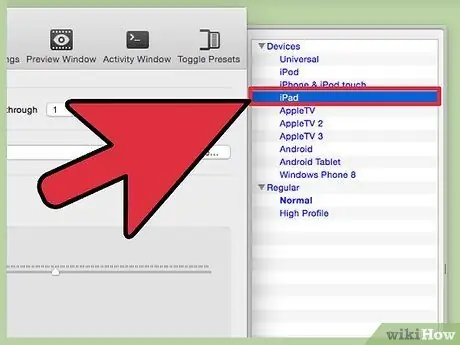
Schritt 9. Wählen Sie "iPad" aus der Liste der Voreinstellungen
Dadurch wird der gerippte Film automatisch in ein iPad-kompatibles Format konvertiert. Wenn keine Liste mit Voreinstellungen angezeigt wird, klicken Sie auf die Schaltfläche "Voreinstellungen umschalten".
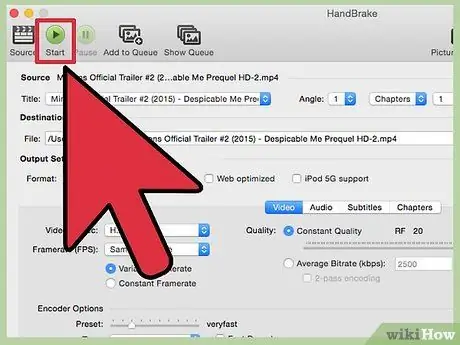
Schritt 10. Klicken Sie auf "Start", um mit dem Rippen und Konvertieren der DVD zu beginnen
Dies kann eine Weile dauern, da der Film auf einen Computer kopiert und dann in ein Format umgewandelt werden muss, das das iPad lesen kann. Sie können den Fortschritt am unteren Rand des Handbrake-Fensters verfolgen.
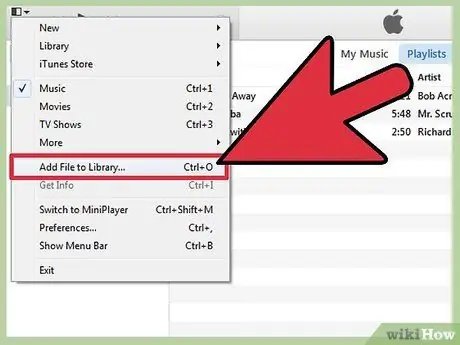
Schritt 11. Fügen Sie den Film zu Ihrer iTunes-Mediathek hinzu
Sobald die Konvertierung der Datei abgeschlossen ist, können Sie sie zu Ihrer iTunes-Mediathek hinzufügen, damit Sie den Film mit Ihrem iPad synchronisieren können.
Klicken Sie auf das Menü Datei (Windows) oder iTunes (Mac) und wählen Sie "Datei zur Bibliothek hinzufügen". Navigieren Sie zu der Filmdatei, die Sie gerade gerippt und konvertiert haben
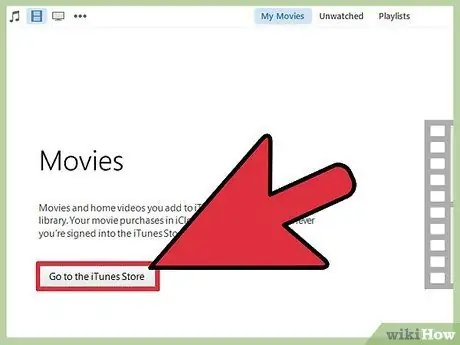
Schritt 12. Gehen Sie zum Abschnitt Filme Ihrer iTunes-Mediathek und wählen Sie dann die Registerkarte "Heimvideos"
Dadurch werden alle Filme angezeigt, die Sie in iTunes importiert haben.
Um den Film in den Abschnitt "Filme" zu verschieben, klicken Sie mit der rechten Maustaste auf den Film und wählen Sie "Informationen". Verwenden Sie auf der Registerkarte "Optionen" das Popup-Menü, um die Kategorie auszuwählen, in die der Film aufgenommen werden soll
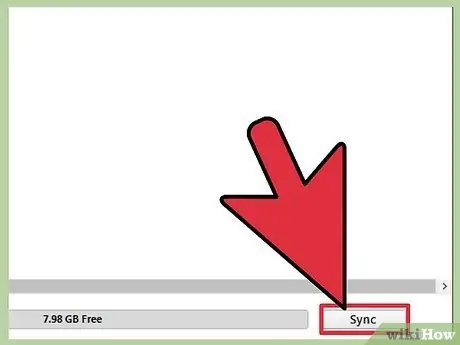
Schritt 13. Synchronisieren Sie den Film mit Ihrem iPad
Da sich der Film jetzt in Ihrer iTunes-Mediathek befindet, können Sie den Film mit Ihrem iPad synchronisieren, sodass Sie ihn jederzeit ansehen können. Klicken Sie hier, um weitere Informationen zum Synchronisieren von Videodateien mit dem iPad zu erhalten.
Methode 2 von 3: Filme herunterladen und zum iPad hinzufügen
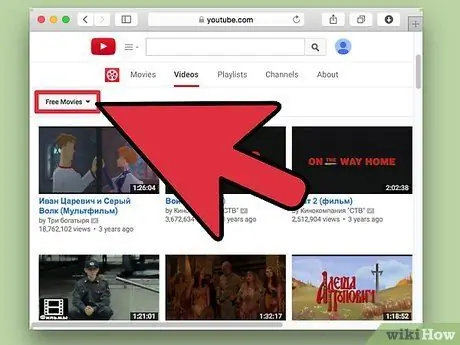
Schritt 1. Suchen Sie online nach legal herunterladbaren Filmdateien
Während der Download der meisten beliebten Filme Geld kostet, können Sie Filme kostenlos und legal aus einer Vielzahl von Quellen herunterladen, darunter:
- Archive.org (archive.org/details/movies) - Dies enthält eine große Sammlung von Filmen, die gemeinfrei sind und für jedermann kostenlos angesehen werden können. Wenn Sie Filme von dieser Site herunterladen, müssen Sie unbedingt die Version "h.246" herunterladen.
- Kostenlose YouTube-Filmauswahl (youtube.com/user/movies/videos?sort=dd&view=26&shelf_id=12) - Diese enthält eine Sammlung von Filmen, die legal auf YouTube zum kostenlosen Ansehen hochgeladen wurden. Wenn Sie es für Ihr iPad herunterladen möchten, müssen Sie das YouTube-Downloadprogramm verwenden. Klicken Sie hier für weitere Details.
- Classic Cinema Online (classiccinemaonline.com) - Diese Seite beherbergt viele der älteren Filme, die in den frühen Tagen des Films gedreht wurden, und die meisten davon können kostenlos heruntergeladen werden. Wählen Sie einen Film aus und klicken Sie dann auf die Schaltfläche "Herunterladen", um den Film in einer.avi-Datei herunterzuladen. Diese Datei muss konvertiert werden, um auf dem iPad verwendet zu werden (siehe unten).
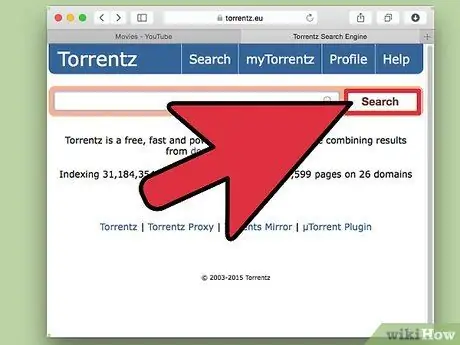
Schritt 2. Laden Sie den Film-Torrent herunter
Eine weitere Möglichkeit, kostenlose Filme zu finden, besteht darin, Torrent-Dateien herunterzuladen. Es ist nur legal, wenn Sie die Filmversion physisch besitzen. Die meisten Filmdateien, die Sie mit Torrents herunterladen, müssen konvertiert werden, bevor sie auf einem iPad abgespielt werden können (siehe unten). Weitere Informationen zum Herunterladen von Torrent-Dateien finden Sie hier.
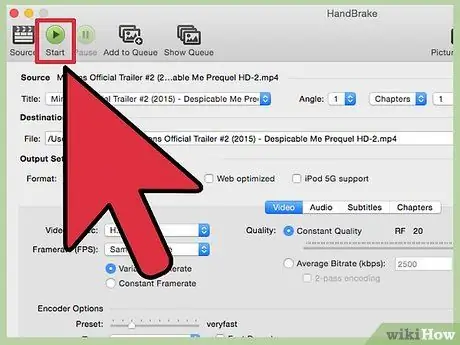
Schritt 3. Verwenden Sie Handbrake, um die heruntergeladene Datei für die Verwendung auf dem iPad zu konvertieren
Die meisten Dateien, die Sie online herunterladen, sind nicht mit dem iPad kompatibel. Sie können die Datei mit dem kostenlosen Programm Handbrake in ein iPad-kompatibles Format konvertieren.
- Laden Sie Handbrake von handbrake.fr herunter und installieren Sie es.
- Führen Sie Handbrake aus und klicken Sie auf die Schaltfläche Quelle. Wählen Sie die heruntergeladene Videodatei von Ihrem Computer aus.
- Klicken Sie neben dem Feld "Ziel" auf Durchsuchen und geben Sie einen Speicherort für Ihre konvertierte Datei und einen gewünschten Dateinamen an ("ipad-filmname" ist eine bequeme Möglichkeit, anzuzeigen, dass Sie die konvertierte Filmversion ausgewählt haben).
- Wählen Sie "iPad" aus der Liste der Voreinstellungen. Wenn die Liste der Voreinstellungen nicht angezeigt wird, klicken Sie auf die Schaltfläche "Voreinstellungen umschalten".
- Klicken Sie auf "Starten". Handbrake beginnt mit der Konvertierung der Filmdatei, was eine Weile dauern kann. Sie können den Fortschritt am unteren Rand des Handbrake-Fensters verfolgen.
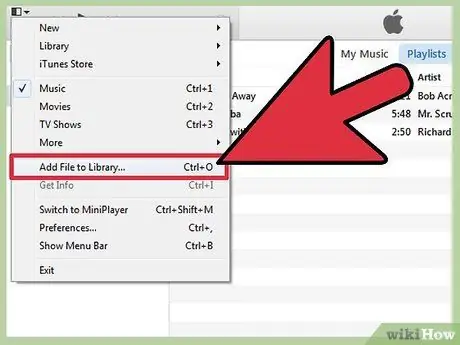
Schritt 4. Importieren Sie die konvertierten Filme in iTunes
Sobald die Konvertierung abgeschlossen ist, können Sie die Filmdatei in iTunes importieren, damit sie mit Ihrem iPad synchronisiert werden kann.
- Klicken Sie auf das Menü Datei (Windows) oder iTunes (Mac) und wählen Sie "Zur Bibliothek hinzufügen". Navigieren Sie zu der Datei, die Sie gerade konvertiert haben.
- Gehen Sie zum Abschnitt Filme Ihrer iTunes-Mediathek. Sie können oben im iTunes-Fenster auf die Schaltfläche "Filmstreifen" klicken, um es zu öffnen.
- Wählen Sie die Registerkarte "Heimvideo". Dadurch werden alle Filme angezeigt, die Sie in iTunes importiert haben. Um einen Film in den Abschnitt "Filme" zu verschieben, klicken Sie mit der rechten Maustaste auf den Film und wählen Sie "Informationen". Verwenden Sie auf der Registerkarte "Optionen" das Popup-Menü, um die Kategorie auszuwählen, in die der Film aufgenommen werden soll.
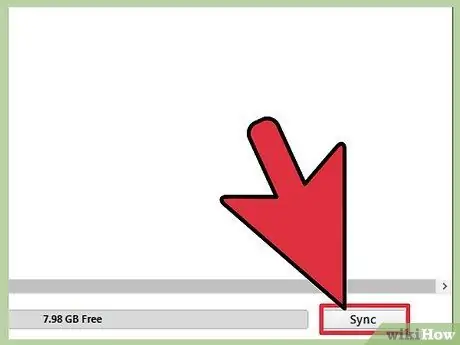
Schritt 5. Synchronisieren Sie den Film mit Ihrem iPad
Da sich der Film jetzt in Ihrer iTunes-Mediathek befindet, können Sie ihn jederzeit mit Ihrem iPad synchronisieren. Klicken Sie hier, um weitere Informationen zum Synchronisieren von Videodateien mit dem iPad zu erhalten.
Methode 3 von 3: Verwenden von Apps zum Streamen kostenloser Filme
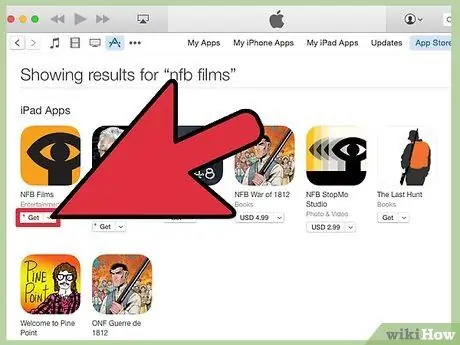
Schritt 1. Laden Sie eine App herunter, die kostenlose Filme streamen kann
Es gibt viele Streaming-Apps für das iPad, aber viele davon wie Hulu und Netflix erfordern ein monatliches Abonnement, um sie nutzen zu können. Glücklicherweise gibt es mehrere Apps, mit denen Sie auf Hunderte von kostenlosen Filmen zugreifen können, normalerweise durch Einfügen einer Werbeunterbrechung. Einige der beliebtesten Anwendungen sind:
- Crackle - Diese App bietet Hunderte von Filmen mit Werbeunterbrechungen. Sie müssen nicht abonnieren. Wenn Sie kostenlos nach berühmten Filmen suchen möchten, ist diese App Ihre beste Wahl.
- NFB Films - Diese vom National Film Board of Canada veröffentlichte App bietet Tausende von Filmen und Clips zum kostenlosen Streamen.
- PlayBox - Mit dieser kostenlosen App können Sie Tausende von Filmen, Fernsehsendungen und mehr ansehen. Sie können Fernsehsendungen oder Filme herunterladen, wenn Sie sie überall ansehen möchten.
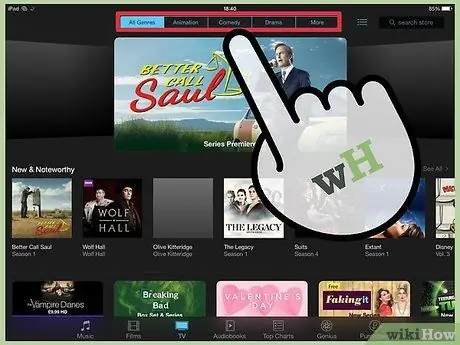
Schritt 2. Durchsuchen Sie die in der App verfügbaren Filme
Die Auswahl an Filmen zum Anschauen ändert sich häufig für kostenlose Film-Apps, sodass es immer etwas Neues zu sehen gibt.

Schritt 3. Spielen Sie den Film ab
Mit einer Streaming-App können Sie den Film live ansehen, solange Sie über eine Netzwerkverbindung verfügen. Sie müssen nicht warten, bis der Film heruntergeladen wurde, bevor Sie ihn ansehen können.






