Sie können Textdateien, die im selben Ordner gespeichert sind, mit einem einfachen Befehl kombinieren. Diese Zusammenführung kann Ihnen helfen, Wörterbücher, Wortlisten oder Dateien in Ordnern zu organisieren.
Schritt
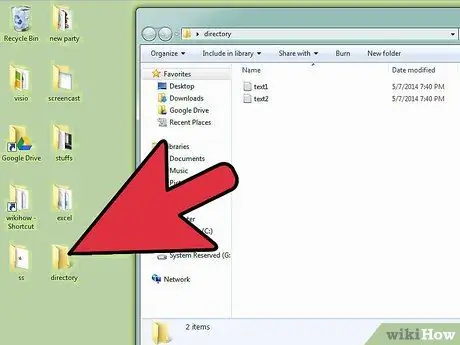
Schritt 1. Öffnen Sie den Ordner mit den TXT-Dateien, die Sie zusammenführen möchten
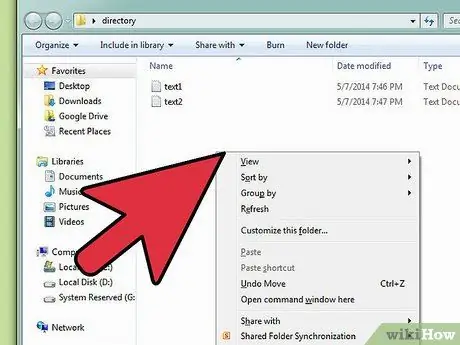
Schritt 2. Klicken Sie auf eine leere Stelle im Ordnerfenster, um sicherzustellen, dass keine Dateien ausgewählt sind
Halten Sie die Strg- und Umschalttaste gedrückt und klicken Sie dann mit der rechten Maustaste auf eine leere Stelle im Fenster.
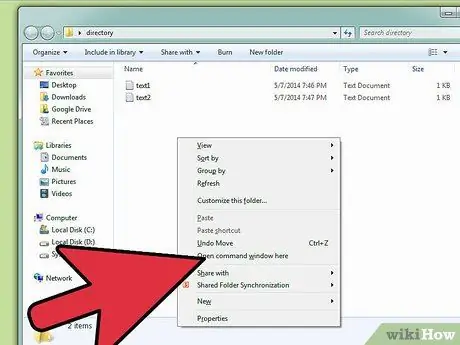
Schritt 3. Klicken Sie hier auf Befehlsfenster öffnen, um ein Befehlszeilenfenster in dem Ordner zu öffnen, den Sie gerade öffnen
Auf diese Weise können Sie den Zusammenführungsprozess fortsetzen.
Wenn die obigen Optionen nicht angezeigt werden, verwenden Sie das Startmenü, um nach "cmd" zu suchen, und öffnen Sie Cmd.exe (oder geben Sie cmd in das Dialogfeld Ausführen ein, wenn Sie Windows XP verwenden). Geben Sie nach dem Öffnen den Befehl cd C:\ ein und wechseln Sie in das Verzeichnis, in dem die Datei gespeichert ist. Wenn Sie beispielsweise ein Verzeichnis namens Files auf Ihrem Desktop haben, geben Sie cd C:\Users\username\Desktop\files ein. Ersetzen Sie "Benutzername" durch Ihren Benutzernamen auf dem Computer
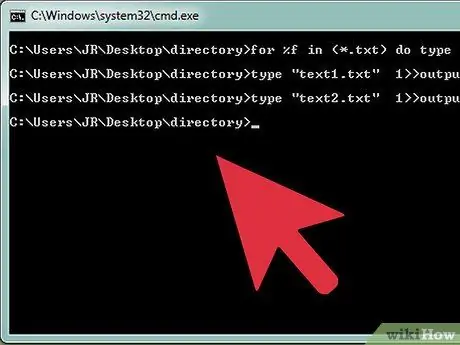
Schritt 4. Nachdem Sie das Befehlszeilenfenster auf das entsprechende Verzeichnis gezeigt haben, geben Sie den Befehl für %f in (*.txt) ein und geben Sie "%f" >> output.txt ein
Dieser Befehl wählt alle Dateien mit der TXT-Erweiterung im Verzeichnis aus und kombiniert sie in einer einzigen Datei namens "output.txt". Benennen Sie die Datei wie gewünscht um.
Im Befehl wird auch eine neue Zeile hinzugefügt, nachdem der Computer eine Datei erfolgreich gelesen hat. Der Zeilenumbruch wird benötigt, da die gelesene Datei mit der letzten Zeile der neuen Datei zusammengeführt wird
Tipps
- Speichern Sie die zusammengeführte Datei in einem anderen Ordner oder verwenden Sie eine andere Erweiterung als TXT, um eine Wiederholung des Befehls zu verhindern.
- Wenn Sie den obigen Befehl nicht manuell eingeben möchten, können Sie den Befehl kopieren und in das Befehlszeilenfenster einfügen, indem Sie mit der rechten Maustaste klicken und Einfügen auswählen.
- Sie können nicht mehr benötigte Textdateien löschen, nachdem Sie sichergestellt haben, dass alle Dateien zusammengeführt wurden.
Warnung
- Versuchen Sie diesen Befehl nicht auf anderen Betriebssystemen wie Mac OS X oder Linux, da die Befehle, die jedes Betriebssystem empfängt, unterschiedlich sind. Sie können es jedoch auf eigene Gefahr versuchen.
- Stellen Sie sicher, dass das Befehlszeilenfenster auf das Verzeichnis zeigt, das die Textdateien enthält. Wenn Sie diesen Befehl versehentlich außerhalb des Verzeichnisses ausführen, können Sie versehentlich alle Textdateien auf Ihrem Computer zusammenführen. Dieser Vorgang verlangsamt den Computer erheblich oder führt zu Fehlern auf dem Computer.
- Der Speicherort des Dateispeicherordners hängt vom verwendeten Betriebssystem und Computer ab. Seien Sie vorsichtig, wenn Sie den CD-Befehl verwenden.






