Microsoft Paint bietet mehrere integrierte Radierergrößen, aber Sie können die Radierergröße mit bestimmten Tastenkombinationen nach Ihren Wünschen anpassen. Leider kann diese Tastenkombination nur von Laptops verwendet werden, die über einen Nummernblock verfügen. Um diese Einschränkung zu umgehen, geben Sie den Shortcut-Code über die Bildschirmtastatur ein.
Schritt
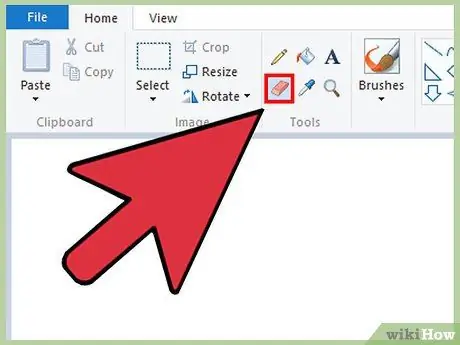
Schritt 1. Stellen Sie sicher, dass das Paint-Fenster aktiv ist, und wählen Sie dann Radiergummi auf der Registerkarte Start
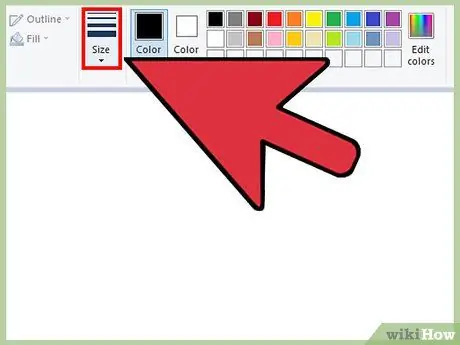
Schritt 2. Verwenden Sie die Schaltfläche Größe, um eine der vier Standardgrößen auszuwählen
Es befindet sich auf der Registerkarte Start links neben der Farbpalette. Wenn die Radiergummigröße nicht Ihren Anforderungen entspricht, verwenden Sie die "+"-Taste auf dem Ziffernblock, um sie zu ändern.
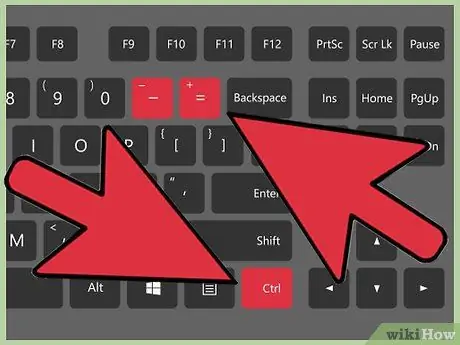
Schritt 3. Öffnen Sie die Windows-Bildschirmtastatur
Im Allgemeinen können Sie die Taste Strg++/- auf dem Ziffernblock gedrückt halten, um die Größe des Radierers zu ändern. Wenn Ihr Laptop keinen Nummernblock hat, verwenden Sie die Windows-Bildschirmtastatur, die die vollständige Tastatur auf dem Bildschirm anzeigt.
- Um die Bildschirmtastatur zu öffnen, klicken Sie auf die Schaltfläche Start und geben Sie dann die Tastatur ein. Klicken Sie in den Suchergebnissen auf Bildschirmtastatur.
- Auch wenn die Bildschirmtastatur angezeigt wird, bleibt das Paint-Fenster aktiv.
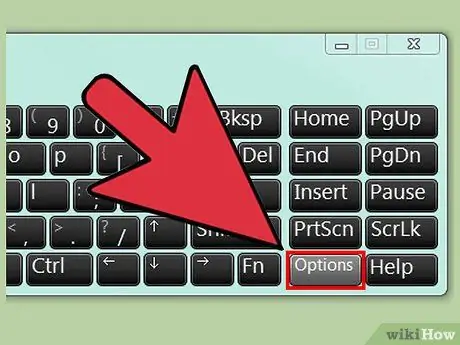
Schritt 4. Klicken Sie auf der Bildschirmtastatur auf die Schaltfläche Optionen
Standardmäßig bietet die Bildschirmtastatur keinen Ziffernblock. Sie müssen den Ziffernblock im Menü Optionen aktivieren.
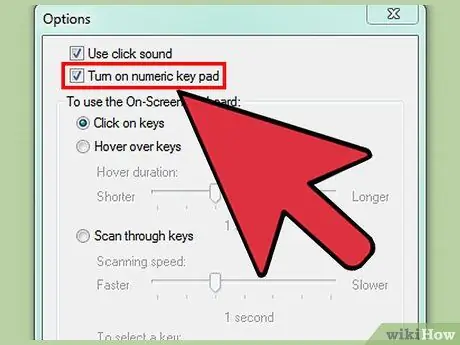
Schritt 5. Aktivieren Sie die Option Ziffernblock aktivieren und klicken Sie dann auf OK
Der Ziffernblock wird auf der rechten Seite des Bildschirmtastaturfensters angezeigt.
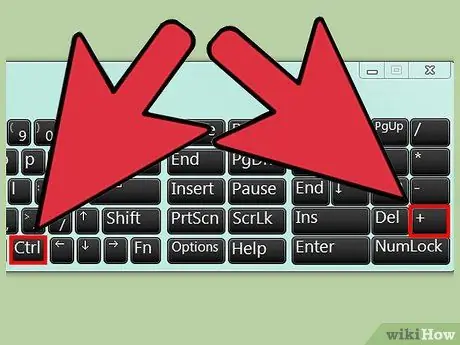
Schritt 6. Klicken Sie auf die Strg-Taste und dann auf die +-Taste auf dem Ziffernblock (statt neben der Rücktaste)
Die Strg-Taste wird solange gedrückt gehalten, bis Sie die +-Taste drücken.
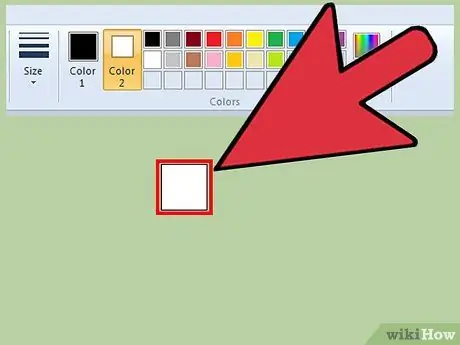
Schritt 7. Klicken Sie weiter auf die beiden Schaltflächen, bis der Radierer erweitert wird
Jedes Mal, wenn Sie auf die obige Tastenkombination klicken, wird der Radierer um ein Pixel vergrößert. Sie müssen mehrmals auf die obige Tastenkombination klicken, bis Sie die richtige Radiergummigröße gefunden haben.
- Wenn sich die Radiergummigröße nicht ändert, vergewissern Sie sich, dass das Paint-Fenster aktiv ist, wenn Sie auf die Schaltfläche klicken.
- Verringern Sie die Radierergröße, indem Sie Strg + - drücken.
- Klicken Sie jedes Mal auf die Strg-Taste auf der virtuellen Tastatur, wenn Sie auf + oder - klicken.






