10 Sekunden Zusammenfassung
1. Öffnen Sie die Instagram-App.
2. Tippen Sie auf das Profilsymbol in der unteren rechten Ecke des Bildschirms.
3. Wählen Sie das Foto aus, das Sie löschen möchten.
4. Tippen Sie auf die horizontale Schaltfläche.
5. Wählen Sie Löschen.
6. Wiederholen Sie den Vorgang für jedes Foto, das Sie löschen möchten.
Schritt
Methode 1 von 2: Löschen von Instagram-Fotos
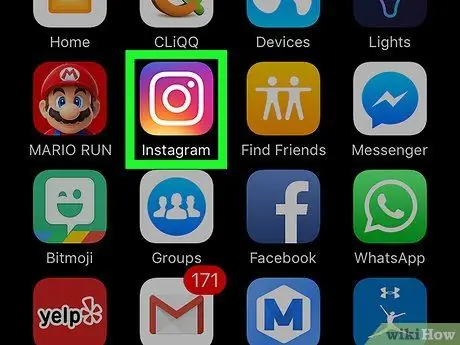
Schritt 1. Berühren Sie die Instagram-App, um sie zu öffnen
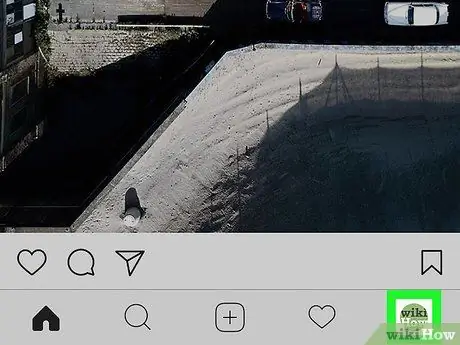
Schritt 2. Berühren Sie das Profilsymbol
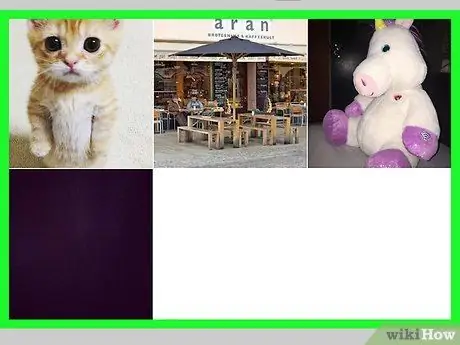
Schritt 3. Überprüfen Sie die hochgeladenen Fotos
Sie können das Fotoanzeigeformat von „Raster“auf „Liste“ändern (jedes Foto wird kontinuierlich wie eine Zeitleiste angezeigt) nach Ihrem Geschmack
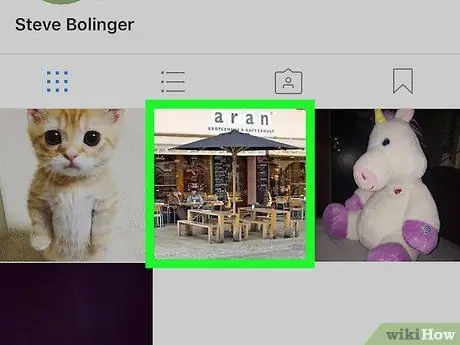
Schritt 4. Wählen Sie die Fotos aus, die Sie löschen möchten
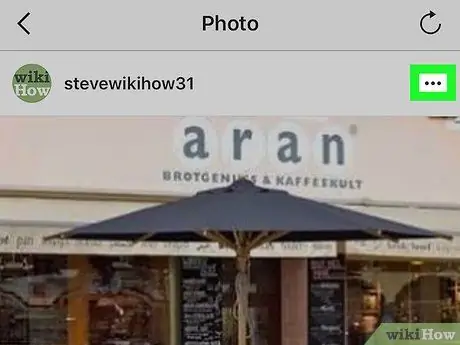
Schritt 5. Tippen Sie auf die Schaltfläche „Optionen“
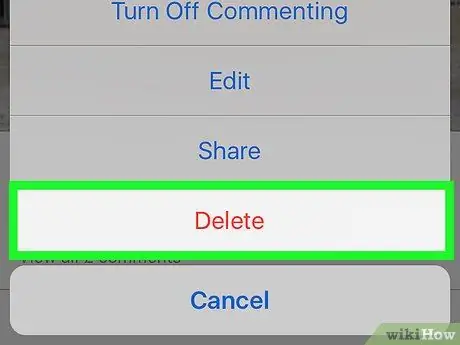
Schritt 6. Berühren Sie die Option "Löschen"
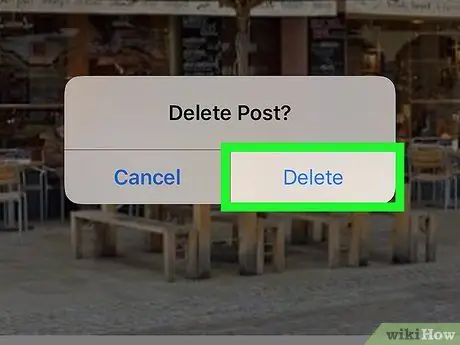
Schritt 7. Wählen Sie "Löschen" auf der Seite "Foto löschen? " wird angezeigt.
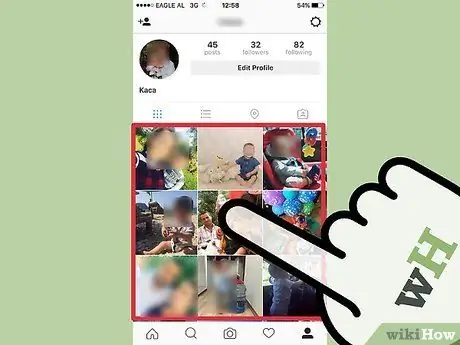
Schritt 8. Wiederholen Sie diesen Vorgang für jedes Foto, das Sie löschen möchten
Jetzt wissen Sie, wie Sie Fotos von Instagram löschen!
Methode 2 von 2: Löschen markierter Fotos
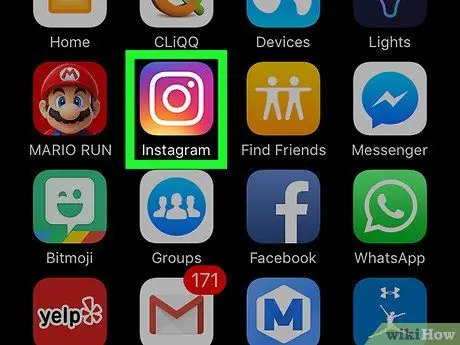
Schritt 1. Berühren Sie das Symbol der Instagram-App, um es zu öffnen
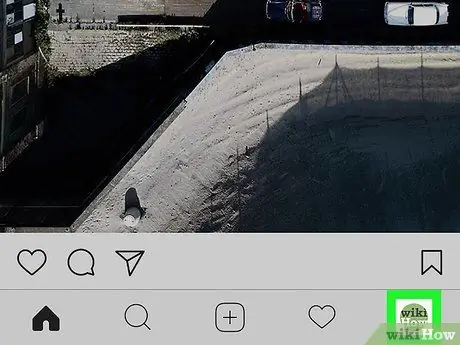
Schritt 2. Berühren Sie das Profilsymbol, um zu Ihrer Instagram-Profilseite zu gelangen
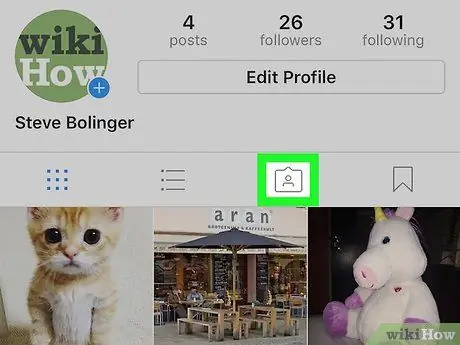
Schritt 3. Tippen Sie auf das Symbol „Fotos von mir“
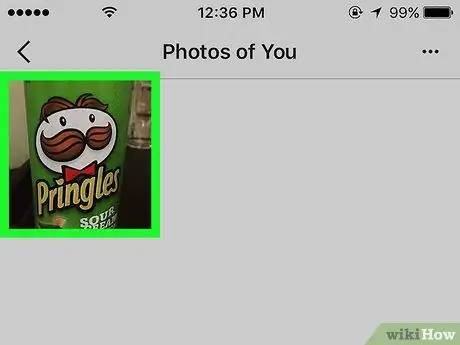
Schritt 4. Wählen Sie das Foto mit dem Tag aus, das Sie entfernen möchten
Sie können auch das Symbol " Tags " in der rechten Ecke der Galerie-Symbolleiste auswählen, um alle Fotos anzuzeigen, die in Ihrem Profil mit Tags versehen sind
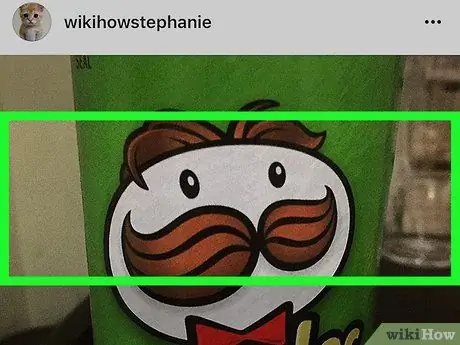
Schritt 5. Berühren Sie das Foto an einem beliebigen Teil
Danach wird eine Liste der auf dem Foto markierten Benutzer angezeigt.
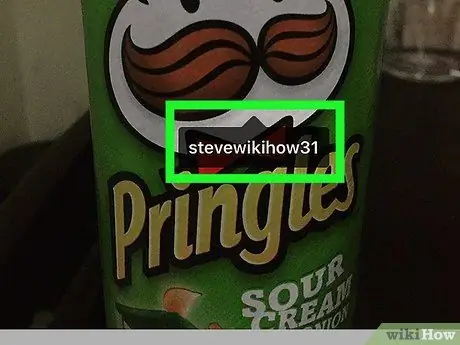
Schritt 6. Berühren Sie Ihren Benutzernamen
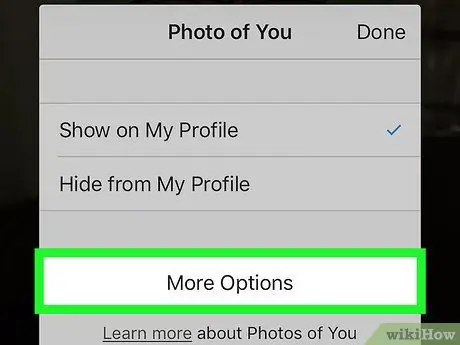
Schritt 7. Wählen Sie "Weitere Optionen"
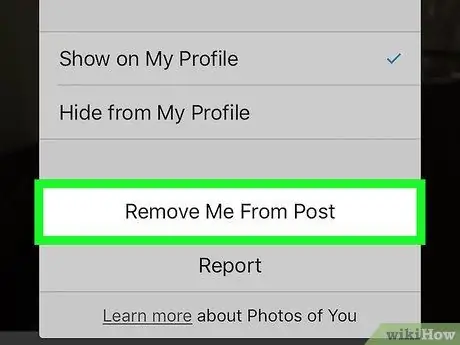
Schritt 8. Berühren Sie die Schaltfläche „Mich aus Foto entfernen“
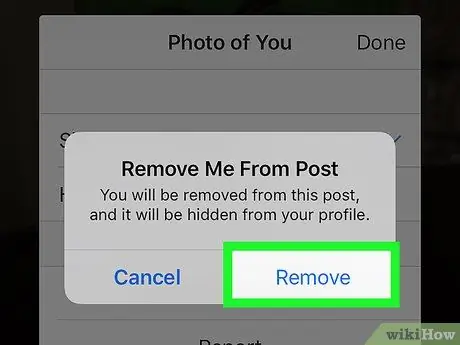
Schritt 9. Wählen Sie im Bestätigungsdialogfeld auf dem Bildschirm "Entfernen"
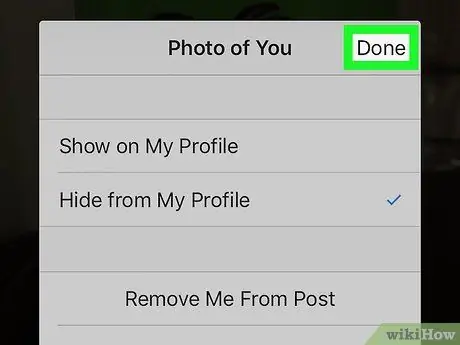
Schritt 10. Wählen Sie „Fertig“, um die Änderungen zu speichern
Danach sehen Sie das Foto von Ihrer Profilseite nicht mehr!






