In diesem Artikel erfahren Sie, wie Sie sich in der Mail-App auf dem iPhone von einem E-Mail-Konto abmelden.
Schritt
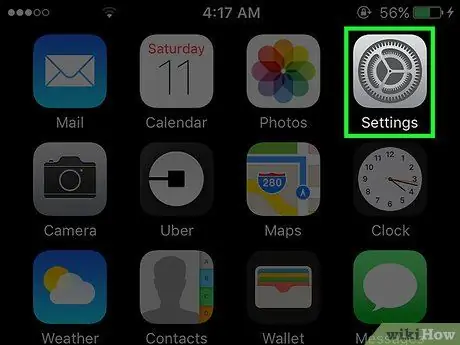
Schritt 1. Öffnen Sie die iPhone-Einstellungen
Das Symbol ist ein graues Zahnrad auf dem Startbildschirm.
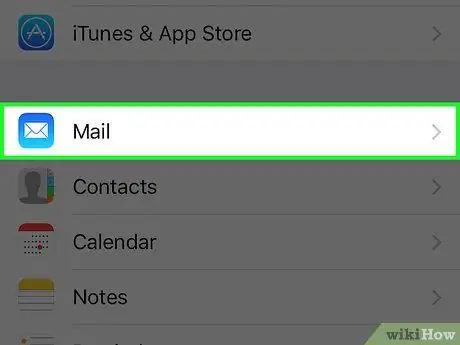
Schritt 2. Scrollen Sie nach unten und tippen Sie auf Mail
Es ist im gleichen Optionssatz wie Telefon, Mitteilungen, und FaceTime.
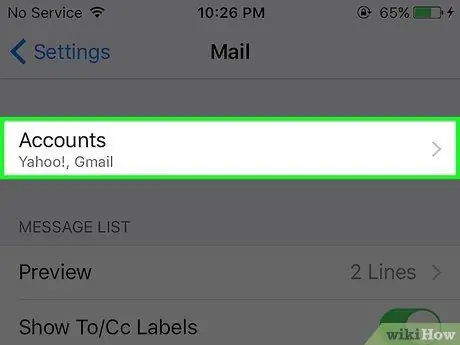
Schritt 3. Tippen Sie auf Konten
Es steht oben auf der Mail-Seite.
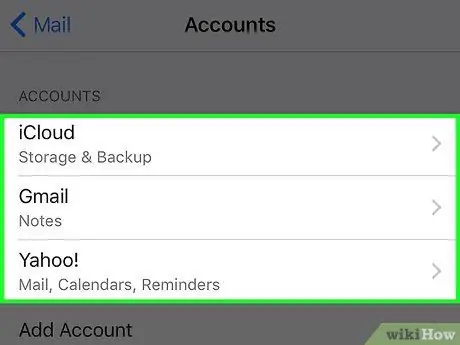
Schritt 4. Tippen Sie auf Konto
Von Anfang an haben Sie eine Option berechtigt iCloud und andere E-Mail-Dienstanbieter, die zu Mail hinzugefügt wurden.
-
Sie sehen zum Beispiel Google Mail oder Yahoo!
Hier.
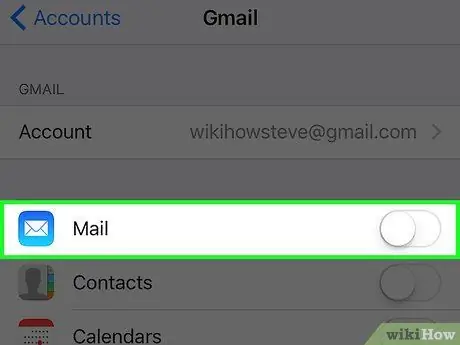
Schritt 5. Schieben Sie den Schalter neben Mail nach links, bis er weiß wird
Daher werden die ausgewählten E-Mail-Kontoinformationen aus der Mail-App entfernt und Sie werden letztendlich vom Konto abgemeldet.
Du kannst auch auf tippen Konto löschen (Konto löschen) unten auf allen E-Mail-Kontenseiten (außer iCloud), um das Konto vollständig aus der Mail-App zu entfernen.
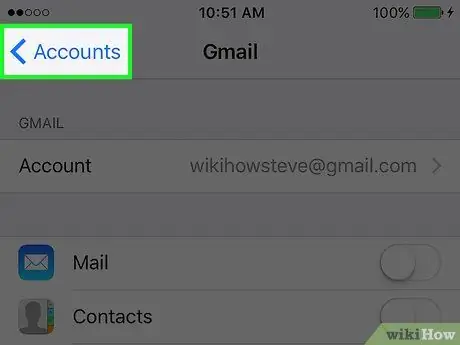
Schritt 6. Tippen Sie auf die Schaltfläche Zurück
Es befindet sich in der oberen linken Ecke des Bildschirms.
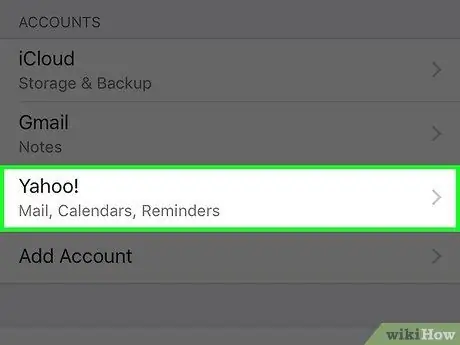
Schritt 7. Deaktivieren Sie alle verbleibenden E-Mail-Konten
Nachdem Sie Ihre letzte E-Mail deaktiviert haben, werden Sie vollständig von der Mail-App abgemeldet, bis Sie mindestens ein E-Mail-Konto wieder aktiviert haben.






