In diesem wikiHow zeigen wir dir, wie du dich im Messenger mit deinem iPhone oder iPad von deinem Facebook-Konto abmeldest.
Schritt
Methode 1 von 2: Verwenden der Facebook-App
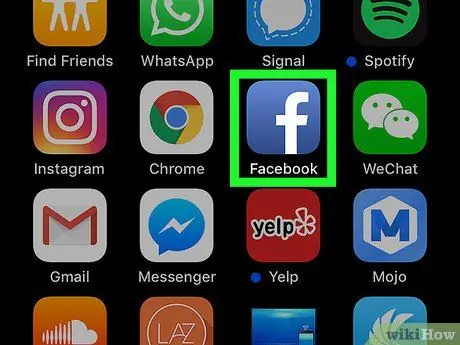
Schritt 1. Öffnen Sie die Facebook-App auf Ihrem iPhone oder iPad
Das Symbol der Facebook-App sieht aus wie ein weißes „f“in einem blauen Rechteck, das normalerweise auf dem Startbildschirm angezeigt wird.
Sie können sich nicht über die Messenger-App von Ihrem Konto abmelden. Sie müssen die Facebook-App verwenden, um sich vom Messenger abzumelden
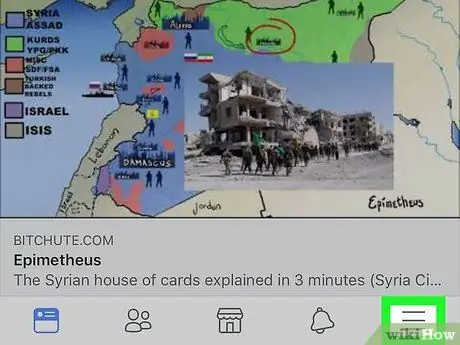
Schritt 2. Berühren Sie das Symbol
Es befindet sich in der unteren rechten Ecke des Bildschirms. Danach wird das Navigationsmenü angezeigt.
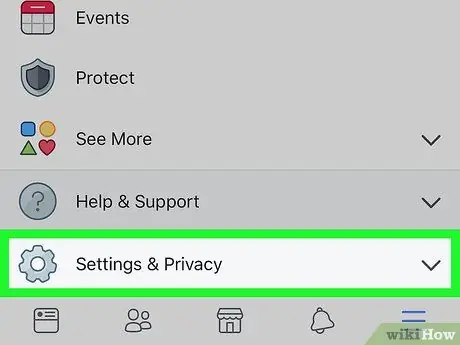
Schritt 3. Scrollen Sie zum Bildschirm und berühren Sie Einstellungen („Einstellungen“)
Diese Option befindet sich unten im Menü. Danach wird am unteren Bildschirmrand ein Menü angezeigt.
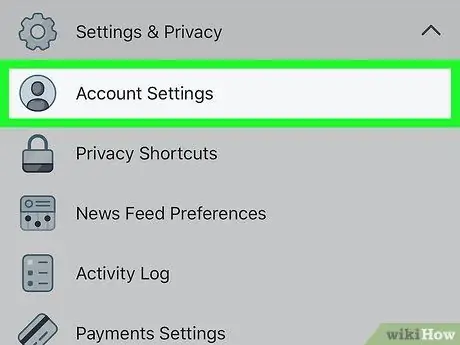
Schritt 4. Tippen Sie im Popup-Menü auf Kontoeinstellungen
Kontooptionen werden auf einer neuen Seite geöffnet.
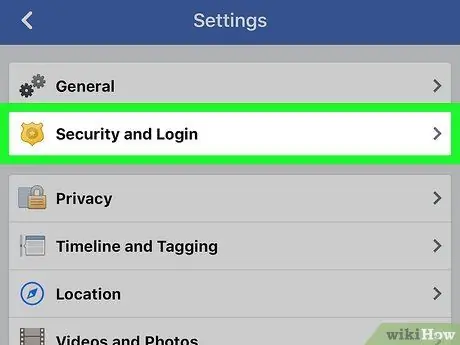
Schritt 5. Berühren Sie Sicherheit und Anmeldung („Sicherheits- und Anmeldeinformationen“)
Diese Option befindet sich oben im Menü „Kontoeinstellungen“.
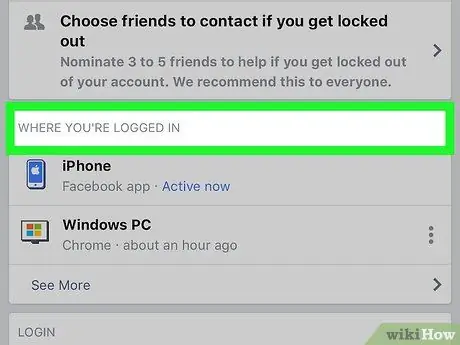
Schritt 6. Suchen Sie auf der Seite „Sicherheit und Anmeldung“den Abschnitt „WO SIE ANGELOGGEN SIND“
Dieses Segment umfasst alle aktiven Kontositzungen, einschließlich aller Facebook- oder Messenger-Sitzungen auf mobilen und Desktop-Geräten.
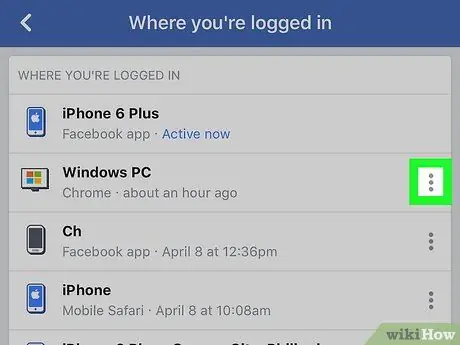
Schritt 7. Berühren Sie das Symbol neben der Messenger-Sitzung
Suchen Sie die Messenger-Sitzung, die Sie deaktivieren möchten, im Abschnitt „WO SIE EINGELOGGEN SIND“und tippen Sie auf das Symbol daneben, um die Optionen anzuzeigen.
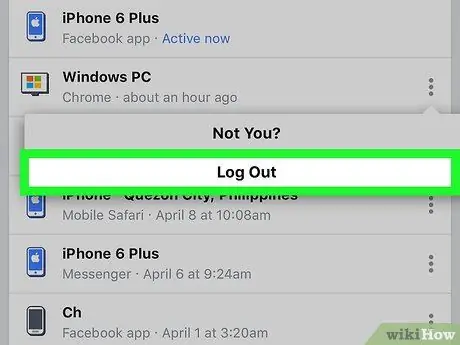
Schritt 8. Tippen Sie auf Abmelden
Danach werden Sie in der Messenger-App von Ihrem Konto abgemeldet.
Methode 2 von 2: Konten ändern
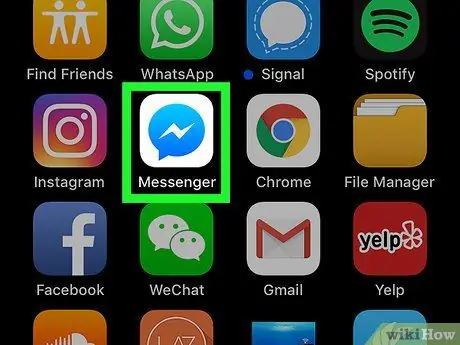
Schritt 1. Öffnen Sie die Messenger-App auf Ihrem iPhone oder iPad
Das Messenger-Symbol sieht aus wie eine blaue Sprechblase mit einem Blitz darin.
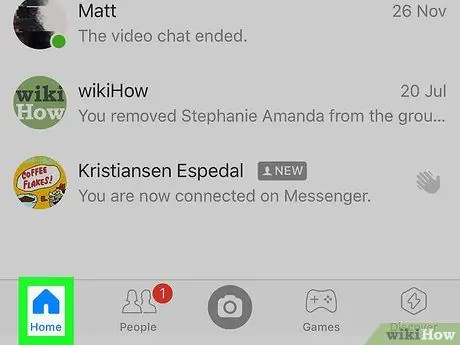
Schritt 2. Berühren Sie die Registerkarte Start
Diese Schaltfläche sieht aus wie ein kleines Home-Symbol in der unteren linken Ecke des Bildschirms. Nach dem Berühren wird eine Liste aller letzten Chats angezeigt.
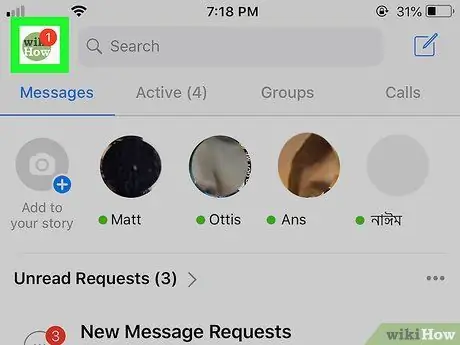
Schritt 3. Tippen Sie auf das Profilfoto in der oberen linken Ecke des Bildschirms
Suchen und tippen Sie auf das Profilfoto-Symbol in der oberen linken Ecke des Bildschirms. Das Profilmenü wird auf einer neuen Seite geöffnet.
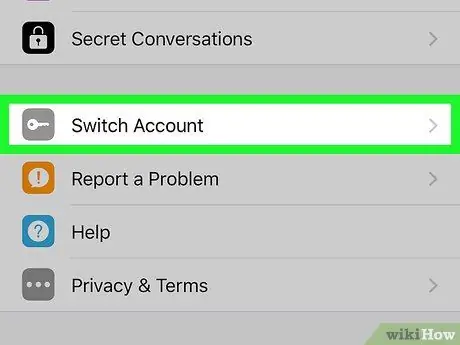
Schritt 4. Scrollen Sie zum Bildschirm und tippen Sie auf Konto wechseln („Konto ändern“)
Auf einer neuen Seite wird eine Liste aller auf dem Gerät gespeicherten und verfügbaren Konten angezeigt.
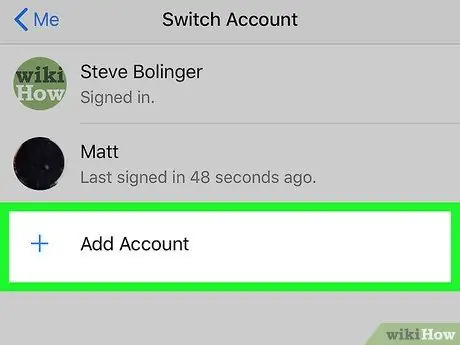
Schritt 5. Tippen Sie auf Konto hinzufügen („Konto hinzufügen“)
Mit dieser Option können Sie sich anmelden und der Messenger-App ein neues Konto hinzufügen.
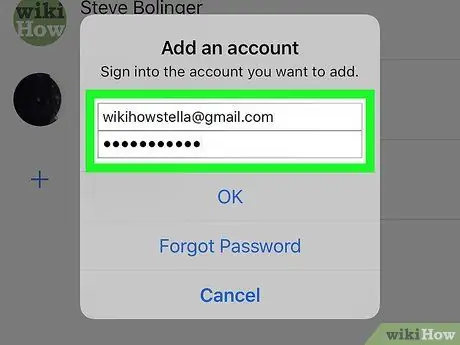
Schritt 6. Melden Sie sich mit einem anderen Facebook- oder Messenger-Konto an
Auf dieser Seite können Sie sich einloggen und zu einem anderen Konto wechseln sowie sich automatisch vom alten Konto abmelden.






