Für neue Benutzer kann der Nook E-Book-Reader etwas verwirrend sein. Mit der Zeit werden Sie sich an die Verwendung dieses E-Book-Readers gewöhnen und sogar E-Books auf eine microSD-Karte übertragen und auf Ihrem Nook lesen. Dazu wird natürlich nur eine microSD-Karte benötigt und die Anzahl der Bücher, die auf diese Karte passen, hängt von ihrer Kapazität ab. Lesen Sie Schritt 1 unten, um zu lernen, wie Sie ein Nook-E-Book in eine microSD-Karte einlegen und auf dem Gerät lesen.
Schritt
Teil 1 von 2: Erste Schritte

Schritt 1. Suchen Sie die microSD-Karte
Die meisten der neuen Nook-Modelle können mit einer microSD-Karte bis zu 32 GB aufnehmen. Es ist groß genug, um Bücher, Zeitschriften und andere Schreibmaterialien unterzubringen.
- Nook Simple Touch und Simple Touch GlowLight können 2 GB Speicher aufnehmen, was etwa 1500 elektronischen Büchern entspricht. Sie müssen keinen großen Speicher hinzufügen, da Nook hauptsächlich Bücher liest, Videos und Filme ansieht.
- Kaufen Sie eine microSD-Karte, keine SD-Karte. Karten mit kleinen Kapazitäten sind sehr preiswert und können viel digitales Lesematerial aufnehmen.
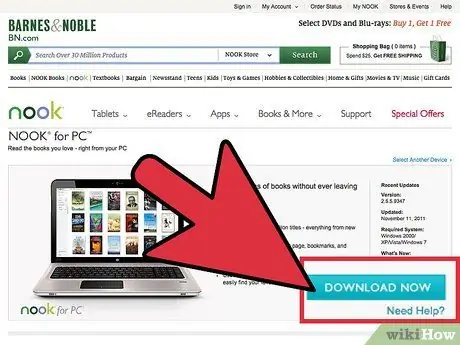
Schritt 2. Laden Sie das Installationsprogramm für die Nook-Software auf Ihren PC herunter
Geben Sie in Ihrem bevorzugten Browser https://www.barnesandnoble.com/u/nook-for-pc/379003591/ ein. Klicken Sie auf die blaue Schaltfläche "Jetzt herunterladen", um den Download dieses Installationsprogramms zu starten.
Warten Sie, bis das Installationsprogramm den Download abgeschlossen hat
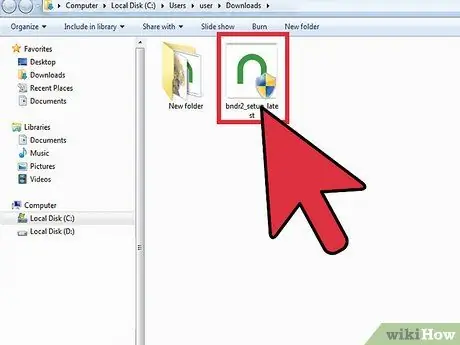
Schritt 3. Öffnen Sie das Verzeichnis "Downloads" auf diesem Computer
Normalerweise landet alles, was heruntergeladen wird, in dieses Verzeichnis.
Wenn dies nicht Ihr Download-Verzeichnis ist, klicken Sie auf das Verzeichnis, in dem der heruntergeladene Inhalt gespeichert ist
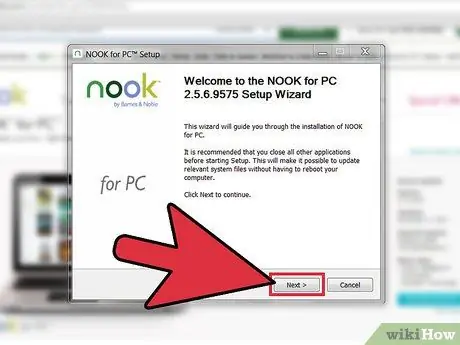
Schritt 4. Führen Sie die Softwareinstallation durch
Dies tun Sie, indem Sie auf die Installationsdatei doppelklicken. Normalerweise heißt diese Datei bndr2_setup_latest.exe.
Befolgen Sie die Installationsschritte, während Sie die Anweisungen auf dem Bildschirm sorgfältig lesen. Dieser Prozess sollte nicht langatmig und einfach sein
Teil 2 von 2: Legen Sie das Buch in die MicroSD-Karte ein
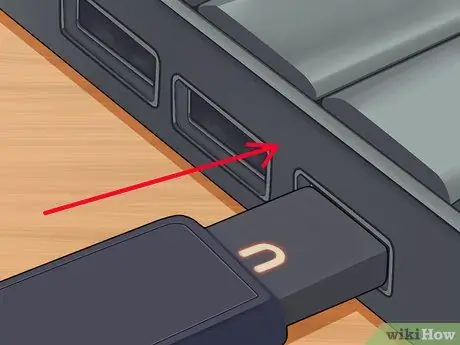
Schritt 1. Schließen Sie den Nook an Ihren Computer an
Verwenden Sie das USB-Kabel, das Sie beim Kauf des Nook erhalten haben.
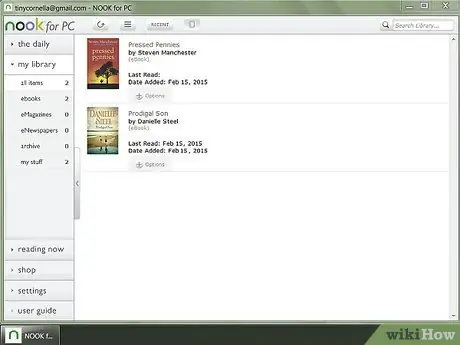
Schritt 2. Öffnen Sie die Nook-Software für diesen PC
Klicken Sie zweimal auf das Verknüpfungssymbol auf Ihrem Desktop.
Um zu vermeiden, dass Duplikate in Ihrer Gerätebibliothek erscheinen, empfehlen wir Ihnen, zuerst die B&N-Version des Buches zu archivieren. Doppeltippen Sie auf Ihrem Tablet auf das Buch und wählen Sie dann "Archivieren"
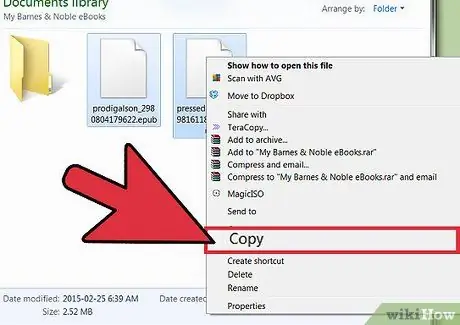
Schritt 3. Kopieren Sie das heruntergeladene Buch auf die Karte
Kopieren Sie Bücher vom Computer auf die microSD-Karte, indem Sie mit der rechten Maustaste auf das Archiv klicken und die Option "Kopieren" auswählen.
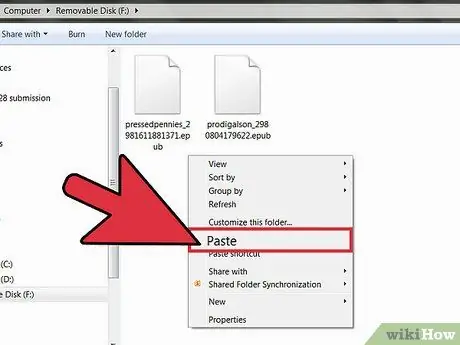
Schritt 4. Fügen Sie das kopierte Archiv auf Ihre microSD-Karte ein
Klicken Sie mit der rechten Maustaste auf eine leere Stelle im microSD-Ordner und wählen Sie "Einfügen".
Um Ordnung zu halten, ist es eine gute Idee, auf Ihrer microSD-Karte einen Ordner für E-Books (Sie können ihn "E-Books" nennen) zu erstellen. Sie können ein Archiv mit elektronischen Büchern einfügen, die in diesen Ordner kopiert wurden
Schritt 5. Beginnen Sie mit dem Lesen
Öffnen Sie den Ordner, in den Sie die Bücher auf das Tablet kopiert haben, und beginnen Sie bitte mit dem Lesen.






