In diesem wikiHow zeigen wir dir, wie du den Inhalt einer SQL-Datendatei (Structured Query Language) öffnest und ansiehst. SQL-Dateien enthalten spezifischen Code zum Ändern des relativen Datenbankinhalts und der Datenbankstruktur. Sie können SQL-Dateien in MySQL Workbench öffnen, wenn Sie MySQL-Tools für Datenbankentwicklung, Verwaltung, Design und andere Wartungsaufgaben verwenden möchten. Wenn Sie Code nur schnell anzeigen und manuell bearbeiten müssen, verwenden Sie ein einfaches Textbearbeitungsprogramm wie Notepad oder TextEdit.
Schritt
Methode 1 von 2: MySQL Workbench verwenden
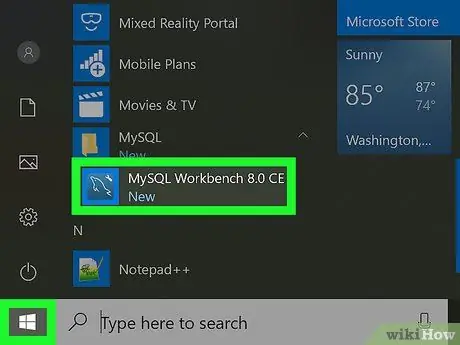
Schritt 1. Öffnen Sie das MySQL Workbench-Programm auf dem Computer
Das MySQL Workbench-Symbol sieht aus wie ein Delphin in einem blauen Rechteck. Sie finden es im Menü „Start“auf einem Windows-Computer oder im Ordner „Programme“auf einem Mac.
Wenn MySQL Workbench nicht auf Ihrem Computer installiert ist, wählen Sie das entsprechende Betriebssystem aus und laden Sie die Installationsdateien des Programms unter https://dev.mysql.com/downloads/workbench herunter
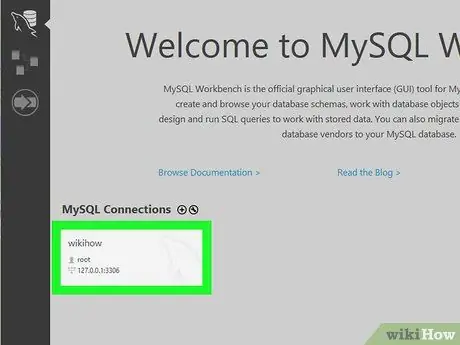
Schritt 2. Doppelklicken Sie auf das Modell oder die Datenbank unter dem Segment „MySQL-Verbindungen“
In diesem Segment finden Sie die verfügbaren Modelloptionen. Doppelklicken Sie einfach auf das gewünschte Modell.
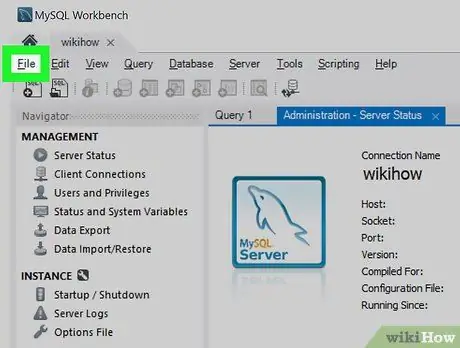
Schritt 3. Klicken Sie auf die Registerkarte Datei in der oberen linken Ecke des Bildschirms
Es befindet sich in der oberen linken Ecke des Bildschirms oder Programmfensters. Danach öffnet sich ein Dropdown-Menü.
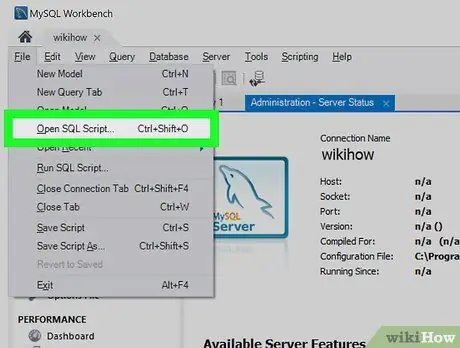
Schritt 4. Klicken Sie im Menü „Datei“auf SQL-Skript öffnen
Ein neues Dateinavigationsfenster wird geöffnet und Sie können die zu öffnende SQL-Datei auswählen.
Alternativ können Sie auch die Tastenkombination Strg+⇧ Umschalt+O (Windows) bzw. Cmd+⇧ Umschalt+O (Mac) auf Ihrer Tastatur drücken
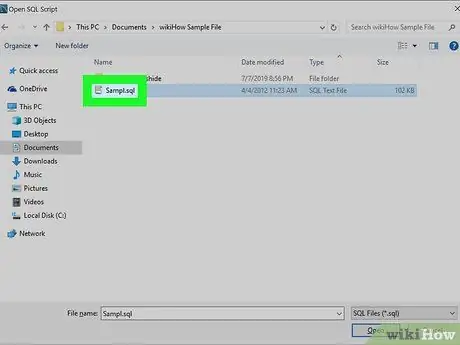
Schritt 5. Suchen Sie die SQL-Datei, die Sie öffnen möchten, und klicken Sie darauf
Verwenden Sie das Navigationsfenster, um nach der Datei zu suchen, und klicken Sie dann auf ihren Namen, um sie auszuwählen.
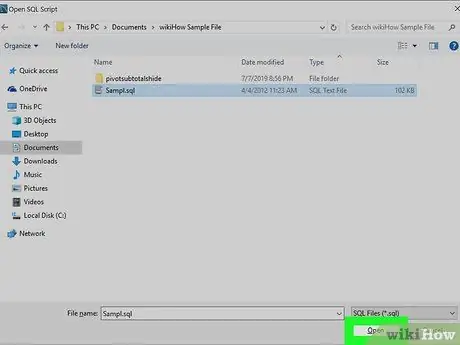
Schritt 6. Klicken Sie in der unteren rechten Ecke des Fensters auf Öffnen
Es befindet sich in der unteren rechten Ecke des Popup-Fensters zur Dateinavigation. Der Inhalt der SQL-Datei wird im MySQL Workbench-Fenster angezeigt.
Sie können den SQL-Code anschließend über das Programm überprüfen und bearbeiten
Methode 2 von 2: Verwenden eines Textbearbeitungsprogramms
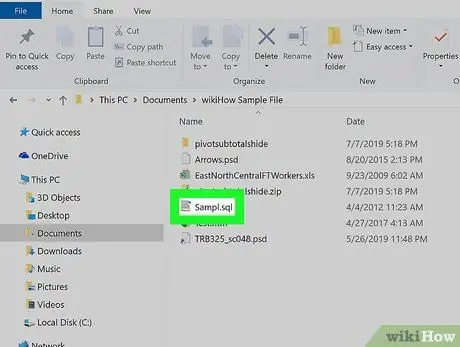
Schritt 1. Suchen Sie die SQL-Datei und klicken Sie mit der rechten Maustaste darauf
Rechtsklick-Optionen werden im Dropdown-Menü angezeigt.
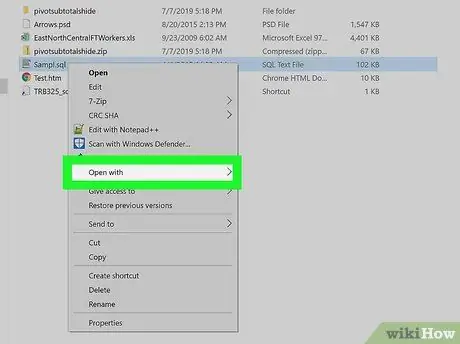
Schritt 2. Bewegen Sie den Mauszeiger über Öffnen mit im Kontextmenü
Eine Liste mit vorgeschlagenen Anwendungen zum Öffnen der ausgewählten Datei wird angezeigt.
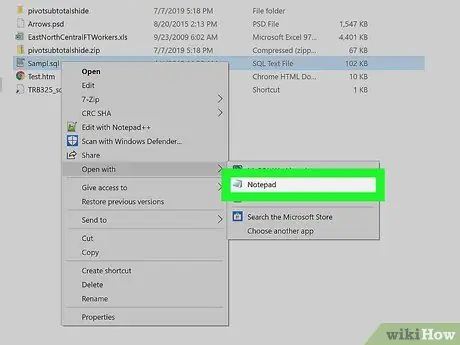
Schritt 3. Wählen Sie Notizblock (Windows) oder Textbearbeitung (Mac).
Die SQL-Datei wird in einem Textbearbeitungsprogramm geöffnet. Sie können SQL-Code jetzt einfach manuell über ein Texteditorprogramm überprüfen und bearbeiten.






