In diesem wikiHow zeigen wir dir, wie du eine Facebook-Seite erstellst, die andere mögen und der sie folgen können. Einige Beispiele für solche Seiten sind Geschäftsseiten, Fanseiten und Meme-Seiten. Sie können eine öffentliche Seite über die mobile App und die Facebook-Desktop-Site erstellen.
Schritt
Methode 1 von 2: Über die mobile App
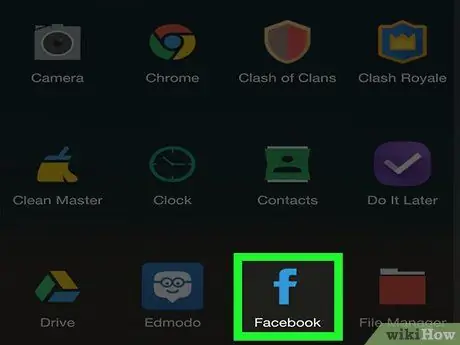
Schritt 1. Öffnen Sie Facebook
Tippen Sie auf das Facebook-App-Symbol, das wie ein weißes „f“auf dunkelblauem Hintergrund aussieht. Die News-Feed-Seite wird angezeigt, wenn Sie bereits bei Ihrem Konto angemeldet sind.
Wenn nicht, geben Sie Ihre E-Mail-Adresse (oder Telefonnummer) und Ihr Passwort ein, bevor Sie fortfahren
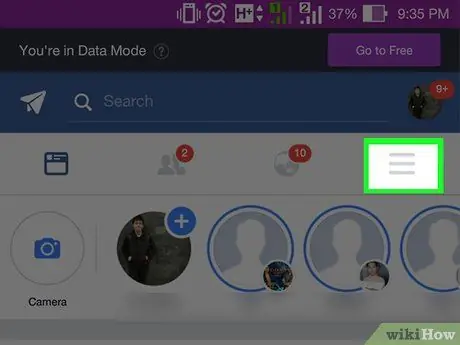
Schritt 2. Berühren Sie
Es befindet sich in der unteren rechten Ecke des Bildschirms (iPhone) oder in der oberen rechten Ecke des Bildschirms (Android).
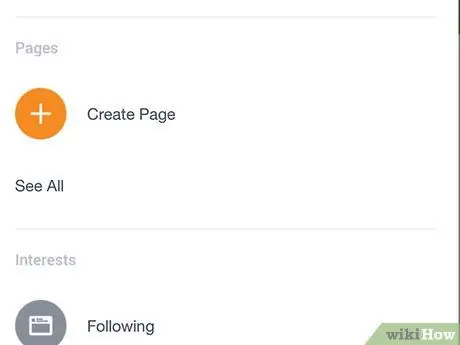
Schritt 3. Scrollen Sie nach unten und berühren Sie Seiten („Seiten“)
Diese Option befindet sich unten im Menü. Möglicherweise müssen Sie berühren" Mehr sehen “(“Mehr”) in diesem Menü, um die Optionen anzuzeigen “ Seiten " ("Buchseite").
Überspringen Sie auf Android-Geräten diesen Schritt und tippen Sie auf „ Seite erstellen " ("Erstelle eine Seite").
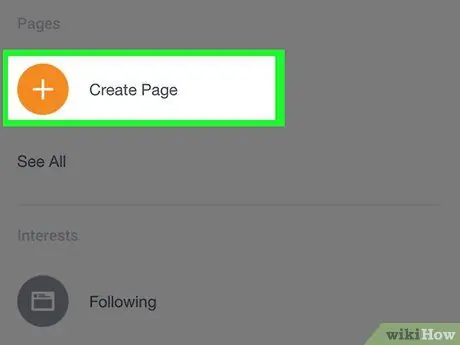
Schritt 4. Tippen Sie auf Seite erstellen
Es steht oben auf dem Bildschirm.
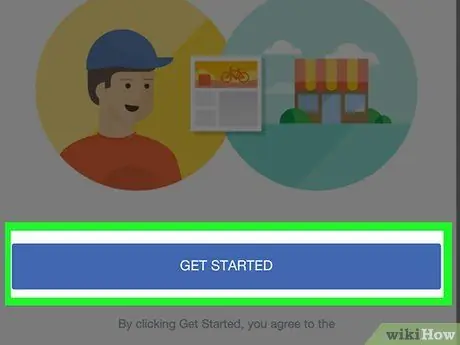
Schritt 5. Tippen Sie auf Erste Schritte, wenn Sie dazu aufgefordert werden
Diese Option befindet sich am unteren Bildschirmrand. Danach gelangen Sie auf die Seite mit den Grundeinstellungen.
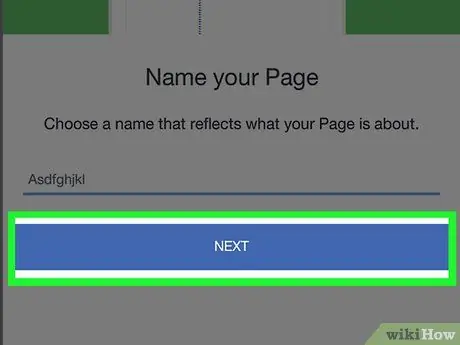
Schritt 6. Geben Sie den Seitennamen ein und tippen Sie dann auf Weiter
Tippen Sie einfach auf die Spalte Seitenname “(„Seitenname“), geben Sie den gewünschten Namen ein und berühren Sie das „ Nächste “(„Weiter“) am unteren Bildschirmrand.
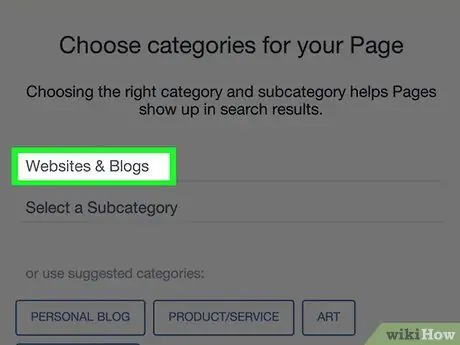
Schritt 7. Wählen Sie eine Seitenkategorie aus
Tippen Sie auf die Schaltfläche „ Wähle eine Kategorie “(„Wählen Sie eine Kategorie aus“) unten auf der Seite und tippen Sie dann auf die Kategorie, die Ihrer Seite entspricht.
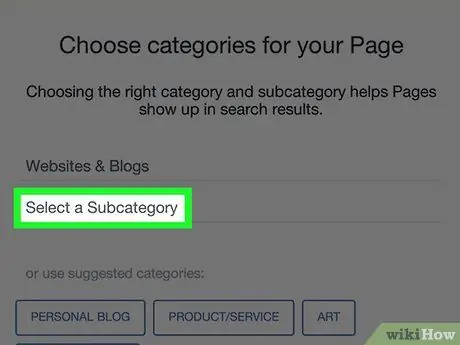
Schritt 8. Wählen Sie eine Unterkategorie aus
Berühren Wählen Sie eine Unterkategorie “(„Unterkategorie auswählen“) unter der ausgewählten Hauptkategorie und berühren Sie dann die Unterkategorie, die Ihrer Seite entspricht.
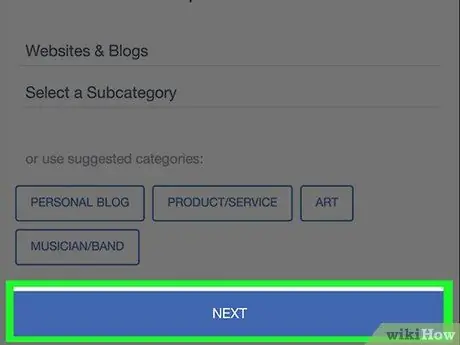
Schritt 9. Tippen Sie auf Weiter
Es steht ganz unten auf der Seite.
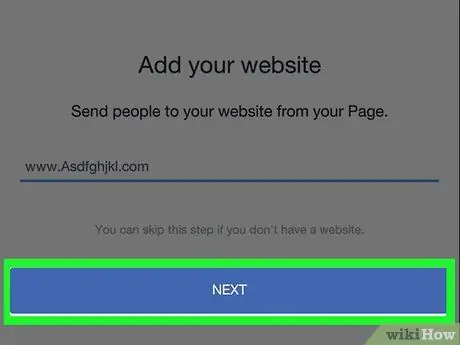
Schritt 10. Fügen Sie die Website-URL hinzu und tippen Sie dann auf Weiter
Geben Sie die URL der Site in das Feld in der Mitte des Bildschirms ein. Dieser Schritt ist optional, aber das Hinzufügen einer Website-Adresse (sofern verfügbar) erhöht die Bekanntheit Ihres Produkts oder Ihrer Dienstleistung noch mehr, insbesondere wenn Sie eine Facebook-Seite für Ihr Unternehmen, Produkt, Ihre Dienstleistung oder ähnliche Inhalte erstellen.
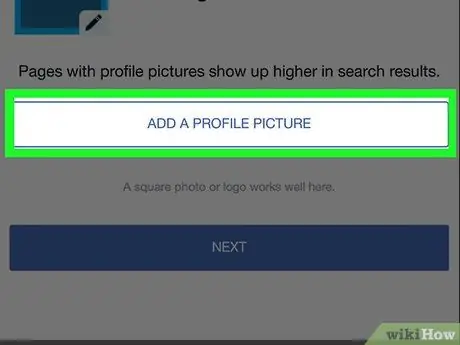
Schritt 11. Laden Sie das Profilfoto der Seite hoch
Tippen Sie auf die Schaltfläche „ Profilbild hinzufügen “(„Profilfoto hinzufügen“), wählen Sie ein Foto aus, ändern Sie bei Bedarf die Größe des Fotos und berühren Sie „ Fertig " ("Fertig").
- Sie können diesen Schritt auch überspringen, indem Sie auf „ Überspringen “(„Überspringen“) in der oberen rechten Ecke des Bildschirms.
- Berühren Sie auf einigen Android-Geräten das „ ✓"anstelle eines knopfes" Fertig " ("Fertig").
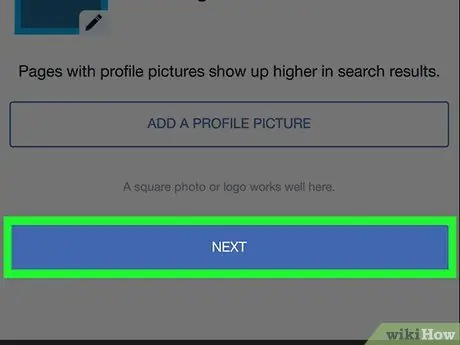
Schritt 12. Tippen Sie auf Weiter
Es befindet sich am unteren Bildschirmrand.
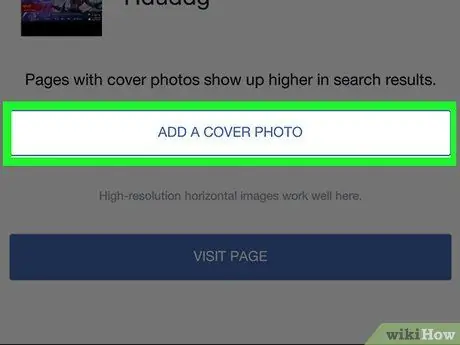
Schritt 13. Fügen Sie das Titelbild der Seite hinzu
Tippen Sie auf die Schaltfläche „ Titelbild hinzufügen “(„Titelbild hinzufügen“), wählen Sie das gewünschte Foto aus, ändern Sie bei Bedarf die Größe des Fotos und tippen Sie auf „ Speichern " ("Speichern").
Sie können auch die Schaltfläche „ Überspringen “(„Überspringen“) in der oberen rechten Ecke des Bildschirms, um diesen Schritt zu überspringen.
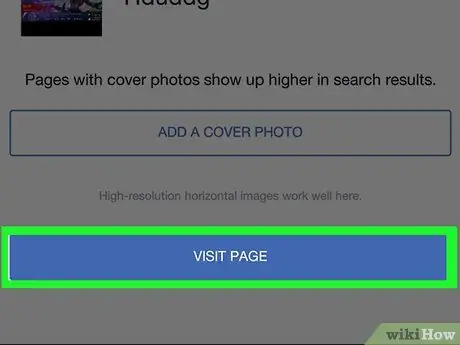
Schritt 14. Berühren Sie Seite besuchen
Es ist eine blaue Schaltfläche am unteren Rand des Bildschirms. Die Ersteinrichtung der Seite wird abgeschlossen und die Seite wird erstellt.
Sie können die Seiteneinstellungen überprüfen, indem Sie auf „ ⋯ “(iPhone) oder “ ⋮ “(Android) in der oberen rechten Ecke des Bildschirms und wählen Sie die Option „ Einstellungen bearbeiten “(„Einstellungen bearbeiten“) im Popup-Menü.
Methode 2 von 2: Über Desktop-Site
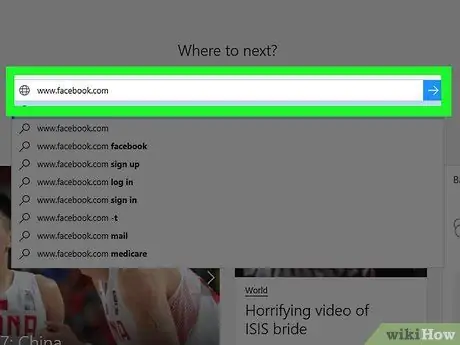
Schritt 1. Öffnen Sie Facebook
Besuchen Sie über Ihren bevorzugten Webbrowser. Die News-Feed-Seite wird geöffnet, wenn Sie bereits in Ihrem Konto angemeldet sind.
Wenn nicht, geben Sie oben rechts auf der Seite Ihre E-Mail-Adresse (oder Telefonnummer) und Ihr Kontopasswort ein
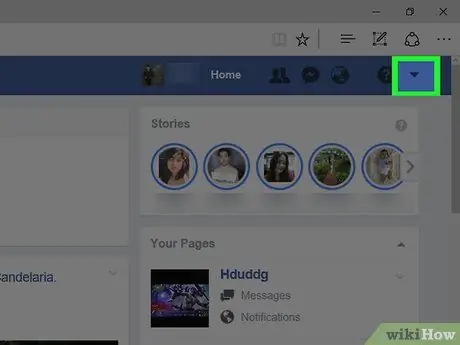
Schritt 2. Klicken Sie auf
Es befindet sich in der oberen rechten Ecke der Facebook-Seite. Danach erscheint ein Dropdown-Menü.
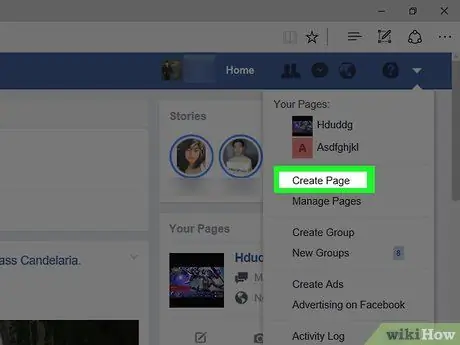
Schritt 3. Klicken Sie auf Seite erstellen
Es befindet sich in der Mitte des Dropdown-Menüs.
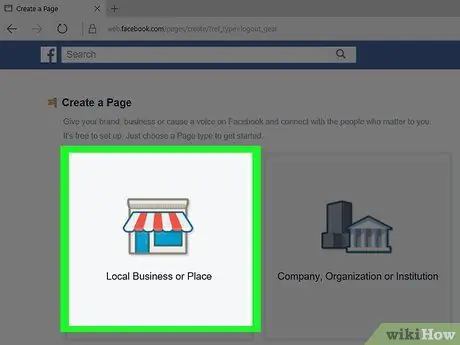
Schritt 4. Wählen Sie den Seitentyp aus
Klicken Sie auf den Seitentyp, der am besten zu dem Inhalt passt, den Sie hochladen möchten.
Sie können beispielsweise „ Künstler, Band oder öffentliche Person “(„Künstler, Musikgruppe oder Person des öffentlichen Lebens“) für reine Musikseiten oder „ Entertainment “(„Unterhaltung“) für Videospielseiten.
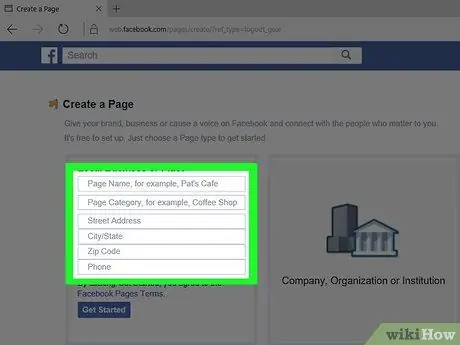
Schritt 5. Geben Sie die erforderlichen Informationen für die Seite ein
Welche Informationen hinzugefügt werden müssen, hängt vom ausgewählten Seitentyp ab:
- ” Local Business oder Platz “(„Lokales Unternehmen oder Ort“) - Geben Sie den Namen, die Kategorie, die Adresse und die Telefonnummer des von Ihnen verwalteten Unternehmens ein.
- ” Unternehmen, Organisation oder Institution ” („Unternehmen, Organisation oder Institution“) - Wählen Sie eine Unternehmenskategorie aus und geben Sie dann den Namen des von Ihnen verwalteten Unternehmens ein.
- ” Marke oder Produkt “(„Marke oder Produkt“) - Wählen Sie eine Produktkategorie aus und geben Sie ihren Namen ein.
- ” Künstler, Band oder öffentliche Person “(„Künstler, Musikgruppe oder Persönlichkeit des öffentlichen Lebens“) - Wählen Sie die entsprechende Art der Persönlichkeit des öffentlichen Lebens aus und geben Sie dann den gewünschten Seitennamen ein.
- ” Entertainment “(„Unterhaltung“) - Wählen Sie eine Unterhaltungskategorie aus und geben Sie dann einen Seitennamen ein.
- ” Ursache oder Gemeinschaft ” („Problem oder Community“) - Geben Sie den Namen des von Ihnen verwalteten Problems oder Community-Projekts ein.
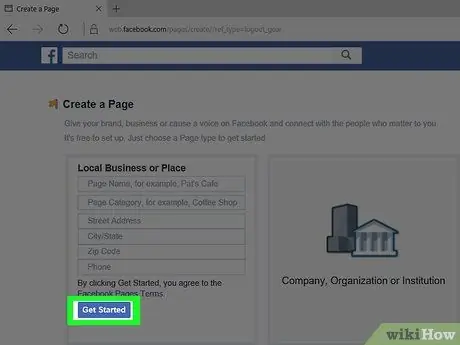
Schritt 6. Klicken Sie auf Erste Schritte
Diese blaue Schaltfläche befindet sich unter den von Ihnen eingegebenen Informationen. Nachdem Sie alle Informationen eingegeben haben, klicken Sie auf die Schaltfläche „ Loslegen “(„Start“), um eine Seite zu erstellen und darauf zuzugreifen.
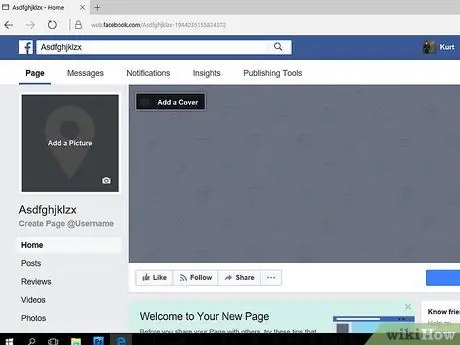
Schritt 7. Überprüfen Sie die Seite
Nachdem die Seite erstellt wurde, können Sie ein Titelbild und ein Profil hinzufügen, um sie attraktiver zu machen. Sie können die Seiteneinstellungen auch anzeigen und ändern, indem Sie auf „ Einstellungen “(„Einstellungen“) in der oberen rechten Ecke der Seite.
Wenn Sie die Seiteninformationen ändern möchten, klicken Sie auf „ ⋯ “unter dem Titelbild und wählen Sie „ Seiteninfo bearbeiten “(„Seiteninformationen bearbeiten“).
Tipps
- Fügen Sie so viele Seiteninformationen wie möglich hinzu, damit Benutzer oder Seitenfolger gut informiert sind.
- Normalerweise sind andere Benutzer motivierter, Ihre Seite zu liken, wenn Sie visuelle Inhalte (z. B. Videos und Fotos) hochladen, anstatt nur schriftliche Inhalte.
- Wenn Sie sich entscheiden, eine Facebook-Seite zu löschen, haben Sie 14 Tage Zeit, die Löschung rückgängig zu machen.






