In diesem wikiHow zeigen wir dir, wie du Streaming-Inhalte von Twitch für Facebook-Uploads auf deinem Android-Gerät teilst. Sie können ganz einfach Streaming-Inhalte oder Übertragungen anderer Benutzer von Twitch aus teilen, aber die Vorgehensweise ist etwas schwierig, wenn Sie Ihr eigenes Spiel auf einem Android-Gerät übertragen möchten. Lesen Sie weiter, um zu erfahren, wie Sie Facebook benachrichtigen, wenn Sie auf Twitch streamen, und wie Sie ein Tool namens IFTTT verwenden, um Streaming-Links automatisch ohne Eingriff auf Ihre offizielle Facebook-Seite hochzuladen.
Schritt
Methode 1 von 3: Teilen von Streaming-Inhalten durch andere Twitch-Benutzer
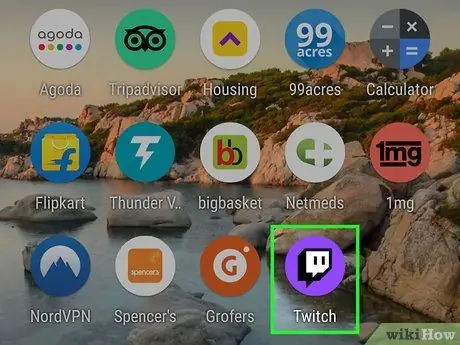
Schritt 1. Öffnen Sie Twitch auf dem Android-Gerät
Diese App ist durch ein lila Symbol mit einer quadratischen Sprechblase im Inneren gekennzeichnet. Dieses Symbol finden Sie in der App-Schublade, wenn die App bereits auf dem Gerät installiert ist.
- Verwenden Sie diese Methode, um aktive Streaming-Inhalte anderer Twitch-Benutzer mit Facebook-Freunden zu teilen.
-
Wenn Sie Twitch nicht installiert haben, können Sie es kostenlos aus dem Google Play Store herunterladen
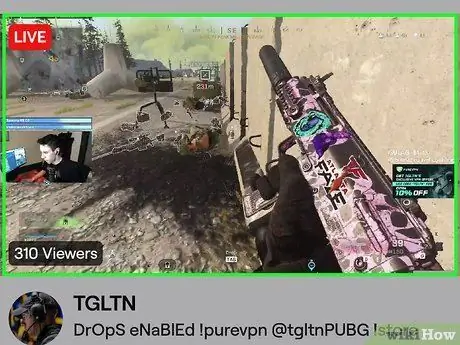
Schritt 2. Berühren Sie den Streaming-Inhalt, den Sie teilen möchten
Wenn Sie noch keine Inhalte abgespielt haben, rufen Sie die Inhalte auf, indem Sie danach suchen (oder tippen Sie unten auf dem Bildschirm auf die Schaltfläche Durchsuchen, um die Inhaltsoptionen nach Kategorie anzuzeigen).
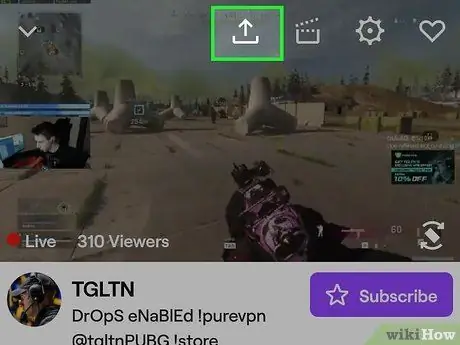
Schritt 3. Berühren Sie das gebogene Pfeilsymbol oben auf dem Bildschirm
Wenn Sie die Symbolleiste nicht sehen, tippen Sie einmal auf den Bildschirm, um sie anzuzeigen. Danach öffnet sich das Freigabemenü.
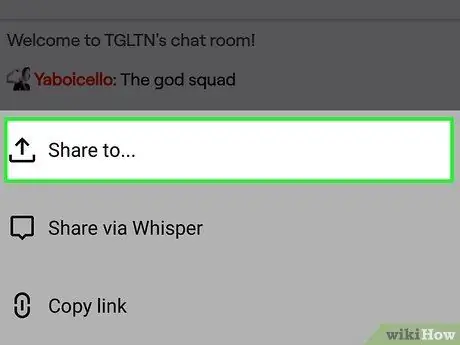
Schritt 4. Tippen Sie auf Teilen für…
Diese Option ist die erste Option in der Liste.
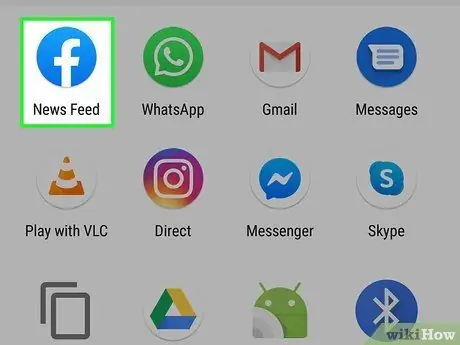
Schritt 5. Berühren Sie Facebook
In der Facebook-App öffnet sich ein neues Upload-Feld.
- Sie werden zu diesem Zeitpunkt aufgefordert, sich bei Ihrem Facebook-Konto anzumelden, falls Sie dies noch nicht getan haben.
- Wenn Sie Streaming-Inhalte direkt über Facebook Messenger mit jemandem teilen möchten, wählen Sie Messenger.
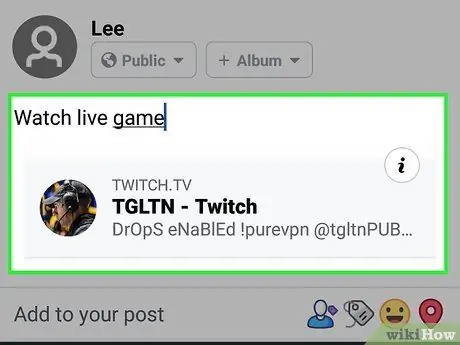
Schritt 6. Führen Sie den Upload durch
Inhaltslinks werden unter dem Eingabebereich angezeigt. Sie können alles eingeben, was mit dem Inhaltslink angezeigt wird, oder das Eingabefeld leer lassen.
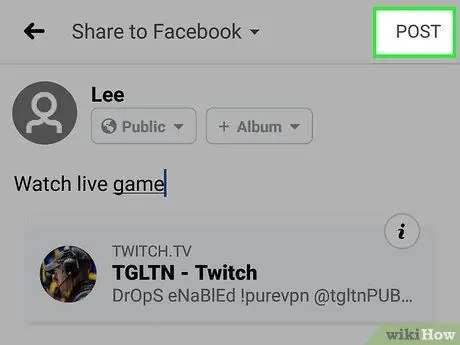
Schritt 7. Berühren Sie POST („SENDEN“)
Es befindet sich in der oberen rechten Ecke des Facebook-Fensters. Ausgewählte Streaming-Inhalte werden mit Facebook-Freunden geteilt.
Methode 2 von 3: Teilen Sie Ihre eigenen Streaming-Inhalte
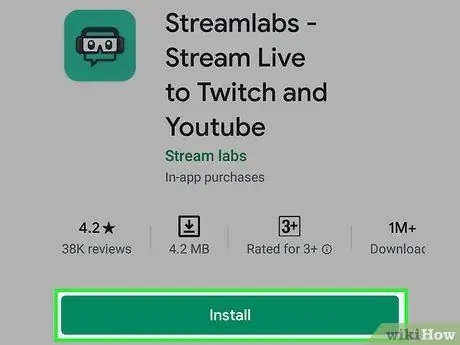
Schritt 1. Installieren Sie Streamlabs auf einem Android-Gerät
Wenn Sie noch nie auf Ihrem Gerät auf Twitch gestreamt haben, müssen Sie diese App zuerst herunterladen. So erhalten Sie es:
-
offen Spielladen
und suche nach streamlabs.
- Tippe in den Suchergebnissen auf Streamlabs - Live auf Twitch und Youtube streamen.
- Tippen Sie auf die Schaltfläche Installieren.
- Wählen Sie auf der Play Store-Seite ÖFFNEN, wenn sie angezeigt wird, oder tippen Sie in der App-Schublade Ihres Geräts auf das Streamlabs-Symbol (ein grünes Symbol mit einem Gaming-Headset und einer Brille).
- Tippen Sie auf Mit Twitch anmelden und melden Sie sich mit den Anmeldeinformationen Ihres Twitch-Kontos an. Dein Twitch-Konto wird mit Streamlabs verknüpft.
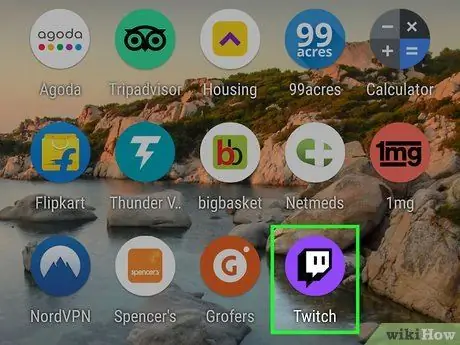
Schritt 2. Öffnen Sie Twitch
Diese App ist durch ein lila Symbol mit einer quadratischen Sprechblase im Inneren gekennzeichnet. Sie finden dieses Symbol normalerweise in der App-Schublade Ihres Geräts.
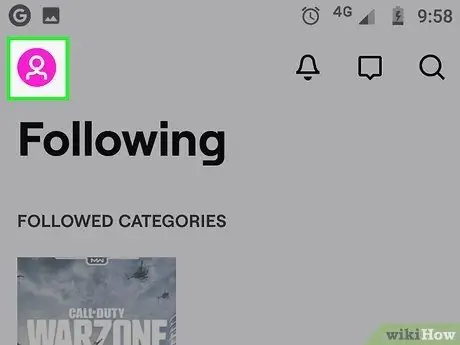
Schritt 3. Tippen Sie auf das Profilsymbol
Es befindet sich in der oberen rechten Ecke des Twitch-Fensters.
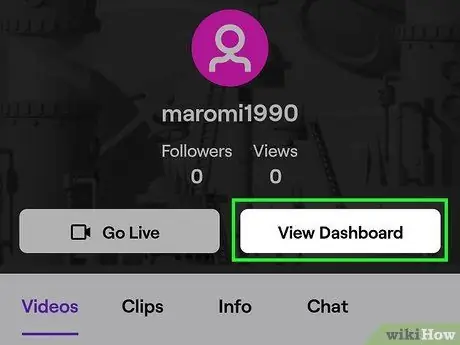
Schritt 4. Tippen Sie auf Dashboard anzeigen
Es steht oben auf dem Bildschirm.
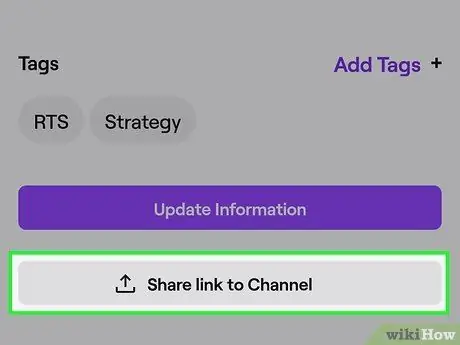
Schritt 5. Wählen Sie Link zum Kanal teilen
Diese Option befindet sich unten auf der Seite. Ein neuer Facebook-Post mit einem Link zu Ihren Streaming-Inhalten wird generiert.

Schritt 6. Geben Sie die Nachricht ein und klicken Sie auf POST („SEND“)
Dein Twitch-Kanallink wird über einen neuen Facebook-Post geteilt.
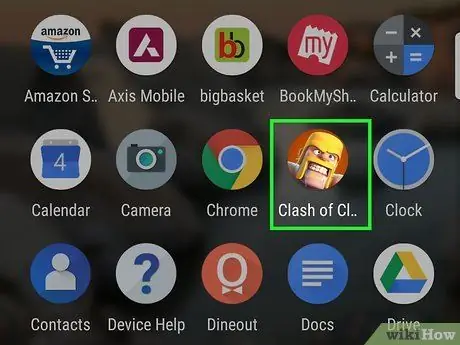
Schritt 7. Öffnen Sie das Spiel, das Sie übertragen möchten
Wenn Sie es nicht haben, können Sie es kostenlos im Google Play Store herunterladen.
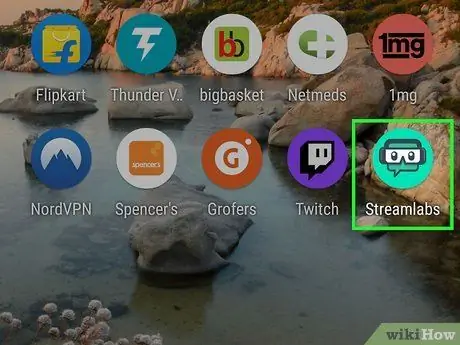
Schritt 8. Öffnen Sie Streamlabs
Diese App ist durch ein grünes Symbol mit Gaming-Headset und Brille in der App-Schublade des Geräts gekennzeichnet.
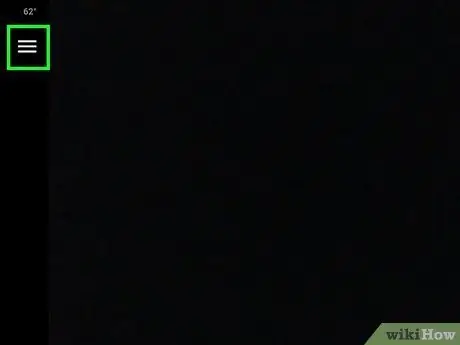
Schritt 9. Berühren Sie die Menüschaltfläche
Es befindet sich in der oberen linken Ecke des Bildschirms. Danach wird das Menü erweitert.
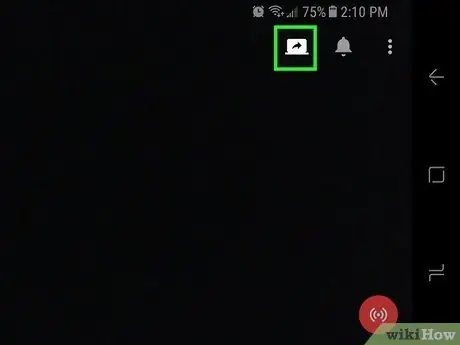
Schritt 10. Touchscreen-Aufnahme
Diese Option wird durch ein geöffnetes Laptop-Symbol mit einem gebogenen Pfeil in der oberen rechten Ecke des Bildschirms angezeigt. Jetzt können Sie das Spiel live auf Twitch streamen.
Methode 3 von 3: Einrichten der automatischen Freigabe von Streaming-Inhalten
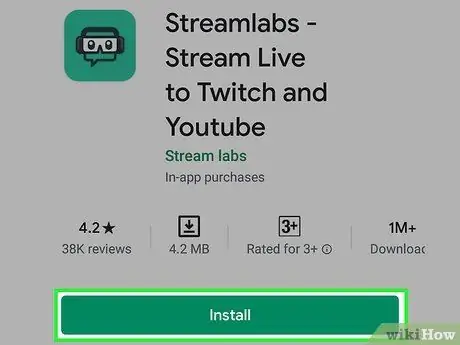
Schritt 1. Installieren Sie Streamlabs auf einem Android-Gerät
Wenn du eine öffentliche Facebook-Seite hast (eine offiziellere Version eines privaten Facebook-Profils. Lies dieses wikiHow um mehr über öffentliche Facebook-Seiten zu erfahren), kannst du mit dieser Methode automatisch einen Twitch-Link hochladen, wenn du ein Spiel überträgst. Wenn du noch nie ein Spiel von einem Gerät auf Twitch gestreamt hast, befolge diese Schritte, um Streamlabs zu installieren, bevor du fortfährst:
-
offen Spielladen
und suche nach streamlabs.
- Tippe in den Suchergebnissen auf Streamlabs - Live auf Twitch und Youtube streamen.
- Tippen Sie auf Installieren.
- Wählen " Offen “auf der Play Store-Seite, wenn die Schaltfläche angezeigt wird, oder tippen Sie auf das Streamlabs-Symbol (ein grünes Symbol mit einem Gaming-Headset und einer Brille) in der App-Schublade des Geräts.
- Wählen Sie Mit Twitch anmelden und melden Sie sich mit den Anmeldeinformationen Ihres Twitch-Kontos an. Dein Twitch-Konto wird mit Streamlabs verknüpft.
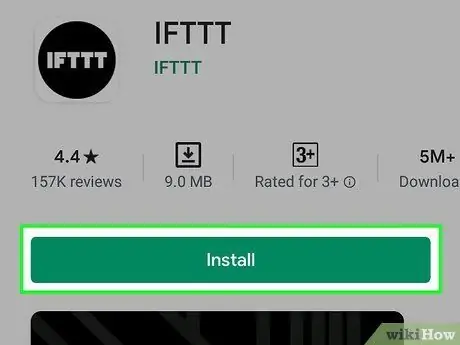
Schritt 2. Installieren Sie die IFTTT-App auf dem Android-Gerät
Sobald Sie Ihr Gerät so eingerichtet haben, dass es Inhalte oder Spiele an Twitch senden kann, benötigen Sie IFTTT, die App, die Ihre Twitch-Streaming-Inhalte automatisch auf Facebook hochlädt.
-
offen Spielladen
und suche iftt.
- Tippen Sie in den Suchergebnissen auf IFTTT.
- Wählen Sie Installieren.
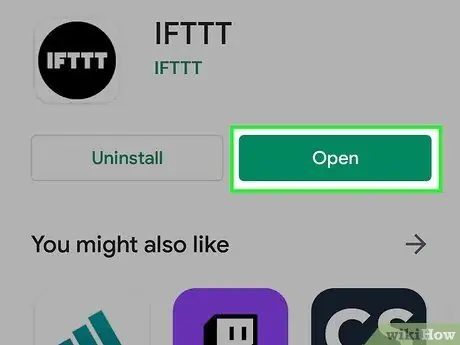
Schritt 3. Öffnen Sie IFTTT
Sie können auf die Schaltfläche Öffnen tippen, wenn sie sich noch im Play Store-Fenster befindet, oder das blaue, rote und schwarze Quadratsymbol in der App-Schublade des Geräts auswählen.
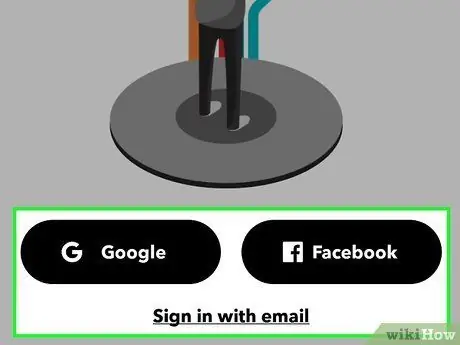
Schritt 4. Melden Sie sich bei Ihrem Google- oder Facebook-Konto an
Berühren " Anmeldung mit Google " oder " Mit Facebook anmelden “und befolgen Sie dann die Anweisungen auf dem Bildschirm, um das Konto zu verbinden. Nachdem Sie sich in Ihr Konto eingeloggt haben, werden Sie auf die Hauptseite weitergeleitet.
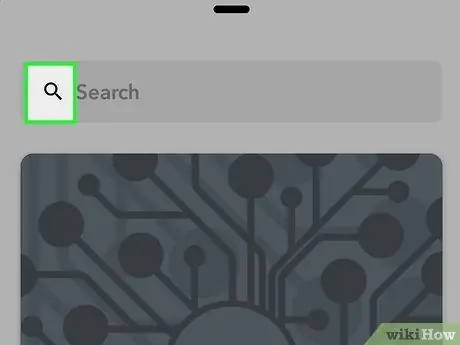
Schritt 5. Tippen Sie auf das Suchsymbol
Es befindet sich in der oberen rechten Ecke des Bildschirms. Sie werden auf eine Suchseite weitergeleitet.
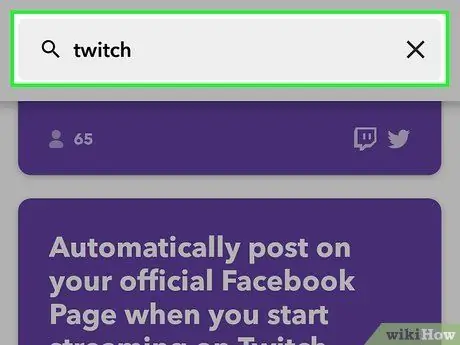
Schritt 6. Geben Sie twitch in die Suchleiste ein
Vorschaufenster für die verschiedenen Twitch-kompatiblen IFTTT-Applets werden angezeigt.
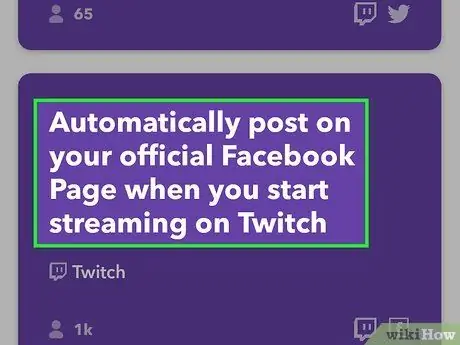
Schritt 7. Wählen Sie Automatisch auf Ihrer offiziellen Facebook-Seite posten, wenn Sie mit dem Streaming auf Twitch beginnen
Möglicherweise müssen Sie durch den Bildschirm scrollen, um diese Option zu finden.
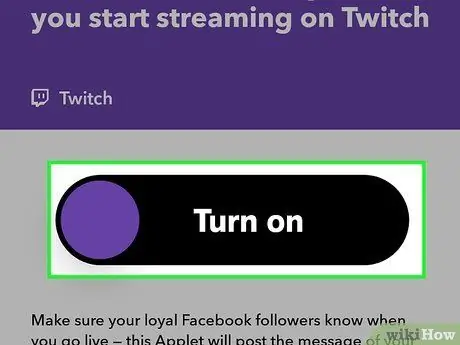
Schritt 8. Tippen Sie auf Einschalten
Details zum Applet werden angezeigt.
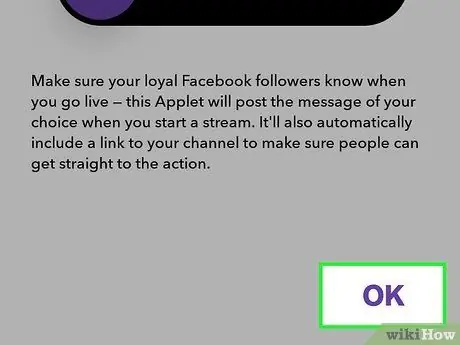
Schritt 9. Wählen Sie OK
Diese Option befindet sich unten auf der Seite.
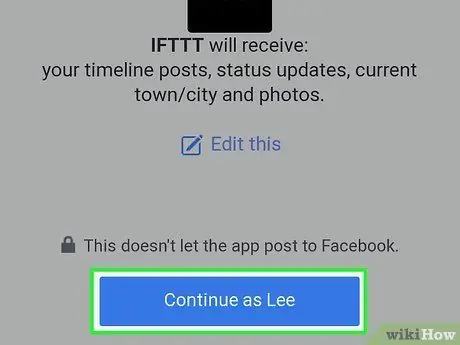
Schritt 10. Befolgen Sie die Anweisungen auf dem Bildschirm, um sich bei Ihrem Twitch- und Facebook-Konto anzumelden
Sie werden aufgefordert, sich bei Ihrem Twitch- und Facebook-Konto anzumelden, um die Konten zu verbinden. Sie müssen dem Applet auch erlauben, auf diese Konten zuzugreifen. Sobald Sie sich bei Ihrem Konto angemeldet haben, können Sie Streaming-Inhalte übertragen.
Nachdem Sie sich bei Ihrem Facebook-Konto angemeldet und der App Berechtigungen erteilt haben, werden Sie aufgefordert, eine öffentliche Facebook-Seite auszuwählen, um den Link/das Hochladen zu teilen
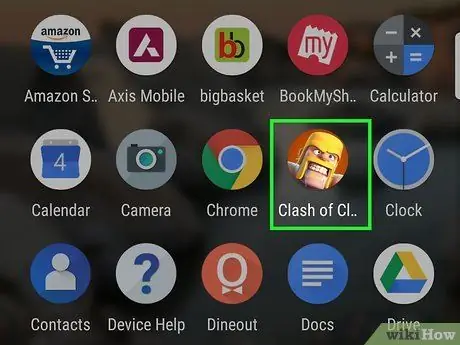
Schritt 11. Führen Sie das Spiel aus, das Sie übertragen möchten
Wenn das Spiel nicht verfügbar ist, können Sie es kostenlos aus dem Google Play Store herunterladen.
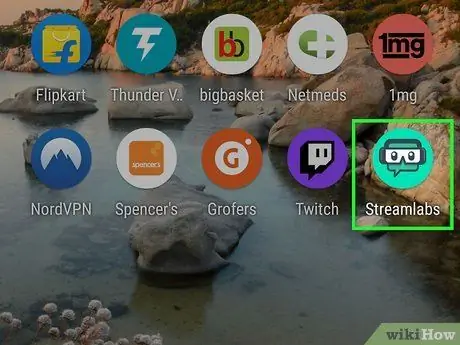
Schritt 12. Öffnen Sie Streamlabs
Diese App ist durch ein grünes Symbol mit Gaming-Headset und Brille in der App-Schublade des Geräts gekennzeichnet.
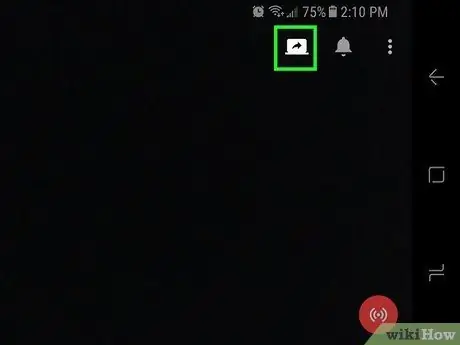
Schritt 13. Touchscreen-Aufnahme
Diese Option wird durch ein geöffnetes Laptop-Symbol mit einem gebogenen Pfeil in der oberen rechten Ecke des Bildschirms angezeigt.
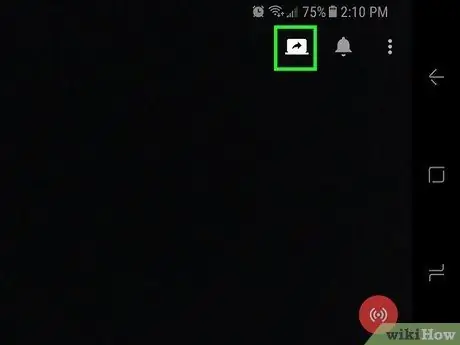
Schritt 14. Touchscreen-Aufnahme
Diese Option wird durch ein geöffnetes Laptop-Symbol mit einem gebogenen Pfeil in der oberen rechten Ecke des Bildschirms angezeigt. Das Spiel wird aufgezeichnet und auf Twitch übertragen, und ein Facebook-Post mit einem Link zu deinen Streaming-Inhalten wird automatisch generiert.






