In diesem wikiHow zeigen wir dir, wie du dich auf einem Computer bei einem Telegram-Konto anmeldest. Stellen Sie jedoch sicher, dass Sie Ihr Telefon von Anfang an bereit haben.
Schritt
Methode 1 von 2: Verwenden der Telegram Desktop App
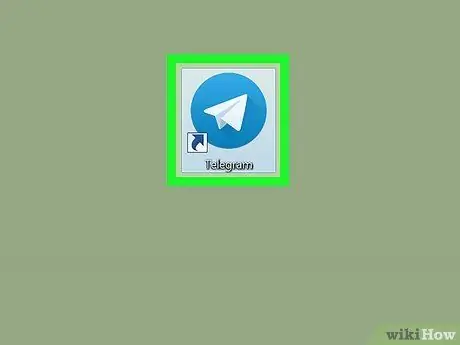
Schritt 1. Öffnen Sie die Telegram-App
Diese Anwendung ist im Ordner „Programme“(MacOS) oder im Menü verfügbar
(Windows)
Wenn Sie diese App noch nicht haben, laden Sie sie kostenlos von https://desktop.telegram.org/ herunter
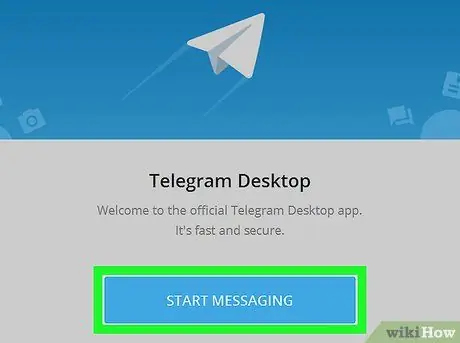
Schritt 2. Klicken Sie auf Messaging starten
Es ist ein blauer Button am unteren Rand des Fensters.
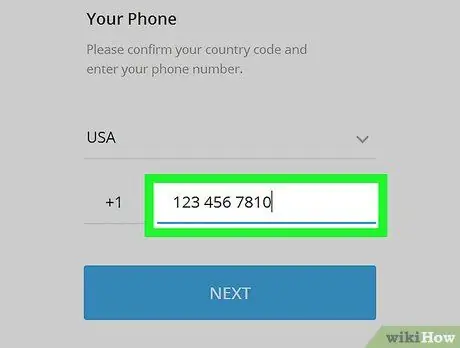
Schritt 3. Geben Sie Ihre Telefonnummer in das Feld ein
Die Felder Vorwahl und/oder Land sind in der Regel bereits ausgefüllt.
Sie müssen die Telefonnummer eingeben, die zuvor zum Erstellen eines Telegram-Kontos auf Ihrem Telefon verwendet wurde
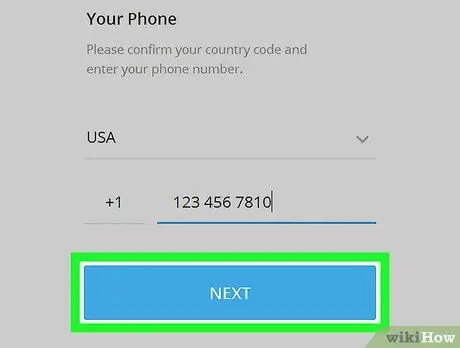
Schritt 4. Klicken Sie auf Weiter
Telegram sendet eine kurze Nachricht mit einem 5-stelligen Code an Ihr Telefon.
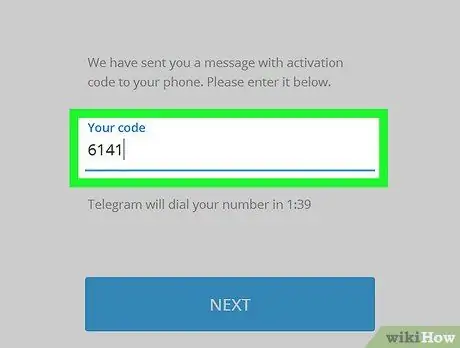
Schritt 5. Geben Sie den Code aus der Kurznachricht ein
Die Nachricht kann in wenigen Minuten eintreffen.
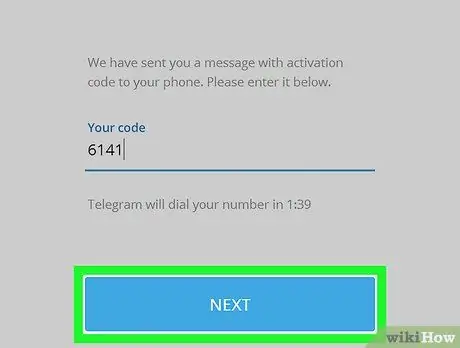
Schritt 6. Klicken Sie auf Weiter
Jetzt haben Sie sich erfolgreich in Ihr Telegram-Konto eingeloggt.
Methode 2 von 2: Verwenden eines Webbrowsers
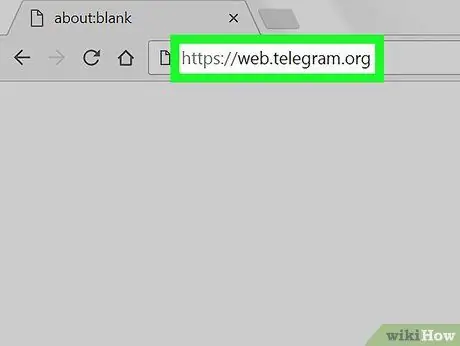
Schritt 1. Besuchen Sie https://web.telegram.org über einen Webbrowser
Sie können von jedem Webbrowser wie Chrome, Safari oder Edge auf die Webversion von Telegram zugreifen.
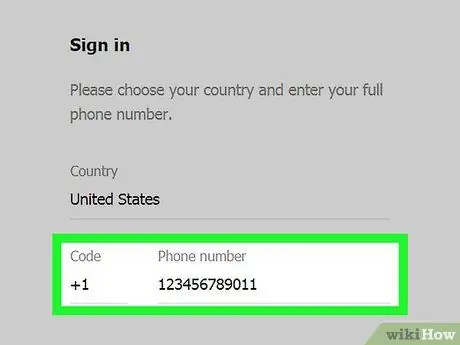
Schritt 2. Geben Sie die Telefonnummer ein
Stellen Sie sicher, dass Sie beim Erstellen und Einrichten eines Telegram-Kontos auf Ihrem Telefon dieselbe Nummer verwenden, die Sie registriert haben.
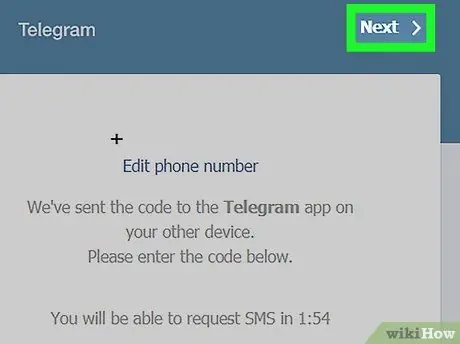
Schritt 3. Klicken Sie auf Weiter
Telegram sendet einen 5-stelligen Bestätigungscode an die von Ihnen eingegebene Telefonnummer.
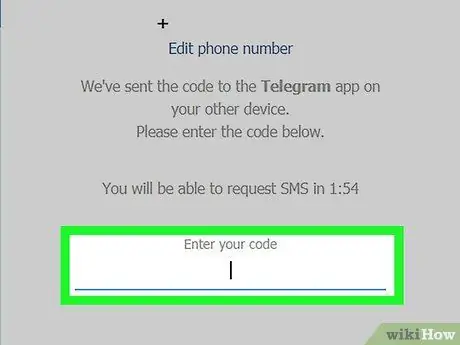
Schritt 4. Geben Sie den per SMS erhaltenen Bestätigungscode ein
Möglicherweise müssen Sie eine Weile warten, bis die Nachricht empfangen wird.
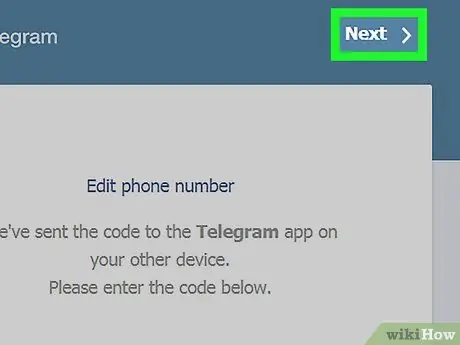
Schritt 5. Klicken Sie auf Weiter
Jetzt haben Sie sich erfolgreich in Ihr Telegram-Konto eingeloggt.






