In diesem wikiHow zeigen wir dir, wie du Videos löschst, die du selbst von der YouTube-Website auf deinen Kanal hochgeladen hast. Sie können dies sowohl über mobile als auch über Desktop-Plattformen tun. Beachten Sie, dass Sie das Video eines anderen Benutzers nicht ohne direkten Zugriff auf sein Konto löschen können.
Schritt
Methode 1 von 2: Über die mobile YouTube-App
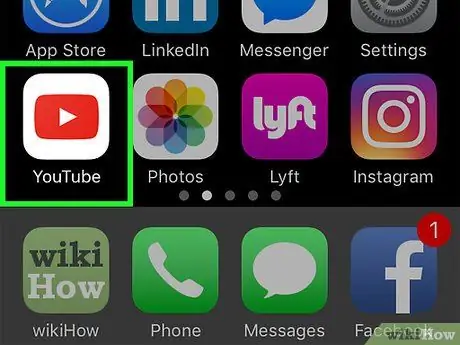
Schritt 1. Öffnen Sie YouTube
Tippen Sie auf das YouTube-App-Symbol, das wie das YouTube-Logo aussieht. Wenn Sie bereits bei YouTube angemeldet sind, wird die Feed-Seite angezeigt.
Wenn Sie nicht bei Ihrem Konto angemeldet sind, tippen Sie auf „ ⋮", wählen " EINLOGGEN “, geben Sie die E-Mail-Adresse und das Passwort des Kontos ein und tippen Sie erneut auf die Schaltfläche “ EINLOGGEN ”.
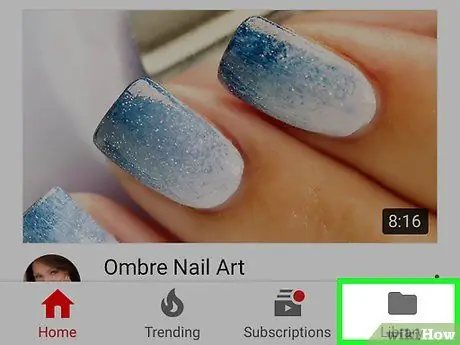
Schritt 2. Tippen Sie auf Bibliothek
Es ist ein Ordnersymbol in der unteren rechten Ecke des Bildschirms. Danach wird das Menü angezeigt.
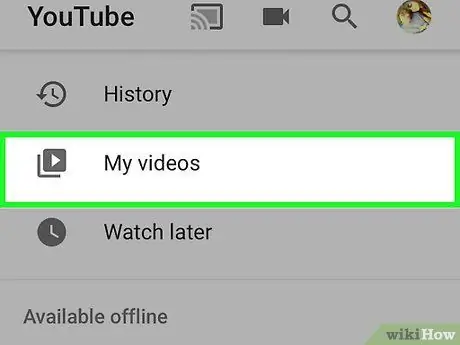
Schritt 3. Tippen Sie auf Meine Videos
Es steht ganz oben im Menü.
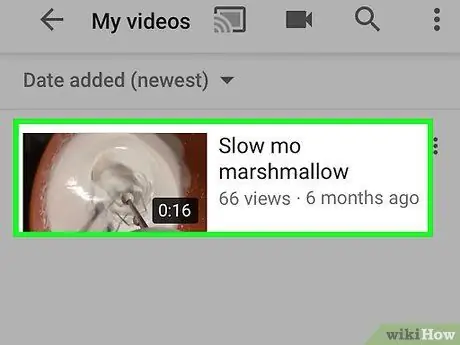
Schritt 4. Suchen Sie das Video, das Sie löschen möchten
Da die Videos in Ihrer Bibliothek in chronologischer Reihenfolge angeordnet sind, müssen Sie möglicherweise scrollen, bis Sie das Video finden, das Sie löschen möchten.
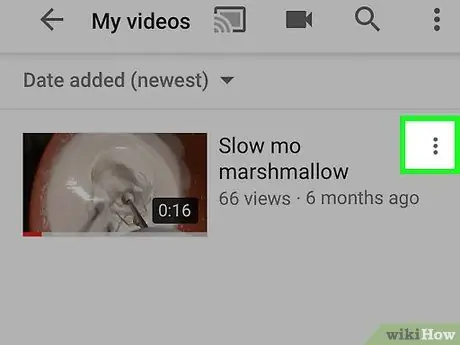
Schritt 5. Berühren Sie
Es befindet sich ganz rechts auf dem Bildschirm, direkt gegenüber dem Video, das Sie löschen möchten. Danach wird das Menü angezeigt.
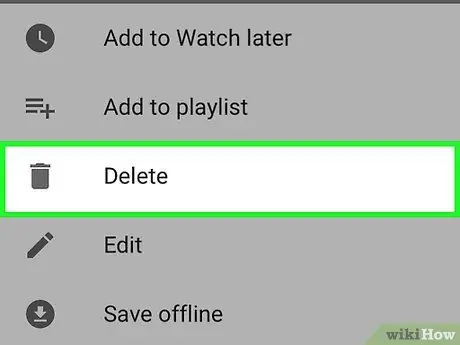
Schritt 6. Tippen Sie auf Löschen
Es steht in der Mitte des Menüs.
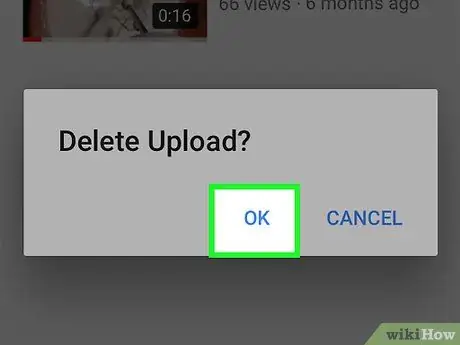
Schritt 7. Berühren Sie OK, wenn Sie dazu aufgefordert werden
Jetzt wird das ausgewählte Video aus Ihrem YouTube-Kanal entfernt.
Methode 2 von 2: Über die YouTube-Desktop-Site
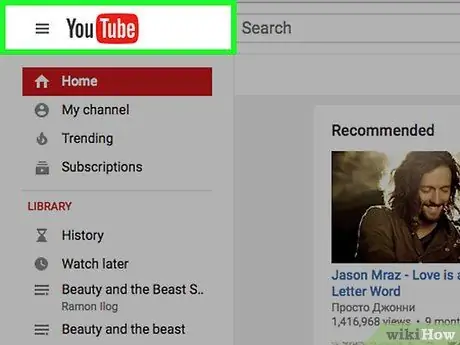
Schritt 1. Öffnen Sie YouTube
Rufe https://www.youtube.com/ in einem Browser auf. Die YouTube-Startseite wird angezeigt, wenn Sie bereits in Ihrem Konto angemeldet sind.
Wenn Sie nicht in Ihrem Konto eingeloggt sind, klicken Sie auf „ EINLOGGEN “zuerst in der oberen rechten Ecke der Seite und geben Sie dann Ihre Kontoinformationen ein, bevor Sie fortfahren.
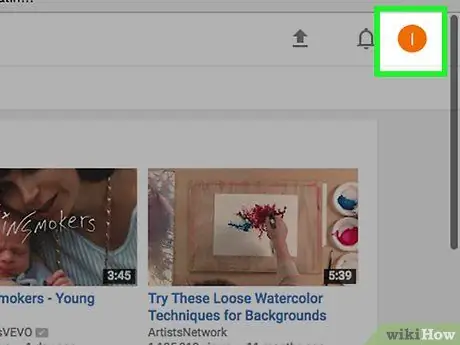
Schritt 2. Klicken Sie auf das Profilsymbol
Es befindet sich in der oberen rechten Ecke der YouTube-Seite. Danach wird ein Dropdown-Menü angezeigt.
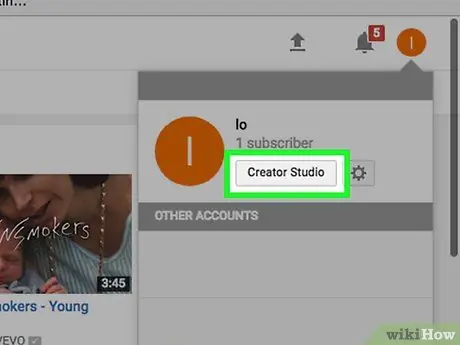
Schritt 3. Klicken Sie auf Creator Studio
Diese Option befindet sich im Dropdown-Menü. Klicke auf die Option, um die „Creator Studio“-Seite des Kanals zu öffnen, auf der du die hochgeladenen Videos verwalten kannst.
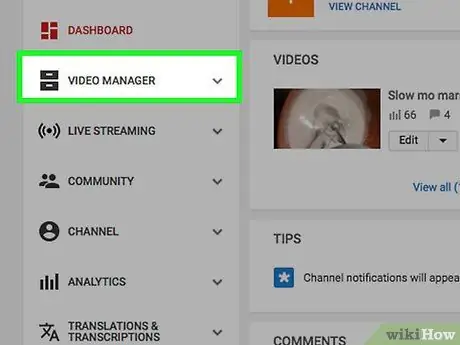
Schritt 4. Klicken Sie auf die Registerkarte VIDEOMANAGER
Diese Registerkarte befindet sich in der linken Optionsspalte. Nach dem Anklicken werden darunter mehrere Optionen angezeigt.
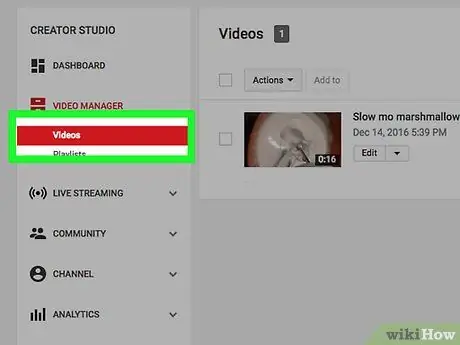
Schritt 5. Klicken Sie auf Videos
Diese Option befindet sich unter der Registerkartenüberschrift „ VIDEOMANAGER, auf der linken Seite der Seite. Danach wird eine Liste der hochgeladenen Videos angezeigt.
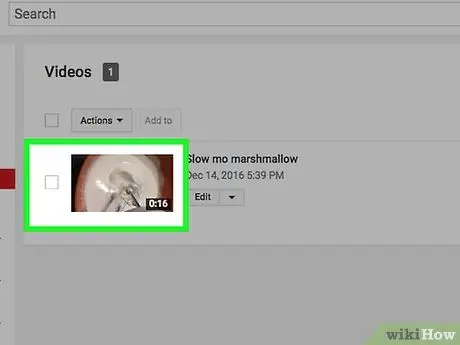
Schritt 6. Wählen Sie Videos aus
Suchen Sie das Video, das Sie löschen möchten. Die auf der Seite „Videomanager“angezeigten Videos sind in chronologischer Reihenfolge angeordnet, sodass Sie möglicherweise nach unten scrollen müssen, um das Video zu finden, das Sie löschen möchten.
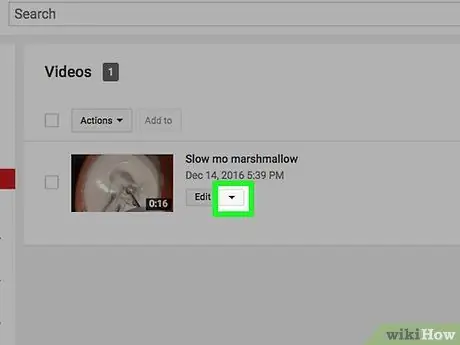
Schritt 7. Klicken Sie auf
Es befindet sich unter dem Video, direkt neben dem „ Bearbeiten Danach erscheint ein Dropdown-Menü.
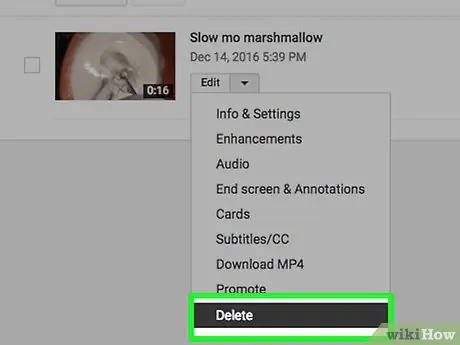
Schritt 8. Klicken Sie auf Löschen
Diese Option befindet sich im Dropdown-Menü.
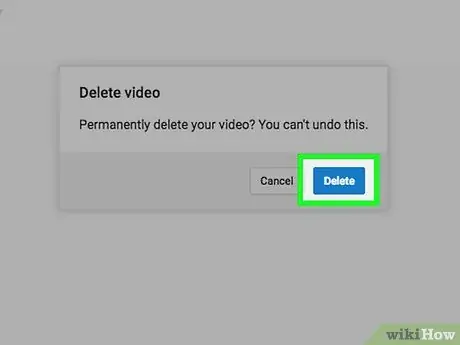
Schritt 9. Klicken Sie auf Löschen, wenn Sie dazu aufgefordert werden
Danach wird das Video von Ihrem YouTube-Kanal entfernt.
Tipps
- Während das Löschen von Videos sofort erfolgt, kann es einige Tage dauern, bis das Video-Thumbnail aus der Google-Suche verschwindet.
- Wenn Sie das Video ausblenden und nicht löschen möchten, klicken Sie auf „ Bearbeiten “unter dem Video klicken Sie auf das Kästchen “ Öffentlich, und wählen Sie " Nicht gelistet " oder " Privatgelände ”.






