In diesem wikiHow zeigen wir dir, wie du den Energieverbrauch deines iPhones senkst und die Lebensdauer ohne Aufladen verlängern kannst.
Schritt
Methode 1 von 4: Verwenden des Energiesparmodus
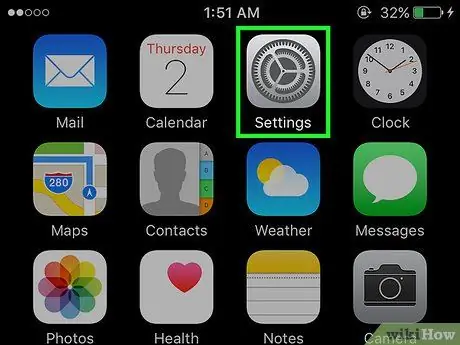
Schritt 1. Öffnen Sie das Einstellungsmenü („Einstellungen“)
Dieses Menü ist durch ein graues Zahnradsymbol (⚙️) gekennzeichnet und wird generell auf dem Startbildschirm angezeigt.
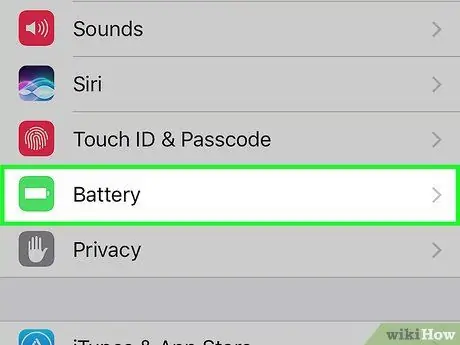
Schritt 2. Wischen Sie über den Bildschirm und berühren Sie Akku
Es befindet sich rechts neben dem grünen Feld mit dem weißen Batteriesymbol.
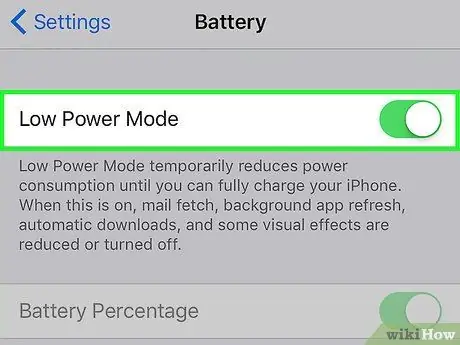
Schritt 3. Schieben Sie den Schalter "Low Power Mode" auf die Position "On"
Die Farbe des Schalters wechselt auf Grün. Mit dieser Option können Sie den Akkuverbrauch des iPhones um bis zu 40 % sparen.
- Sie können auch bestellen Sirius um den Energiesparmodus zu aktivieren (mit dem Befehl "Energiesparmodus einschalten").
- Wenn der iPhone-Akku zu über 80 % aufgeladen ist, Energiesparmodus wird automatisch ausgeschaltet. Nach dem Aufladen einschalten, um Batterie zu sparen.
-
Verwenden Energiesparmodus “kann sich auf einige iPhone-Funktionen auswirken:
- E-Mails werden nicht so oft geprüft wie sonst.
- Besonderheit " Hallo Siri “, mit dem Sie Siri aktivieren können, ohne die Home-Taste zu drücken, funktioniert nicht.
- Die App wird erst aktualisiert, wenn Sie sie manuell ausführen.
- Die automatische Sperrfunktion wird in 30 Sekunden aktiviert.
- Einige visuelle Effekte werden deaktiviert.
Methode 2 von 4: Überprüfen des Batterieverbrauchs
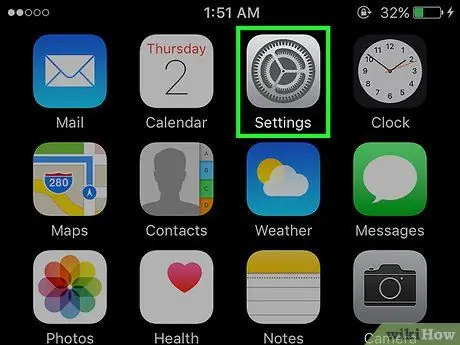
Schritt 1. Öffnen Sie das Einstellungsmenü („Einstellungen“)
Dieses Menü ist durch ein graues Zahnradsymbol (⚙️) gekennzeichnet und wird generell auf dem Startbildschirm angezeigt.
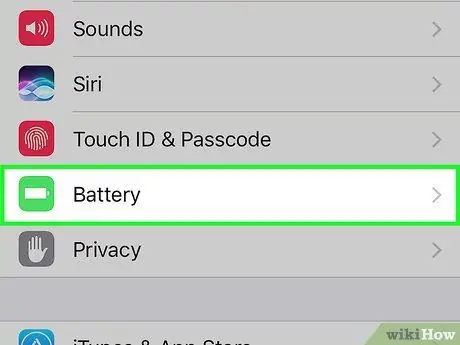
Schritt 2. Wischen Sie über den Bildschirm und berühren Sie Akku
Es befindet sich rechts neben dem grünen Feld mit dem weißen Batteriesymbol.
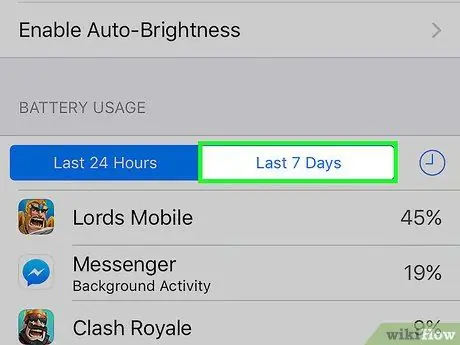
Schritt 3. Tippen Sie auf Letzte 7 Tage
Diese Option ist eine der Registerkarten, die oben im Segment " BATTERIENUTZUNG " angezeigt werden.
Auf dieser Seite werden die auf dem Telefon installierten Anwendungen in absteigender Reihenfolge nach dem Stromverbrauch der letzten sieben Tage sortiert
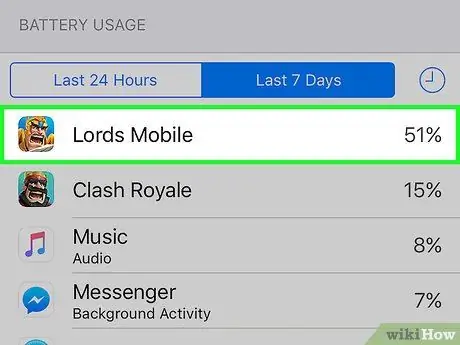
Schritt 4. Identifizieren Sie die Apps, die den meisten Strom verbrauchen
Sie können die Einstellungen für Apps mit hohem Stromverbrauch und die Bezeichnung "Hintergrundaktivität" ändern, um den Stromverbrauch zu reduzieren.
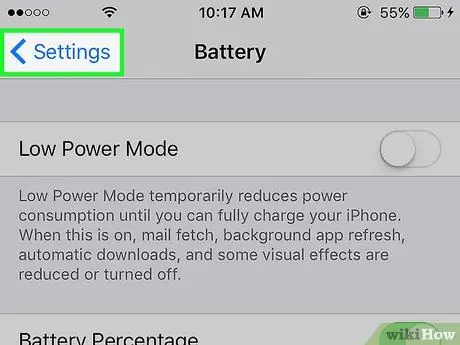
Schritt 5. Tippen Sie auf Einstellungen
Es befindet sich in der oberen linken Ecke des Bildschirms.
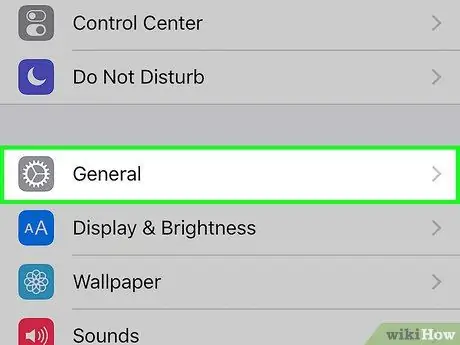
Schritt 6. Tippen Sie auf Allgemein
Es befindet sich neben dem Zahnradsymbol (⚙️).
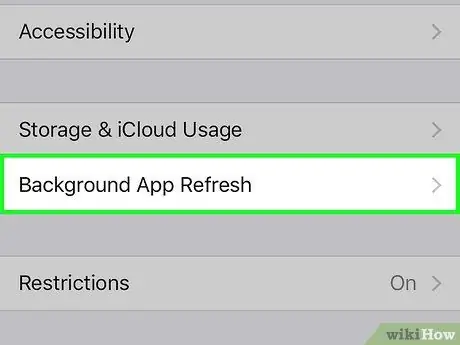
Schritt 7. Tippen Sie auf Aktualisieren der Hintergrund-App
Es befindet sich am unteren Bildschirmrand.
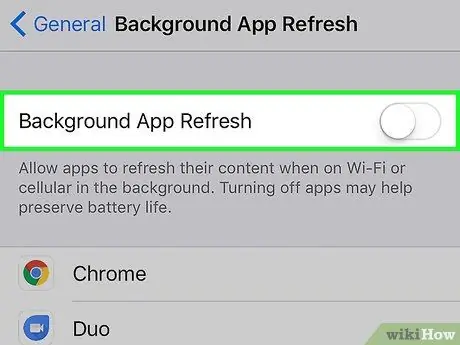
Schritt 8. Schieben Sie den Schalter „Hintergrund-App-Aktualisierung“in die Position „Aus“(„Aus“)
Die Farbe des Schalters ändert sich zu Weiß. Wenn diese Funktion deaktiviert ist, wird die App nur aktualisiert, wenn Sie sie manuell öffnen, um Gerätestrom zu sparen.
Die Hintergrundaktualisierung der App ist im Energiesparmodus deaktiviert
Methode 3 von 4: Verwenden des Kontrollzentrums
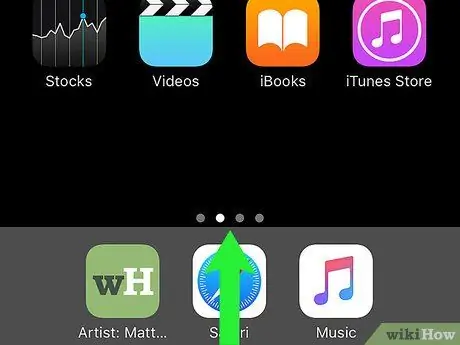
Schritt 1. Öffnen Sie das Kontrollzentrum-Fenster
Um es zu öffnen, wischen Sie vom unteren Rand des Gerätebildschirms nach oben.
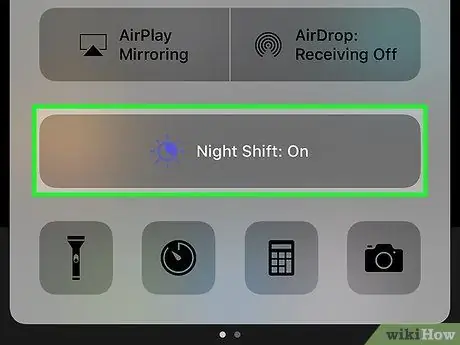
Schritt 2. Tippen Sie auf Nachtschicht:
. Es ist eine große Schaltfläche am unteren Rand des "Control Center"-Fensters. Danach wird die Bildschirmhelligkeit reduziert und Strom gespart. Aktivieren Sie diese Funktion, wenn möglich.
Sie können auch den Helligkeitsregler verwenden, um die Bildschirmhelligkeit zu verringern und den Akkuverbrauch zu senken
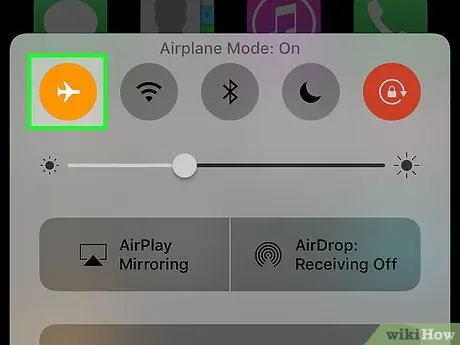
Schritt 3. Berühren Sie die Flugzeugmodus-Schaltfläche ("Flugzeugmodus")
Es befindet sich in der oberen linken Ecke des Fensters und enthält ein Bild des Flugzeugs. Wenn die Schaltfläche orange ist, werden WLAN, Bluetooth und Mobilfunkdienste deaktiviert.
- Verwenden Sie diese Funktion, wenn Sie keine Internetverbindung benötigen.
- Diese Methode ist besonders nützlich, wenn Sie sich in einem Gebiet mit schwachem Mobilfunksignal befinden. In dieser Situation sucht das iPhone weiterhin nach einem Mobilfunksignal (wodurch der Akku entladen wird).
- Das Aufladen kann schneller sein, wenn sich das iPhone im Flugzeugmodus befindet.
Methode 4 von 4: Reduzieren der Bildschirmlaufzeit
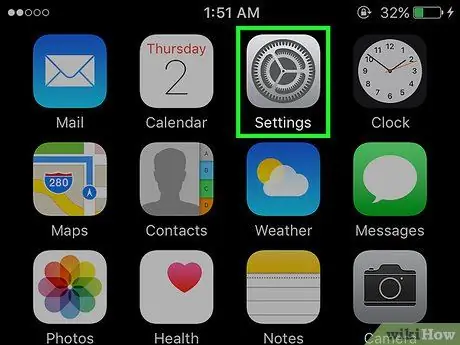
Schritt 1. Öffnen Sie das Einstellungsmenü („Einstellungen“)
Dieses Menü ist durch ein graues Zahnradsymbol (⚙️) gekennzeichnet und wird generell auf dem Startbildschirm angezeigt.
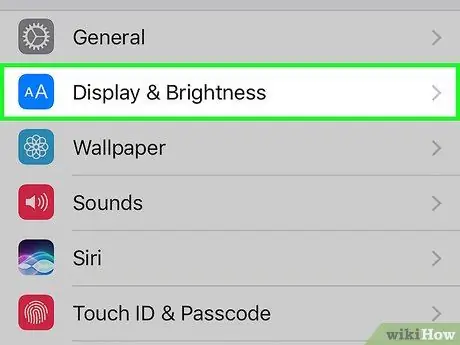
Schritt 2. Wischen Sie über den Bildschirm und berühren Sie Anzeige & Helligkeit
Es befindet sich oben im Menü neben dem blauen Symbol mit zwei "A" darauf.
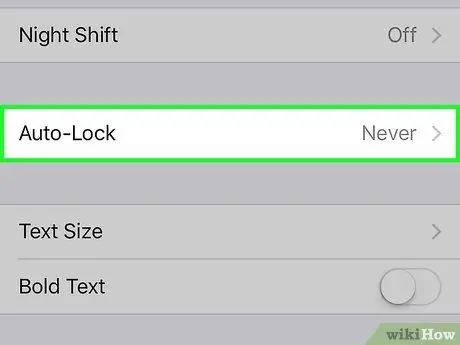
Schritt 3. Tippen Sie auf „Auto-Sperre“
Diese Option befindet sich in der Mitte des Bildschirms.
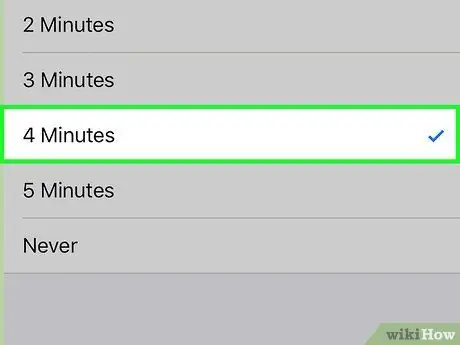
Schritt 4. Wählen Sie die Dauer aus
Berühren Sie die Zeitdauer, für die der Bildschirm eingeschaltet und aktiv bleiben soll, bevor Sie das Gerät ausschalten und in den Sperrmodus wechseln. Wählen Sie eine kürzere Dauer, um mehr Akkuleistung zu sparen.
Startbildschirm und Sperrseite sind oft die beiden Funktionen, die den meisten Akkustrom verbrauchen
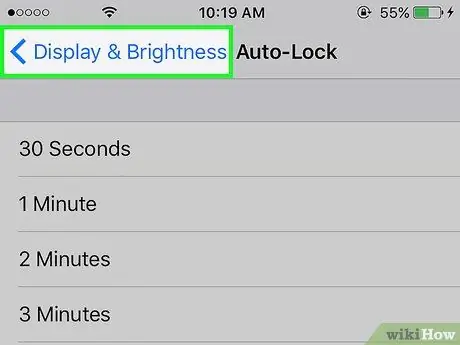
Schritt 5. Berühren Sie Anzeige & Helligkeit
Es befindet sich in der oberen linken Ecke des Bildschirms.
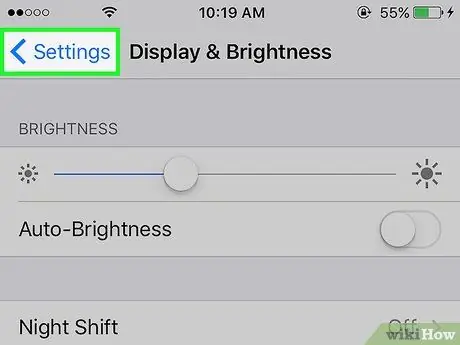
Schritt 6. Tippen Sie auf Einstellungen
Es befindet sich in der oberen linken Ecke des Bildschirms.
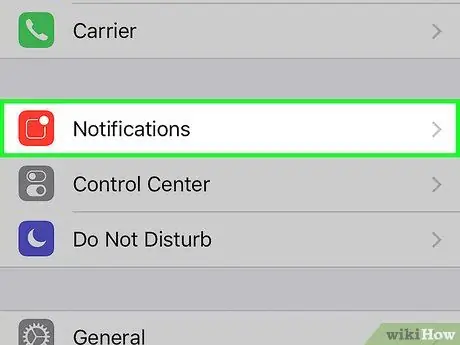
Schritt 7. Berühren Sie Benachrichtigungen
Es befindet sich neben dem roten Symbol.
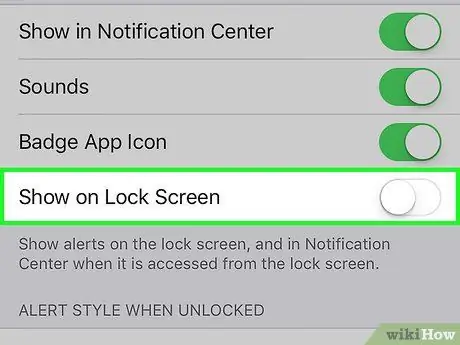
Schritt 8. Deaktivieren Sie Benachrichtigungen auf dem Sperrbildschirm (Sperrbildschirm)
Um es auszuschalten, berühren Sie eine App, die keine Benachrichtigungen anzeigen muss, wenn das Telefon gesperrt ist, und schieben Sie dann den Schalter "Auf Sperrbildschirm anzeigen" auf die Position "Aus" (weiß).






