In diesem wikiHow zeigen wir dir, wie du auf Facebook hochgeladene Fotos löschst und Tags aus Fotos entfernst, die von anderen hochgeladen wurden. Sie können dies sowohl über die mobile Facebook-App als auch über die Facebook-Website tun.
Schritt
Methode 1 von 2: Hochgeladene Fotos löschen
Über die mobile App
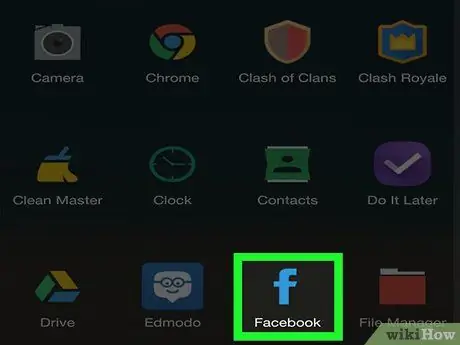
Schritt 1. Öffnen Sie Facebook
Diese App ist durch ein Symbol gekennzeichnet, das einem weißen „f“auf blauem Hintergrund ähnelt. Nach dem Öffnen werden Sie sofort zum Newsfeed weitergeleitet, wenn Sie bereits in Ihrem Facebook-Account eingeloggt sind.
Wenn Sie nicht in Ihrem Konto angemeldet sind, geben Sie Ihre E-Mail-Adresse (oder Telefonnummer) und Ihr Passwort ein, um mit dem nächsten Schritt fortzufahren
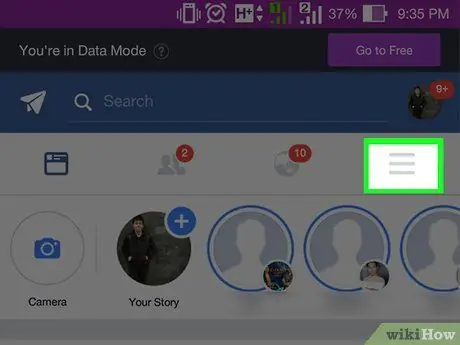
Schritt 2. Berühren Sie die Schaltfläche
Es befindet sich in der unteren rechten Ecke des Bildschirms (iPhone) oder in der oberen rechten Ecke des Bildschirms (Android).
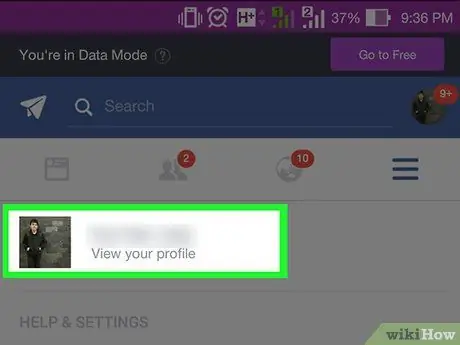
Schritt 3. Berühren Sie Ihren Namen
Diese Option wird oben im Menü angezeigt. Nach dem Berühren gelangen Sie zur Profilseite.
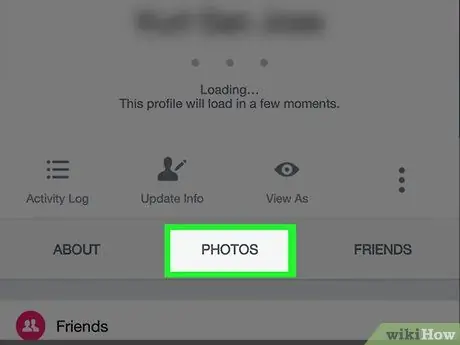
Schritt 4. Scrollen Sie nach unten und berühren Sie die Registerkarte Fotos („Fotos“)
Diese Registerkarte befindet sich unter dem Abschnitt mit den Profilinformationen.
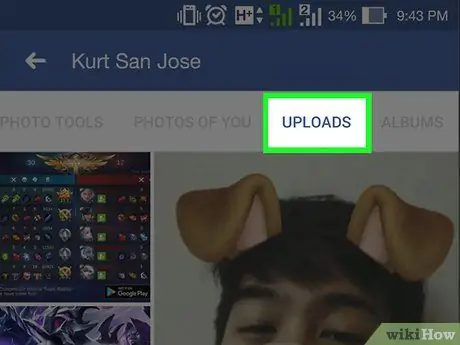
Schritt 5. Berühren Sie die Registerkarte Uploads („Ihre Fotos“)
Es steht oben auf dem Bildschirm.
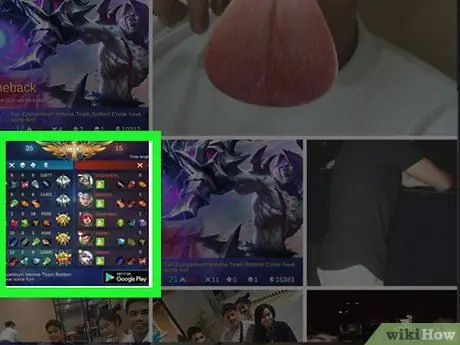
Schritt 6. Wählen Sie die Fotos aus, die Sie löschen möchten
Wischen Sie, bis Sie das Foto finden, das Sie löschen möchten, und berühren Sie dann das Foto, um es zu öffnen.
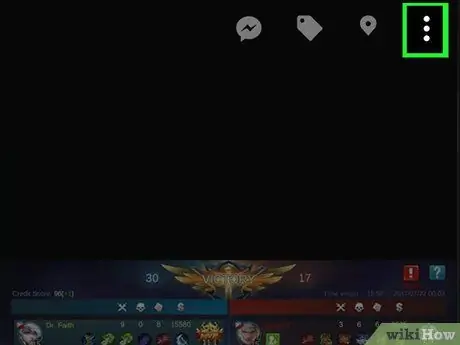
Schritt 7. Tippen Sie auf die Schaltfläche (iPhone) oder ⋮
(Android).
Es befindet sich in der oberen rechten Ecke des Bildschirms. Danach wird ein neues Menü angezeigt.
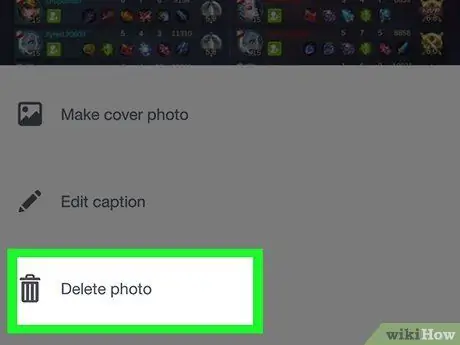
Schritt 8. Berühren Sie die Option Foto löschen („Foto löschen“)
Es steht ganz oben im Menü.
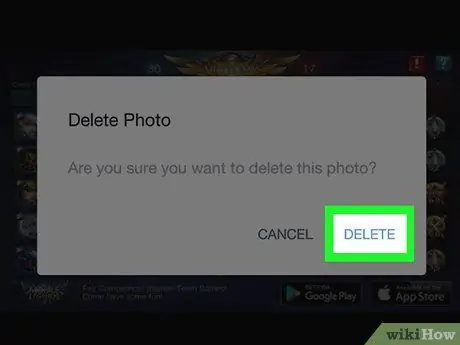
Schritt 9. Berühren Sie die Schaltfläche Löschen ("Löschen"), wenn Sie dazu aufgefordert werden
Danach wird das Foto aus dem Facebook-Konto gelöscht. Wenn es andere Beiträge zu dem Foto gibt, werden diese Beiträge ebenfalls gelöscht.
Über Desktop-Site
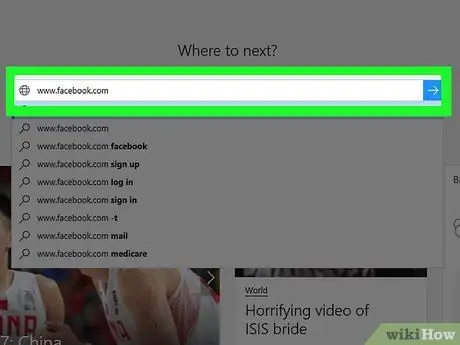
Schritt 1. Öffnen Sie Facebook
Besuchen Sie über einen Webbrowser. Danach wird der Facebook-Newsfeed angezeigt, wenn Sie bereits in Ihrem Konto eingeloggt sind.
Wenn Sie nicht in Ihrem Konto angemeldet sind, geben Sie Ihre E-Mail-Adresse (oder Telefonnummer) und Ihr Passwort in der oberen rechten Ecke der Seite ein
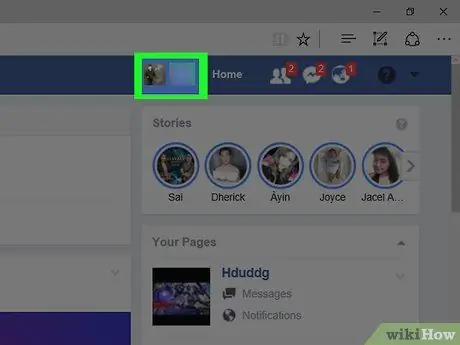
Schritt 2. Klicken Sie auf Ihren Namen
Diese Registerkarte befindet sich in der oberen rechten Ecke der Facebook-Seite. Danach gelangen Sie auf die Profilseite.
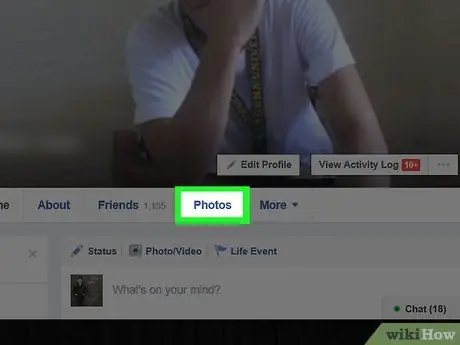
Schritt 3. Klicken Sie auf die Registerkarte Fotos („Fotos“)
Diese Registerkarte befindet sich direkt unter Ihrem Profilbild.
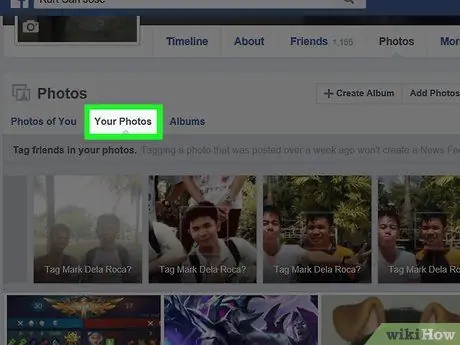
Schritt 4. Klicken Sie auf die Registerkarte Ihre Fotos
Diese Registerkarte befindet sich unter dem Abschnitt " Fotos " oben in der Fotoliste. Danach wird eine Liste mit Fotos angezeigt, die Sie selbst hochgeladen haben.
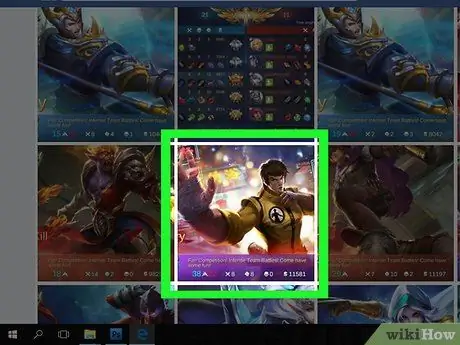
Schritt 5. Wählen Sie die Fotos aus, die Sie löschen möchten
Wischen Sie, bis Sie das Foto finden, das Sie löschen möchten, und platzieren Sie den Cursor über dem Foto. Danach sehen Sie in der oberen rechten Ecke des Fotosymbols eine bleistiftförmige Schaltfläche.
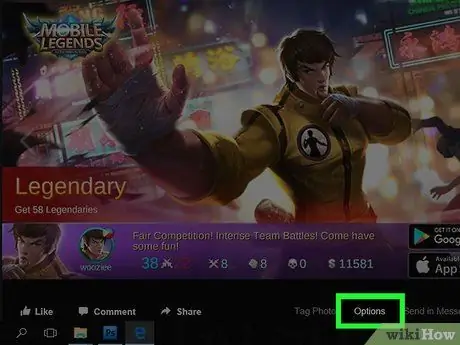
Schritt 6. Klicken Sie auf das Bleistiftsymbol
Danach wird ein Dropdown-Menü angezeigt.
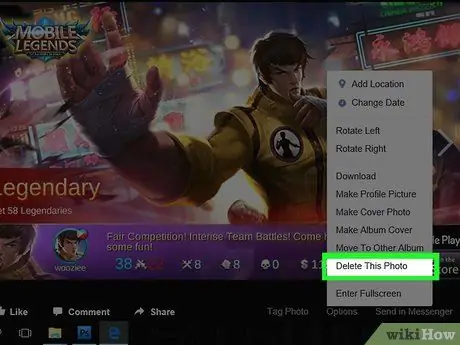
Schritt 7. Klicken Sie auf die Option Dieses Foto löschen
Dies ist die letzte Option im Dropdown-Menü.
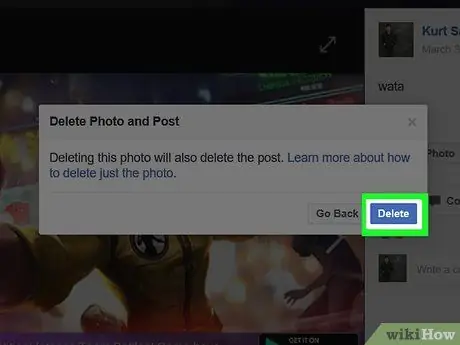
Schritt 8. Klicken Sie auf die Schaltfläche Löschen, wenn Sie dazu aufgefordert werden
Danach wird das Foto aus dem Facebook-Konto gelöscht. Wenn es andere Beiträge zu dem Foto gibt, werden diese Beiträge ebenfalls gelöscht.
Methode 2 von 2: Entfernen Sie Selbst-Tags aus Fotos
Über die mobile App
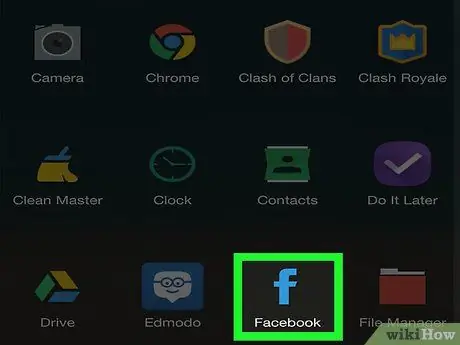
Schritt 1. Öffnen Sie Facebook
Diese App ist durch ein Symbol gekennzeichnet, das einem weißen „f“auf blauem Hintergrund ähnelt. Nach dem Öffnen werden Sie sofort zum Newsfeed weitergeleitet, wenn Sie bereits in Ihrem Facebook-Account eingeloggt sind.
Wenn Sie nicht in Ihrem Konto angemeldet sind, geben Sie Ihre E-Mail-Adresse (oder Telefonnummer) und Ihr Passwort ein, um mit dem nächsten Schritt fortzufahren
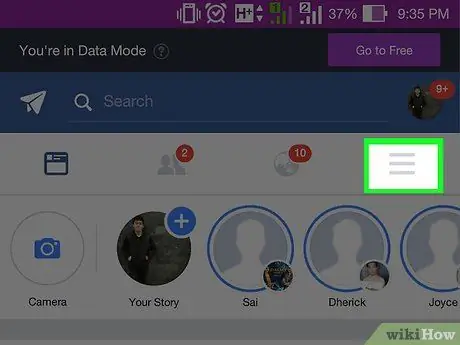
Schritt 2. Berühren Sie die Schaltfläche
Es befindet sich in der unteren rechten Ecke des Bildschirms (iPhone) oder in der oberen rechten Ecke des Bildschirms (Android).
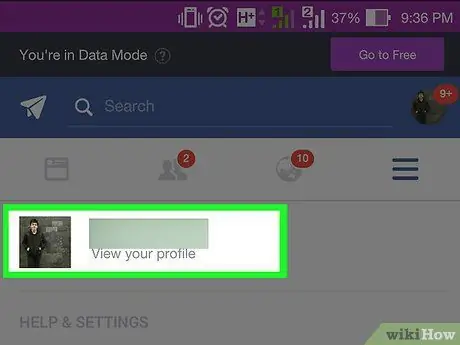
Schritt 3. Berühren Sie Ihren Namen
Diese Option wird oben im Menü angezeigt. Nach dem Berühren gelangen Sie zur Profilseite.
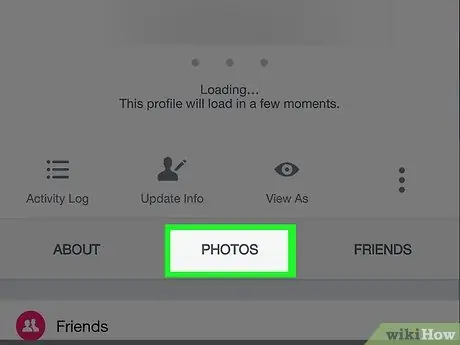
Schritt 4. Scrollen Sie nach unten und berühren Sie die Registerkarte Fotos („Fotos“)
Diese Registerkarte befindet sich unter dem Abschnitt mit den Profilinformationen.
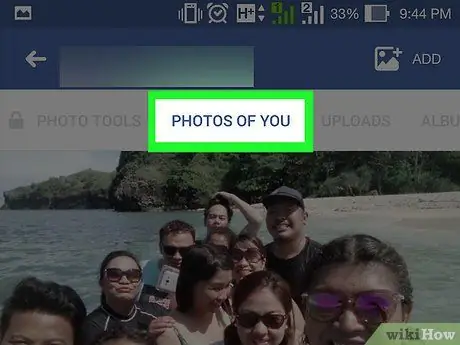
Schritt 5. Berühren Sie die Registerkarte Fotos von Ihnen
Es befindet sich in der oberen linken Ecke der Seite.
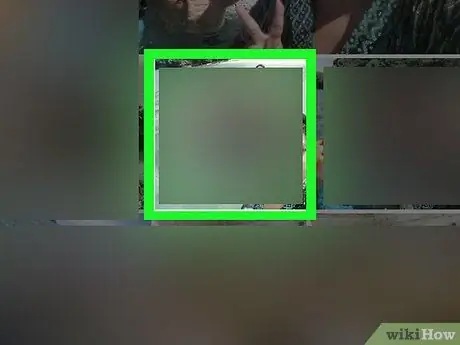
Schritt 6. Öffnen Sie das Foto mit der Markierung, die Sie entfernen möchten
Wischen Sie, bis Sie das Foto mit dem Tag finden, das Sie löschen möchten, und tippen Sie dann auf das Foto.
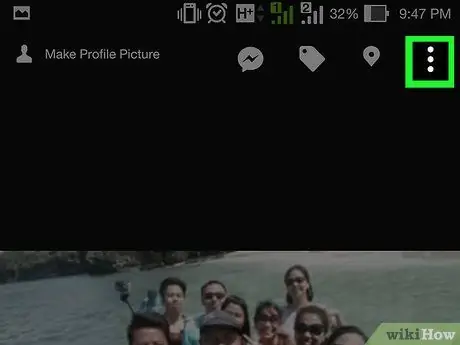
Schritt 7. Tippen Sie auf die Schaltfläche (iPhone) oder ⋮
(Android).
Es befindet sich in der oberen rechten Ecke der Fotoseite. Danach wird ein Dropdown-Menü angezeigt.
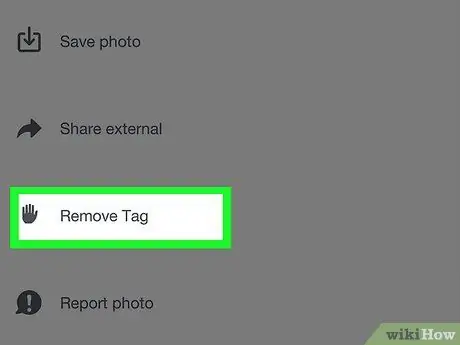
Schritt 8. Tippen Sie auf die Option Tag entfernen
Diese Option befindet sich im Dropdown-Menü.
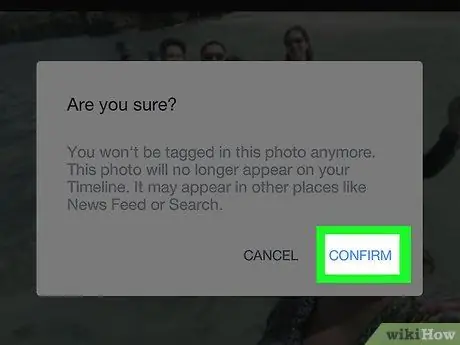
Schritt 9. Berühren Sie die Schaltfläche OK, wenn Sie dazu aufgefordert werden
Danach wird das Lesezeichen aus dem Foto entfernt, sodass das Foto aus Ihrer Timeline entfernt wird.
Fotos können weiterhin von Freunden des Benutzers gesehen werden, der sie hochgeladen hat
Über Desktop-Site
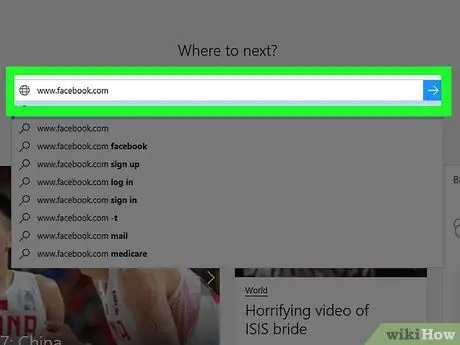
Schritt 1. Öffnen Sie Facebook
Besuchen Sie über einen Webbrowser. Danach wird der Facebook-Newsfeed angezeigt, wenn Sie bereits in Ihrem Konto eingeloggt sind.
Wenn Sie nicht in Ihrem Konto angemeldet sind, geben Sie Ihre E-Mail-Adresse (oder Telefonnummer) und Ihr Passwort in der oberen rechten Ecke der Seite ein
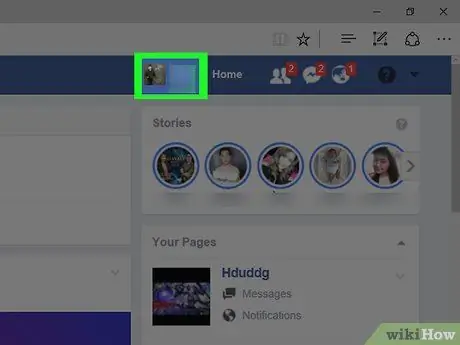
Schritt 2. Klicken Sie auf Ihren Namen
Diese Registerkarte befindet sich in der oberen rechten Ecke der Facebook-Seite. Danach gelangen Sie auf die Profilseite.
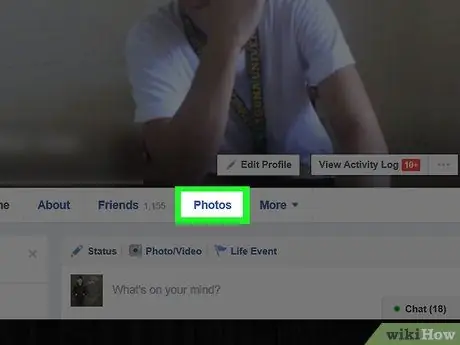
Schritt 3. Klicken Sie auf die Registerkarte Fotos („Fotos“)
Diese Registerkarte befindet sich direkt unter Ihrem Profilbild.
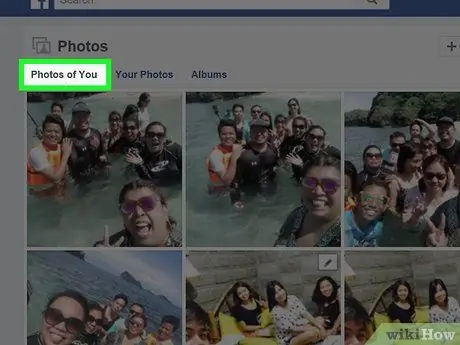
Schritt 4. Klicken Sie auf die Registerkarte Fotos von Ihnen
Es befindet sich unten links im Abschnitt " Fotos " oben in der Liste der Fotos. Nach dem Anklicken wird eine Liste mit Fotos angezeigt, die Ihre Profilmarkierung enthalten.
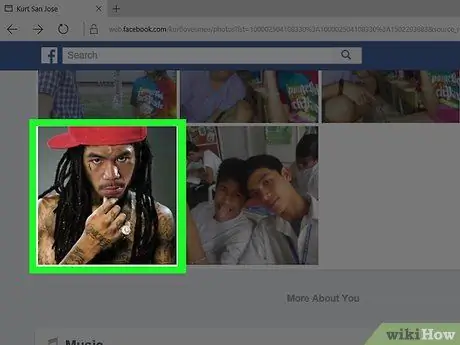
Schritt 5. Wählen Sie die Fotos aus, die Sie löschen möchten
Wischen Sie, bis Sie das Foto mit dem Tag finden, das Sie löschen möchten, und platzieren Sie dann den Cursor über dem Foto. Sie sollten nun in der oberen rechten Ecke des Fotosymbols eine bleistiftförmige Schaltfläche sehen.
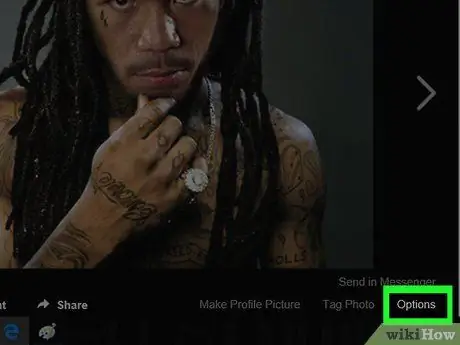
Schritt 6. Klicken Sie auf das Bleistiftsymbol
Danach wird ein Dropdown-Menü angezeigt.
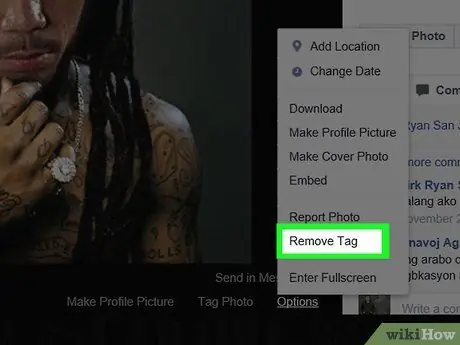
Schritt 7. Klicken Sie auf die Option Tag entfernen („Lesezeichen entfernen“)
Es befindet sich unten im Dropdown-Menü.
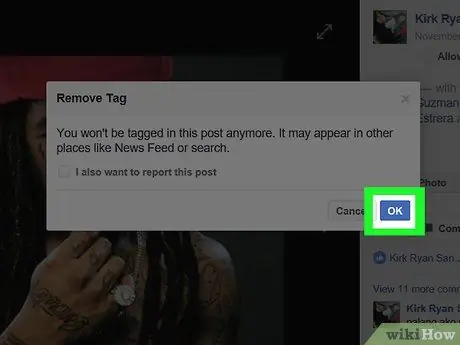
Schritt 8. Klicken Sie auf OK, wenn Sie dazu aufgefordert werden
Danach wird die Markierung aus dem Foto entfernt. Das Foto wird auch aus Ihrer Chronik entfernt.
- Sie können auch das Kontrollkästchen " Melden " im angezeigten Fenster aktivieren, um Fotos zu melden.
- Fotos mit gelöschten Tags können weiterhin von Freunden des Benutzers gesehen werden, der sie hochgeladen hat.






