Durch das Upgrade von Windows verfügen Sie über neue Einstellungen und Tools sowie im Allgemeinen über bessere Windows-Funktionen. Glücklicherweise können Upgrades schneller als je zuvor durchgeführt werden, da alles online durchgeführt werden kann. In diesem wikiHow zeigen wir dir, wie du von Windows 7 auf Windows 10 upgradest.
Schritt
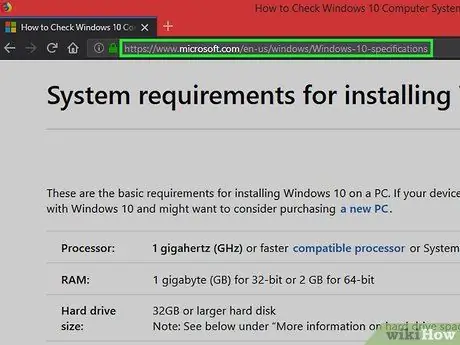
Schritt 1. Besuchen Sie die Seite mit den Windows 10-Systemspezifikationen
Sie müssen sicherstellen, dass Ihr Computer die Mindestanforderungen erfüllt, um Windows 10 ordnungsgemäß auszuführen (d. h. 1 GB RAM mit einem 1 GHz-Prozessor).
Das Upgrade auf Windows 10 kann kostenlos durchgeführt werden, wenn das Windows 7, das Sie auf Ihrem Computer verwenden, über eine Lizenz verfügt
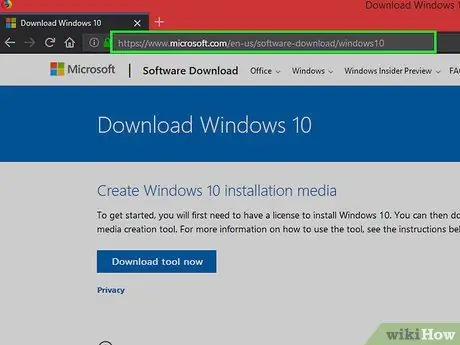
Schritt 2. Besuchen Sie die Download-Seite von Windows 10
Sie werden zur Seite Windows 10 Media Creation Tool weitergeleitet, auf der Sie auf Windows 10 aktualisieren müssen.
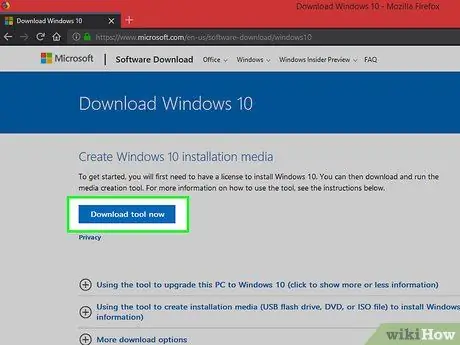
Schritt 3. Klicken Sie auf Herunterladen
Sobald die Seite geöffnet ist, können Sie Windows 10 herunterladen, indem Sie auf diese Schaltfläche klicken.
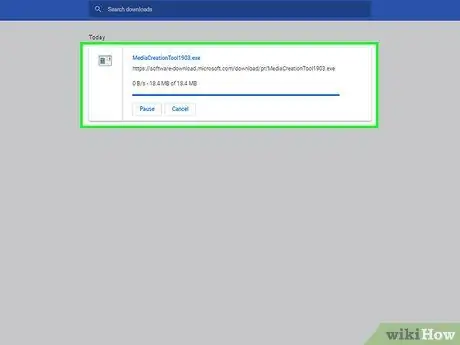
Schritt 4. Warten Sie, bis der Download abgeschlossen ist
Wenn der Download abgeschlossen ist, öffnen Sie die Datei im Ordner Downloads.
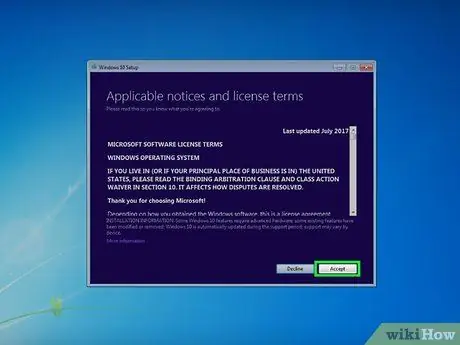
Schritt 5. Klicken Sie auf die Schaltfläche Akzeptieren
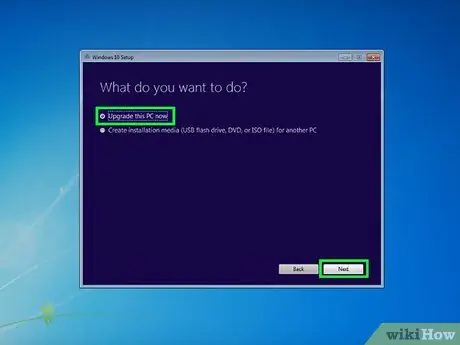
Schritt 6. Wählen Sie Diesen PC jetzt aktualisieren
Klicken Sie nach dem Klicken auf diese Schaltfläche auf Weiter.
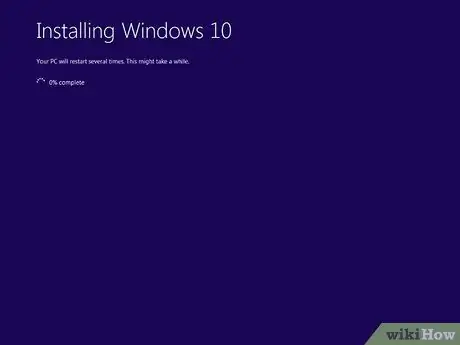
Schritt 7. Warten Sie, bis der Installationsvorgang abgeschlossen ist
Wenn Sie fertig sind, wird der Computer automatisch neu gestartet und Sie haben das Betriebssystem Windows 10.
Tipps
- Nach der Installation von Windows 10 können Sie Google Chrome herunterladen und installieren oder Microsoft Edge verwenden.
- Sie können die Spezifikationen des Computersystems einsehen, indem Sie auf Einstellungen > System > Über.






