In diesem wikiHow zeigen wir dir, wie du deine Netflix-Zahlungsmethode über die mobile Netflix-App oder -Website aktualisierst oder änderst.
Schritt
Methode 1 von 2: Bei mobilen Apps
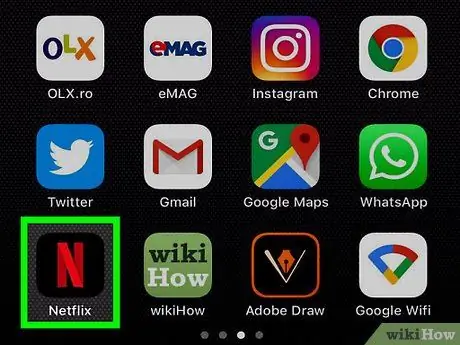
Schritt 1. Öffnen Sie die Netflix-App
Diese Anwendung ist durch ein schwarzes Symbol mit dem Buchstaben „ n rot gefärbt.
Melden Sie sich beim Konto an, wenn Sie nicht automatisch darauf zugreifen können
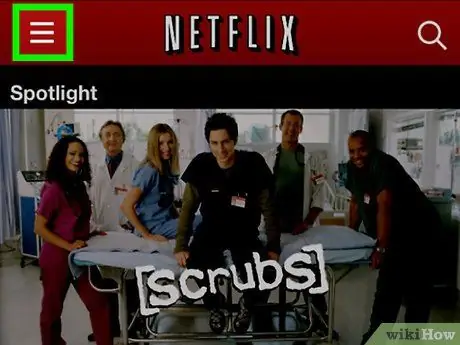
Schritt 2. Berühren Sie in der oberen linken Ecke des Bildschirms
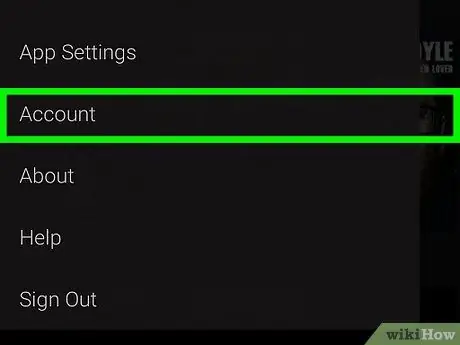
Schritt 3. Tippen Sie unten im Menü auf Konto
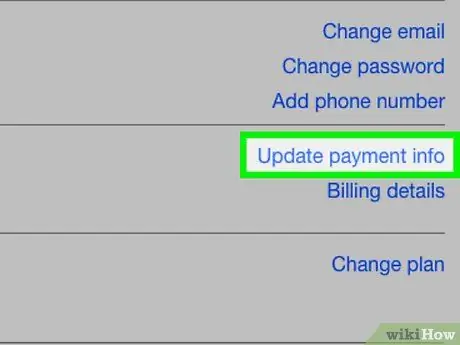
Schritt 4. Wischen Sie über den Bildschirm und berühren Sie Zahlungsinformationen aktualisieren
Wenn Sie in Ihrem Konto keine Zahlungsmethode gespeichert haben, tippen Sie auf die Option „ Zahlungsinformationen hinzufügen ”.
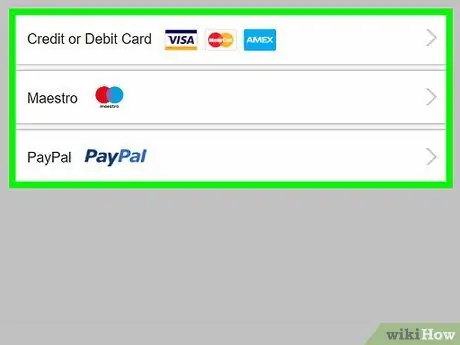
Schritt 5. Berühren Sie die Zahlungsmethode, die Sie verwenden möchten
Die verfügbaren Optionen sind:
- ” Kredit- oder Debitkarte ”
- ” PayPal ”
-
Berühren
neben Kredit- oder Debitkarte “, wenn Sie die PayPal-Option nicht sehen.
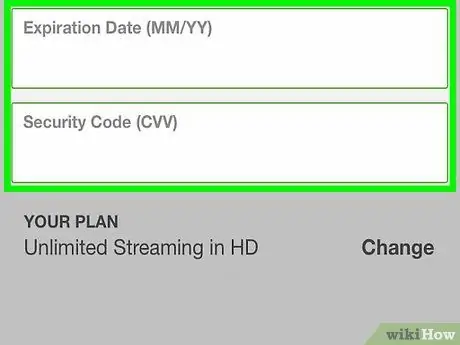
Schritt 6. Geben Sie Ihre Zahlungsmethodeninformationen ein
Füllen Sie die beschrifteten Felder aus oder folgen Sie den Anweisungen auf dem Bildschirm, damit Netflix Ihre ausgewählte Zahlungsmethode verwenden kann.
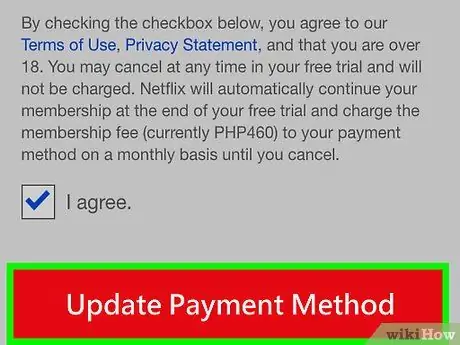
Schritt 7. Scrollen Sie zum Bildschirm und tippen Sie auf Zahlungsmethode aktualisieren
Diese Option befindet sich am Ende des Formulars. Die Informationen zur Zahlungsmethode werden jetzt aktualisiert.
Methode 2 von 2: Auf der Desktop-Site
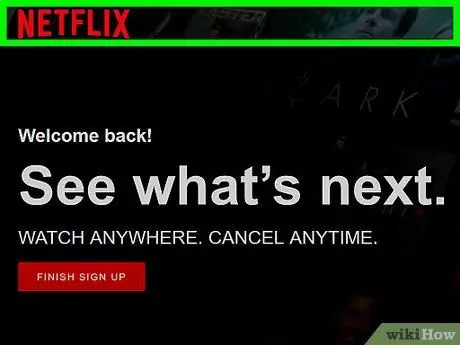
Schritt 1. Besuchen Sie https://www.netflix.com über einen Webbrowser
Klicken " Einloggen “, dann geben Sie Ihre Konto-E-Mail-Adresse und Ihr Passwort ein, wenn Sie nicht automatisch eingeloggt sind.
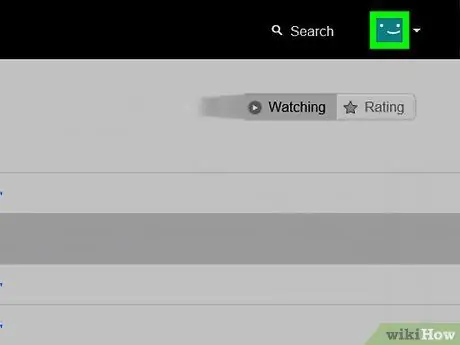
Schritt 2. Klicken Sie auf das Hauptprofil
Profile sind in der Regel mit Ihrem Vornamen gekennzeichnet.
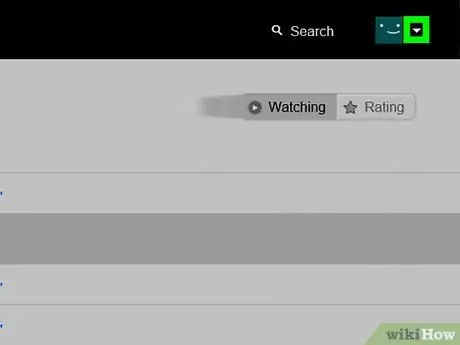
Schritt 3. Klicken Sie auf
Es befindet sich in der oberen rechten Ecke des Fensters.
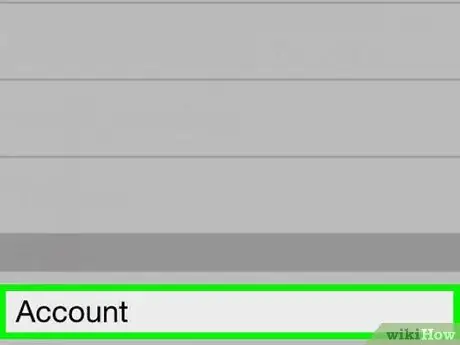
Schritt 4. Klicken Sie auf Konten
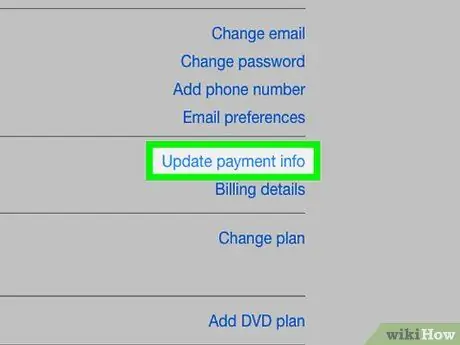
Schritt 5. Klicken Sie auf Zahlungsinformationen aktualisieren
Diese Option befindet sich auf der rechten Seite der Seite im Abschnitt " MITGLIEDSCHAFT & RECHNUNG ".
Wenn Sie in Ihrem Konto keine Zahlungsmethode eingerichtet oder gespeichert haben, wählen Sie „ Zahlungsinformationen hinzufügen ”.
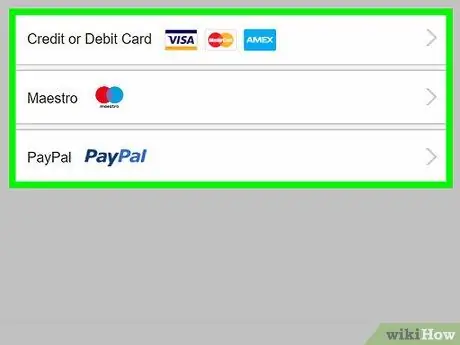
Schritt 6. Klicken Sie auf eine Zahlungsmethode
Die verfügbaren Optionen sind:
- ” Kredit- oder Debitkarte ”
- ” PayPal ”
-
Klicken
neben Kredit- oder Debitkarte “, wenn Sie die PayPal-Option nicht sehen.
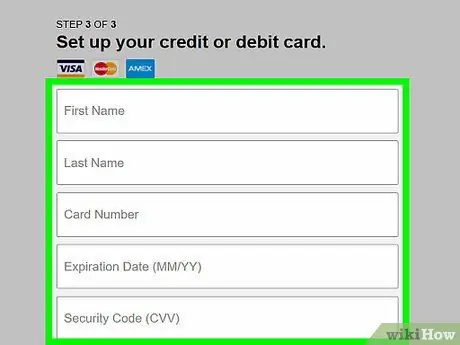
Schritt 7. Geben Sie Ihre Zahlungsmethodeninformationen ein
Füllen Sie alle bereitgestellten Felder aus oder folgen Sie den Anweisungen auf dem Bildschirm, damit Netflix die ausgewählte Zahlungsmethode verwenden kann.
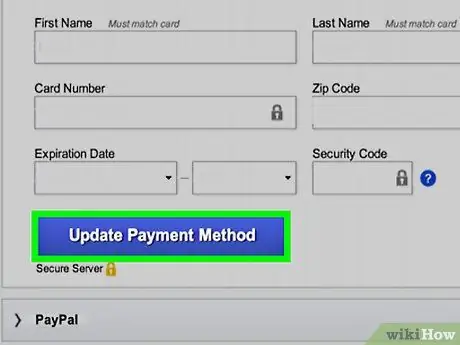
Schritt 8. Scrollen Sie zum Bildschirm und klicken Sie auf Zahlungsmethode aktualisieren
Es steht ganz unten im Formular. Die Informationen zur Zahlungsmethode des Kontos werden jetzt aktualisiert.






