- Autor Jason Gerald [email protected].
- Public 2023-12-16 11:03.
- Zuletzt bearbeitet 2025-01-23 12:14.
In diesem wikiHow zeigen wir dir, wie du die Farben auf deinem iPad oder iPhone umkehrst, um die Sichtbarkeit bei schwachem Licht auf dem Bildschirm zu erhöhen.
Schritt
Teil 1 von 2: Aktivieren der Farbumkehrfunktion
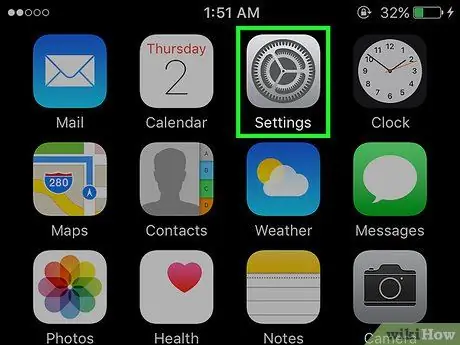
Schritt 1. Öffnen Sie die Einstellungen
Diese graue zahnradförmige App befindet sich auf dem Startbildschirm.
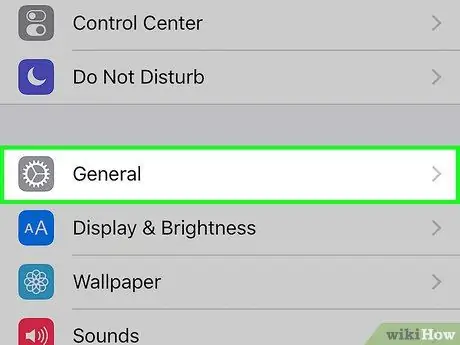
Schritt 2. Scrollen Sie auf dem Bildschirm nach unten und berühren Sie Allgemein
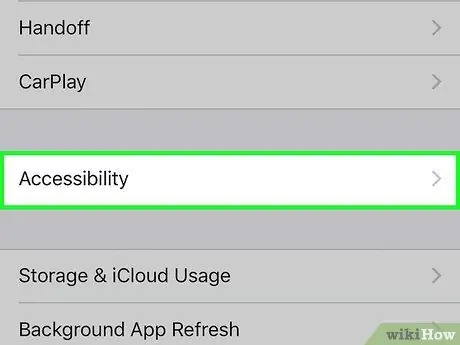
Schritt 3. Tippen Sie auf Barrierefreiheit
Diese Option befindet sich in der Mitte des Menüs.
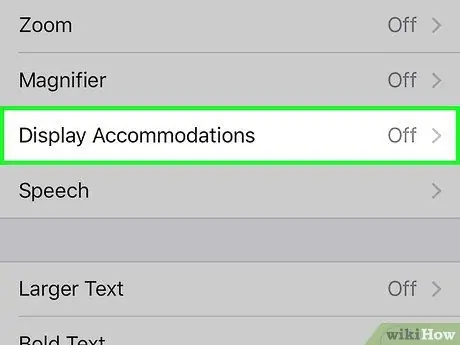
Schritt 4. Berühren Sie Unterkünfte anzeigen
Sie finden es oben im Menü unter der Rubrik "VISION".
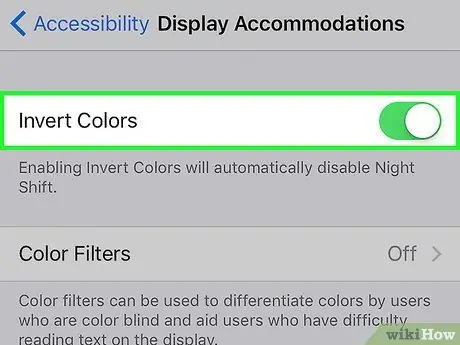
Schritt 5. Schieben Sie "Farben invertieren" auf die Position "Ein".
Die Schaltfläche wird grün und die Farben auf dem Gerätebildschirm werden umgekehrt.
Teil 2 von 2: Einstellen der Farbumkehr-Verknüpfung
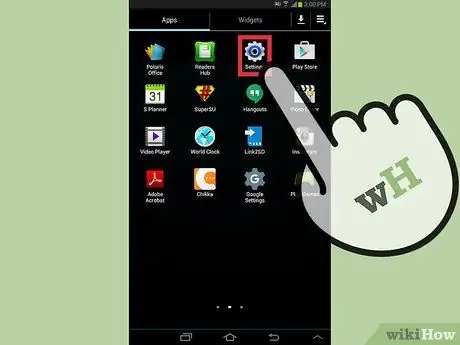
Schritt 1. Öffnen Sie die Einstellungen
Diese graue, zahnradförmige App befindet sich normalerweise auf dem Startbildschirm.
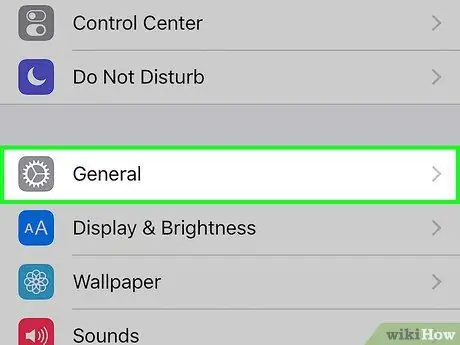
Schritt 2. Scrollen Sie auf dem Bildschirm nach unten und berühren Sie Allgemein
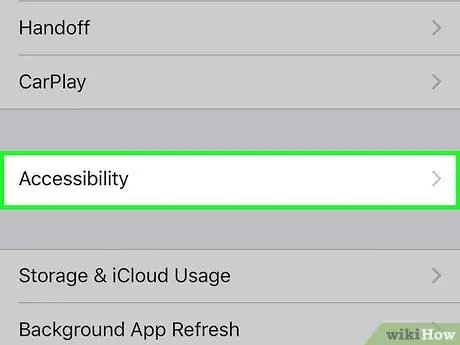
Schritt 3. Tippen Sie auf Barrierefreiheit
Diese Option befindet sich in der Mitte des Menüs.
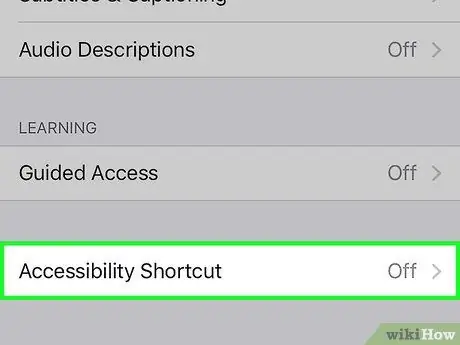
Schritt 4. Scrollen Sie auf dem Bildschirm nach unten und tippen Sie auf Verknüpfung für Barrierefreiheit
Diese Option befindet sich unten im Menü.
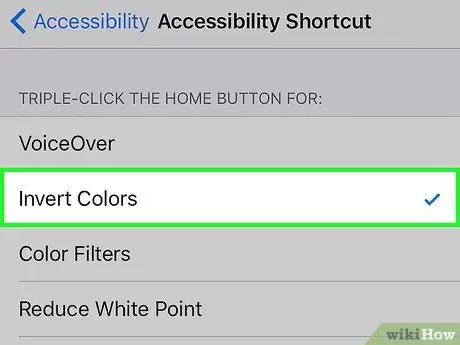
Schritt 5. Tippen Sie auf Farben umkehren
Es befindet sich oben im Abschnitt "DREIFACHE KLICKEN SIE AUF DEN HOME-KNOPF FÜR: ".

Schritt 6. Klicken Sie dreimal schnell auf die Home-Schaltfläche
Dadurch wird die Funktion Farben umkehren aktiviert.
- Klicken Aktivieren Wenn Sie diese Verknüpfung zum ersten Mal aktivieren, um zu bestätigen, dass Sie dies wirklich tun möchten.
- Klicken Sie noch dreimal auf die Home-Schaltfläche, wenn Sie die Funktion „Farben umkehren“deaktivieren möchten.






