WhatsApp macht es Ihnen sehr einfach, Nachrichten an Familie und Freunde zu senden. Sie können Videos, Fotos und Textnachrichten an Menschen auf der ganzen Welt senden, auch wenn sie sich nicht in einem Mobilfunknetz befinden. Wie Sie WhatsApp herunterladen, hängt vom verwendeten Gerät ab. Befolgen Sie daher die Anweisungen in diesem Artikel. Sobald WhatsApp heruntergeladen und installiert wurde, können Sie ein Konto erstellen und es sofort verwenden.
Schritt
Methode 1 von 4: Verwenden eines iOS-Geräts (iPhone oder iPad)
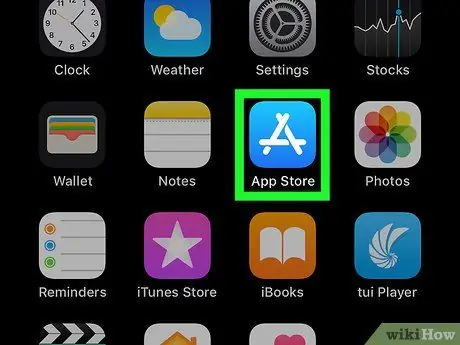
Schritt 1. Öffnen Sie den App Store
auf dem iPhone.
Tippen Sie dazu auf das App Store-Symbol, das ein weißes "A" auf hellblauem Hintergrund ist. Stellen Sie sicher, dass alle Informationen wie Zahlungsinformationen und E-Mail-Adresse (E-Mail) im App Store eingerichtet wurden und dass Sie mit Ihrer Apple-ID angemeldet sind.
- WhatsApp ist kostenlos, aber iOS lässt Sie keine Apps herunterladen, es sei denn, Sie haben Ihre Zahlungsinformationen aktualisiert.
- Stellen Sie vor dem Herunterladen von WhatsApp sicher, dass auf Ihrem Gerät iOS 9 oder höher ausgeführt wird.
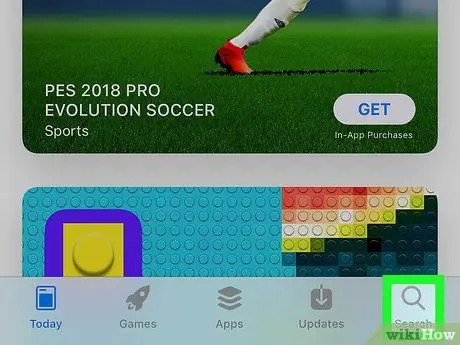
Schritt 2. Tippen Sie in der unteren rechten Ecke auf Suchen
Der App Store öffnet eine weitere Seite, auf der Sie nach der gewünschten App suchen können.
Wenn keine WLAN-Verbindung besteht, aktivieren Sie Ihren Mobilfunk-Datentarif, damit Sie die Suchfunktion im App Store verwenden können
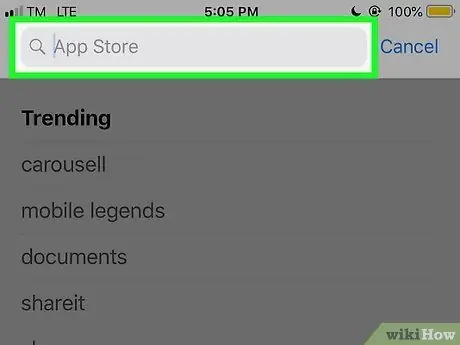
Schritt 3. Tippen Sie auf das Suchfeld
Es ist die Spalte oben auf dem Bildschirm, die "Spiele, Apps, Stores und mehr" sagt. Danach wird die Tastatur Ihres Geräts angezeigt, damit Sie sie zum Tippen verwenden können.
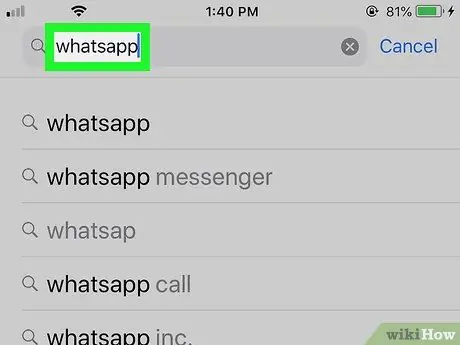
Schritt 4. Suchen Sie nach WhatsApp
Geben Sie WhatsApp ein und tippen Sie auf die Schaltfläche Suche blau in der unteren rechten Ecke der Tastatur. In den Suchergebnissen werden mehrere Optionen angezeigt, aber wählen Sie die Anwendung mit dem Namen "WhatsApp Messenger".
Diese Anwendung wird von "WhatsApp Inc." erstellt
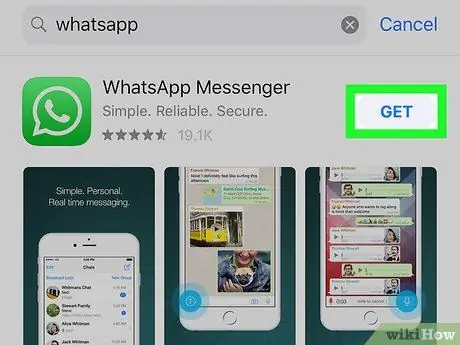
Schritt 5. Tippen Sie auf ERHALTEN
Es befindet sich rechts neben der Überschrift "WhatsApp Messenger" in der Mitte des Bildschirms. Die Schaltfläche "Get" verwandelt sich in ein sich drehendes Rad, sobald Sie darauf klicken.
-
Wenn Sie WhatsApp zuvor heruntergeladen haben, wird auf dem Gerätebildschirm ein "Download"-Symbol angezeigt.
wolkenförmig.
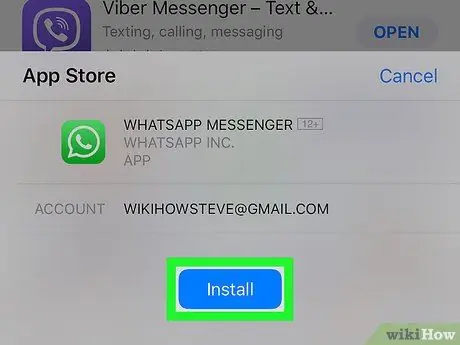
Schritt 6. Führen Sie einen Touch ID-Fingerabdruck-Scan durch, wenn Sie dazu aufgefordert werden
Unten auf dem Gerät erscheint ein kleiner Bildschirm zum Scannen von Fingerabdrücken. Legen Sie Ihren Daumen oder Zeigefinger auf die Touch ID-Oberfläche, damit Ihr iPhone die WhatsApp-Anwendung herunterladen kann.
- Wenn Sie keine Touch ID haben oder diese nicht für den App Store eingerichtet haben, tippen Sie auf die Schaltfläche Installieren unten auf dem Bildschirm und geben Sie Ihr Apple-ID-Passwort ein, wenn Sie dazu aufgefordert werden.
- Wenn Ihr Gerät WhatsApp sofort automatisch herunterlädt, überspringen Sie diesen Schritt.
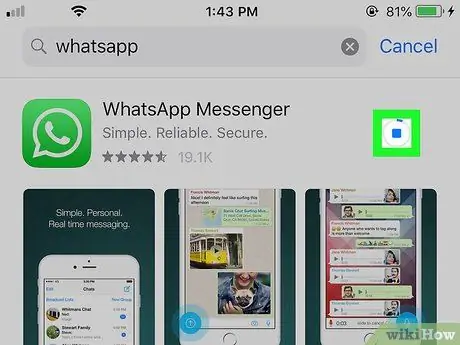
Schritt 7. Warten Sie, bis der WhatsApp-Download abgeschlossen ist
Bei Verwendung von Wi-Fi oder LTE benötigt das Gerät nur wenige Sekunden, um WhatsApp herunterzuladen. Sobald WhatsApp heruntergeladen wurde, können Sie WhatsApp einrichten, indem Sie auf das App-Symbol auf Ihrem Gerät klicken.
- Wenn Sie WhatsApp starten möchten, um das Setup zu starten (nachdem Sie es heruntergeladen haben), tippen Sie auf OFFEN rechts neben der Überschrift "WhatsApp Messenger".
- Wenn Sie ein WhatsApp-Konto haben und die Daten wiederherstellen möchten, führen Sie die Anwendung aus und überprüfen Sie Ihre Handynummer, wenn Sie dazu aufgefordert werden. Wenn die Informationen jemals gesichert werden, lädt Ihr Gerät sie automatisch herunter.
Methode 2 von 4: Android-Gerät verwenden
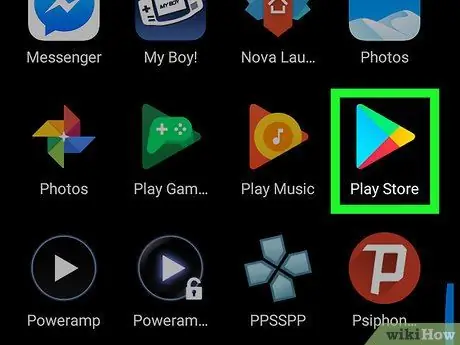
Schritt 1. Starten Sie den Play Store
Tippen Sie auf das Play Store-Symbol, das ein buntes Dreieck ist. Der Play Store wird gestartet und Sie können hier verschiedene Apps suchen und herunterladen.
Auf dem Gerät muss Android 4.0.3 oder höher installiert sein
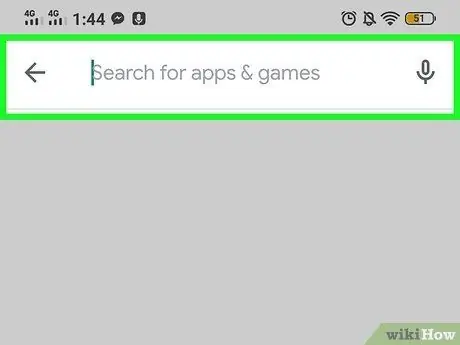
Schritt 2. Tippen Sie oben auf dem Bildschirm auf das Suchfeld
Sobald die Tastatur Ihres Android-Geräts angezeigt wird, können Sie etwas in dieses Feld eingeben.
In dieser Spalte wird der Text " Nach Apps & Spielen suchen " angezeigt
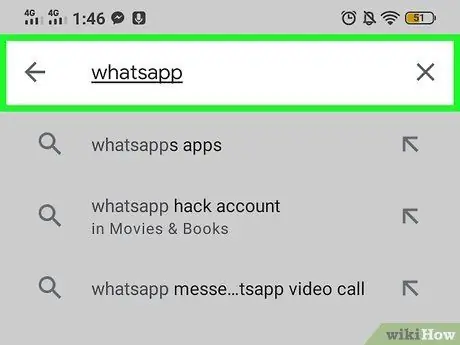
Schritt 3. Geben Sie whatsapp ein
Dadurch erscheint ein Dropdown-Menü und zeigt die entsprechenden Ergebnisse an. Suchen Sie nach einer Anwendung namens "WhatsApp Messenger" von WhatsApp Inc.
Neben dieser App wird auch ein grünes Häkchen angezeigt. Dies bedeutet, dass Google überprüft hat, dass die App das echte WhatsApp ist
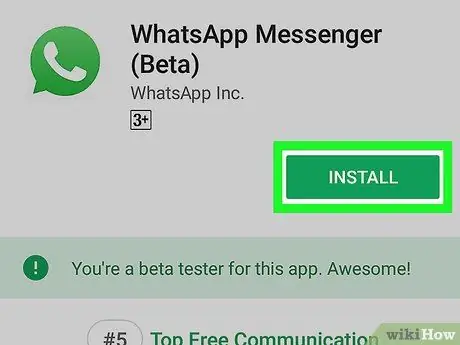
Schritt 4. Tippen Sie auf INSTALLIEREN
Neben der WhatsApp-Anwendung befindet sich ein großer grüner Button mit der Aufschrift „Installieren“. Das Gerät lädt WhatsApp automatisch herunter, sobald Sie auf diese Schaltfläche tippen.
Sobald WhatsApp heruntergeladen wurde, ändert sich die Schaltfläche in "Öffnen", auf die Sie klicken können, um die App zu öffnen
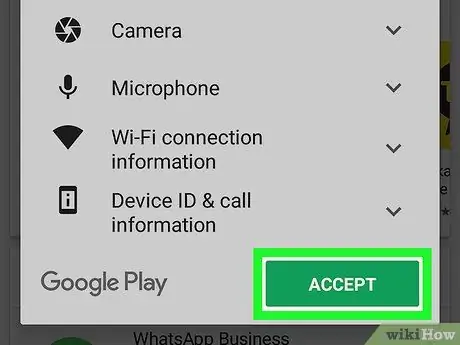
Schritt 5. Tippen Sie auf „Zustimmen und fortfahren“, wenn Sie dazu aufgefordert werden
Dies startet das Android-Gerät, das WhatsApp herunterlädt.
Durch Antippen des Buttons stimmen Sie den Datenschutzbestimmungen von WhatsApp zu. Wenn Sie es zuerst lesen möchten, bevor Sie auf zustimmen tippen, tippen Sie auf den Text "Datenschutzerklärung". Das Gerät zeigt die Datenschutzrichtlinie auf einer separaten Seite an
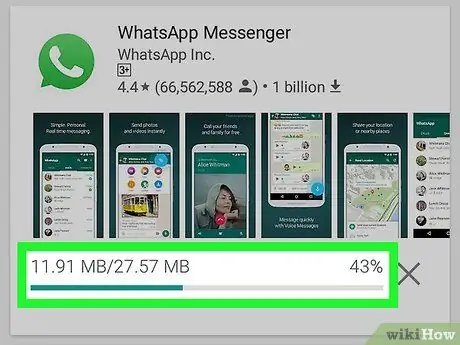
Schritt 6. Warten Sie, bis der WhatsApp-Download abgeschlossen ist
Bei Verwendung von Wi-Fi oder LTE benötigt das Gerät nur wenige Sekunden, um WhatsApp herunterzuladen. Wenn WhatsApp heruntergeladen wurde, können Sie WhatsApp jetzt einrichten.
Wenn Sie WhatsApp starten möchten, um das Setup zu starten (nachdem Sie es heruntergeladen haben), tippen Sie auf OFFEN auf der rechten Seite des Gerätebildschirms.
Methode 3 von 4: Verwenden eines Computers (Windows und Mac)
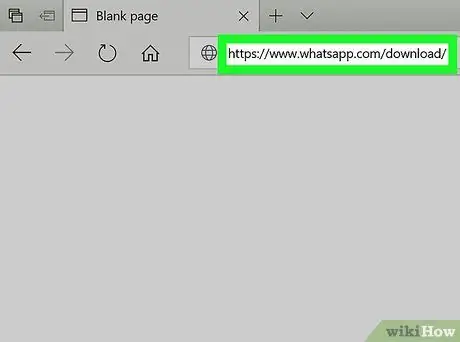
Schritt 1. Besuchen Sie die WhatsApp-Downloadseite
Führen Sie einen Webbrowser auf Ihrem Computer aus und besuchen Sie https://www.whatsapp.com/download. Sie haben die Möglichkeit, WhatsApp auf Ihr mobiles Gerät oder Ihren Computer herunterzuladen.
- Um von einem Computer aus auf WhatsApp zuzugreifen, müssen Sie WhatsApp auf Ihrem Mobilgerät installiert haben und sich dort zuerst anmelden.
- WhatsApp ermittelt automatisch das von Ihnen verwendete Betriebssystem, sowohl Windows als auch Mac OS.
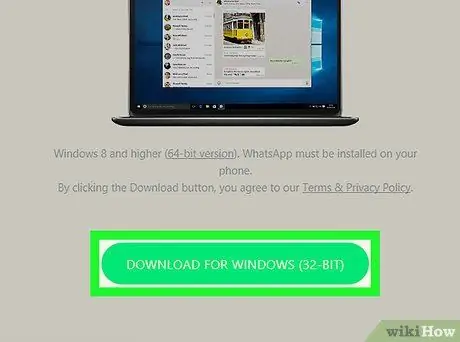
Schritt 2. Klicken Sie auf HERUNTERLADEN
Es ist ein grüner Button rechts auf der Seite. Dadurch kann Ihr Computer die WhatsApp-Installationsdatei herunterladen.
Diese Schaltfläche listet auch das Betriebssystem Ihres Computers auf
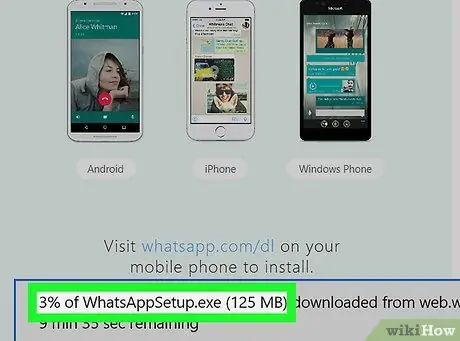
Schritt 3. Warten Sie, bis der Download der Installationsdatei abgeschlossen ist
Das kann ein Paar Minuten dauern. Sobald der Download der WhatsApp-Installationsdatei als EXE (für Windows) oder DMG (für Mac) abgeschlossen ist, können Sie den Vorgang fortsetzen.
Schalten Sie den Computer nicht aus, während Sie WhatsApp herunterladen und installieren
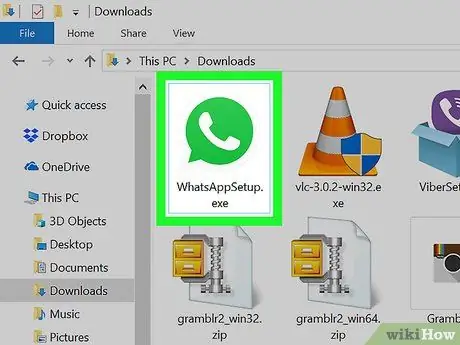
Schritt 4. Installieren Sie WhatsApp
Der Vorgang variiert je nach verwendetem Betriebssystem:
- Windows - Doppelklicken Sie auf die Datei WhatsAppSetup, dann lassen Sie die Installation laufen. WhatsApp wird automatisch geöffnet.
- Mac - Doppelklicken Sie auf die DMG-Datei und ziehen Sie dann das WhatsApp-Symbol in den Anwendungsordner.
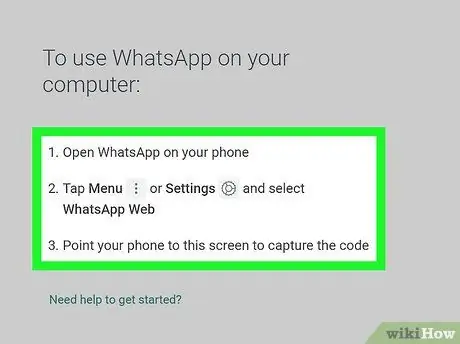
Schritt 5. Melden Sie sich bei WhatsApp an
Sobald WhatsApp auf Ihrem Computer installiert ist, melden Sie sich bei WhatsApp Web an, indem Sie den QR-Code mit WhatsApp auf Ihrem Mobilgerät scannen. Wenn Sie kein WhatsApp-Konto haben, erstellen Sie zunächst eines auf Ihrem Mobilgerät, bevor Sie sich auf Ihrem Computer bei Ihrem WhatsApp-Konto anmelden.
WhatsApp für Computer wird direkt mit WhatsApp auf mobilen Geräten verknüpft. WhatsApp auf Ihrem Computer funktioniert nicht, wenn Sie Ihr Telefon ausschalten oder die App löschen
Methode 4 von 4: Hilfe für ältere Menschen
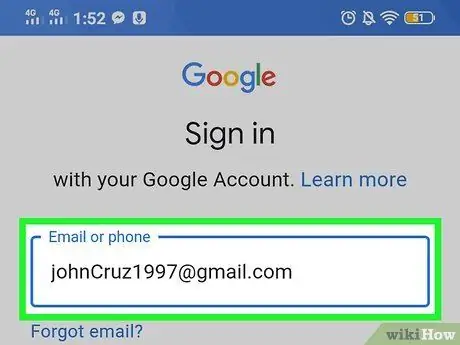
Schritt 1. Melden Sie sich zuerst bei Apple oder Google an, bevor Sie den Vorgang starten
Sie können WhatsApp ganz einfach herunterladen, wenn Sie sich mit Ihrer Google-ID oder Apple-ID angemeldet haben, bevor Sie den App Store ausführen. Wenn Sie noch keine ID erstellt haben, erstellen Sie zuerst eine ID, bevor Sie sich anmelden.
- Gehen Sie auf iOS (iPhone und iPad) zu „Einstellungen“und klicken Sie dann auf „Bei Ihrem [Gerät] anmelden“. Geben Sie Ihre Apple-ID und Ihr Passwort ein, um diesen Anmeldevorgang abzuschließen.
- Gehen Sie auf Ihrem Android-Gerät zu " Einstellungen " und klicken Sie dann auf " Konten " > " Konto hinzufügen " > " Google ". Befolgen Sie die Anweisungen bei der Eingabe Ihrer ID und Ihres Passworts und melden Sie sich bei Google Play an.
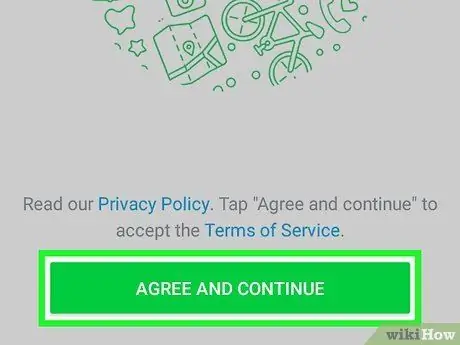
Schritt 2. Befolgen Sie die Anweisungen auf dem Android-Gerät, wenn Sie Jitterbug (mobiles Gerät für ältere Menschen) verwenden
Wenn Sie ein Jitterburg-Smartphone haben (dh es hat einen Touchscreen), folgen Sie den Schritten, die in der Android-Gerätemethode beschrieben sind, um WhatsApp herunterzuladen. Öffnen Sie den Play Store, suchen Sie nach WhatsApp, wählen Sie "Installieren" und klicken Sie auf "Akzeptieren und fortfahren".
Wenn Sie Probleme haben, lesen Sie bitte die Beschreibung im Abschnitt Android-Geräte dieses Artikels, um detaillierte Anweisungen zu erhalten
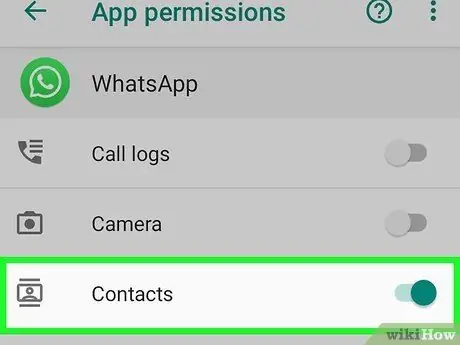
Schritt 3. Fügen Sie WhatsApp Kontakte hinzu, die sich auf dem Mobilgerät befinden
Wenn Sie WhatsApp mit Ihrer Familie nutzen möchten und deren Telefonnummer in Ihr Telefon eingegeben haben, wird die Nummer automatisch zu Ihren WhatsApp-Kontakten hinzugefügt. Um einen neuen Kontakt zu WhatsApp hinzuzufügen, fügen Sie einfach den Kontakt auf Ihrem Telefon hinzu und der Kontakt wird automatisch in WhatsApp gespeichert.
Sie können einen Kontakt nicht aus WhatsApp löschen, damit der Kontakt für immer dort bleibt
Tipps
- Nach dem Herunterladen können Sie WhatsApp mit Ihrer Handynummer und Kontaktliste einrichten.
- Wenn Sie WhatsApp nicht auf Ihr Mobilgerät herunterladen können, hat das Gerät möglicherweise nicht genügend Speicherplatz oder das Betriebssystem muss aktualisiert werden. Überprüfen Sie die Einstellungen Ihres Telefons, um herauszufinden, was Ihr Gerät daran hindert, WhatsApp herunterzuladen.






