In diesem wikiHow zeigen wir dir, wie du ein neues Facebook-Konto erstellst, nachdem du dich von deinem alten abgemeldet hast. Sie können eine auf der Desktop- oder mobilen Version von Facebook erstellen. Wenn Sie eine E-Mail-Adresse verwenden möchten, die zuvor für ein altes Facebook-Konto verwendet wurde, müssen Sie zuerst das Konto löschen und warten, bis das Konto vollständig gelöscht ist, bevor Sie ein neues Konto erstellen.
Schritt
Methode 1 von 2: Über Mobilgerät
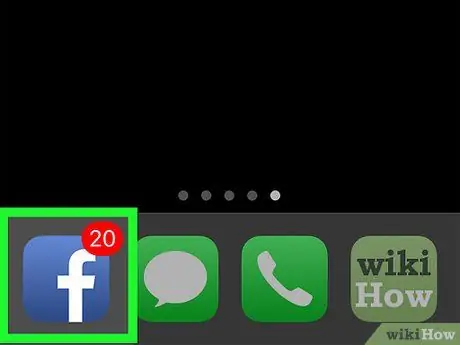
Schritt 1. Öffnen Sie Facebook
Tippen Sie auf das Facebook-App-Symbol, das wie ein dunkelblaues Kästchen mit einem weißen "f" darauf aussieht. Danach wird die Newsfeed-Seite „News Feed“angezeigt, wenn Sie bereits in Ihrem Konto angemeldet sind.
Wenn Sie noch nicht in Ihrem Konto angemeldet sind, fahren Sie mit dem Schritt "Touch" fort Melde dich bei Facebook an “(„Neue Facebook-Kontoliste“).
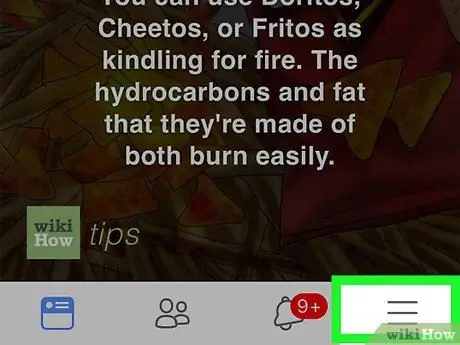
Schritt 2. Berühren Sie die Schaltfläche
Es befindet sich in der unteren rechten Ecke des Bildschirms (iPhone) oder in der oberen rechten Ecke des Bildschirms.
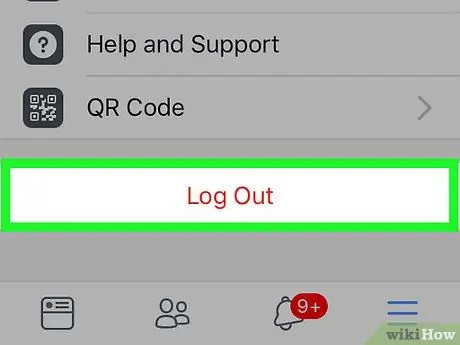
Schritt 3. Scrollen Sie zum Bildschirm und tippen Sie auf Abmelden
Diese Option befindet sich unten im Menü.
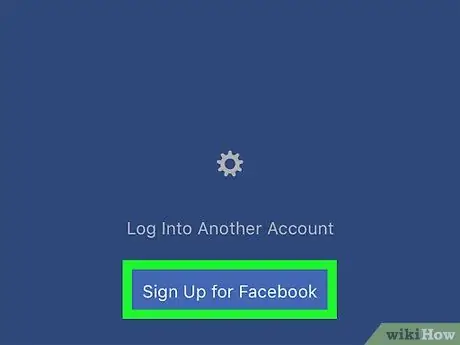
Schritt 4. Tippen Sie auf Bei Facebook anmelden („Neues Facebook-Konto registrieren“)
Dieser Link befindet sich am unteren Bildschirmrand.
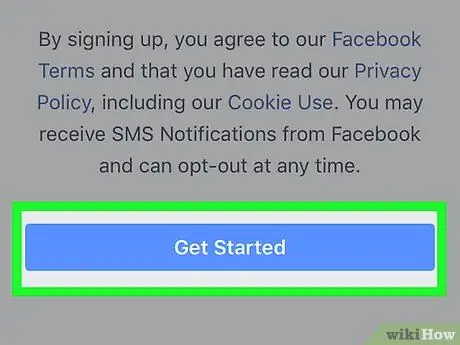
Schritt 5. Tippen Sie auf Erste Schritte
Es ist eine blaue Schaltfläche in der Mitte des Popup-Fensters.
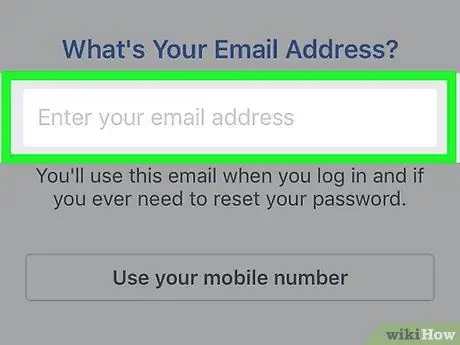
Schritt 6. Geben Sie die E-Mail-Adresse ein
Tippen Sie auf das Textfeld "Geben Sie Ihre E-Mail-Adresse ein" und geben Sie die E-Mail-Adresse ein, die Sie verwenden möchten.
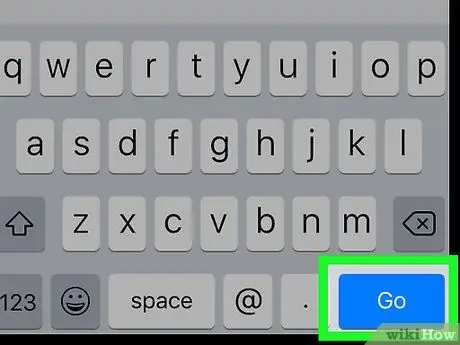
Schritt 7. Tippen Sie auf Weiter
Es befindet sich unter dem Textfeld der E-Mail-Adresse.
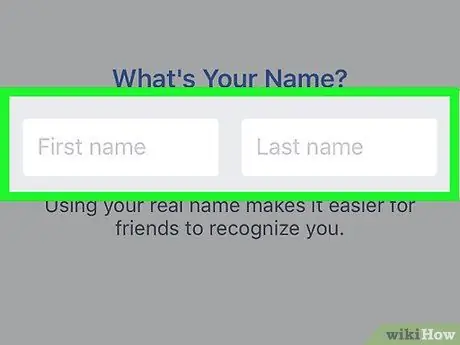
Schritt 8. Fügen Sie Vor- und Nachnamen hinzu
Tippen Sie auf das Feld "Vorname", geben Sie Ihren Vornamen ein, tippen Sie dann auf das Feld "Nachname" und geben Sie Ihren Nachnamen ein.
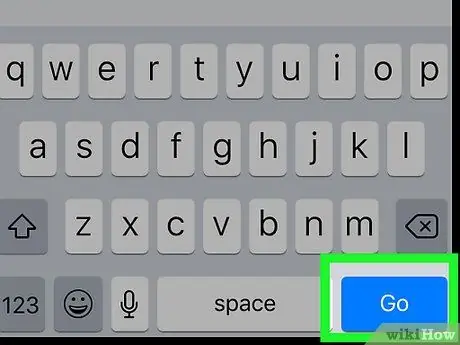
Schritt 9. Tippen Sie auf Weiter
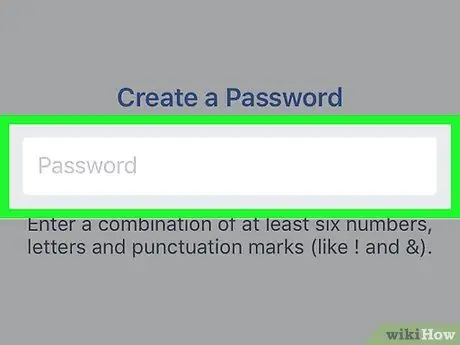
Schritt 10. Erstellen Sie ein Kennwort
Tippen Sie auf das Textfeld "Passwort" ("Password") und geben Sie das gewünschte Passwort ein.
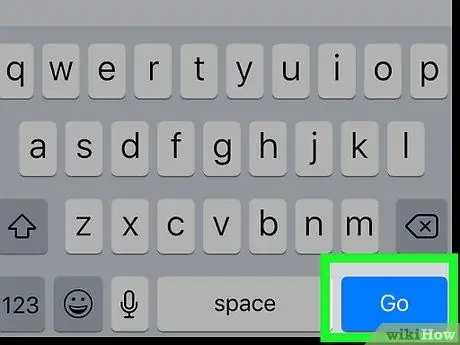
Schritt 11. Tippen Sie auf Weiter
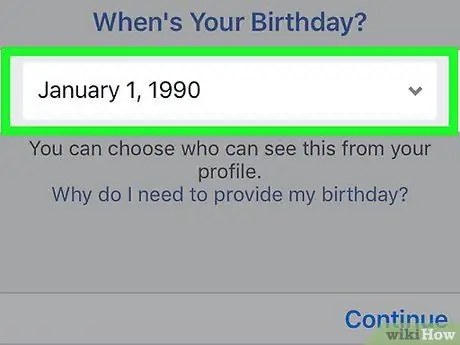
Schritt 12. Geben Sie Ihr Geburtsdatum ein
Wählen Sie Monat, Datum und Geburtsjahr aus.
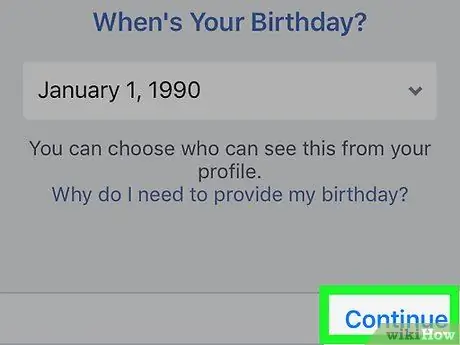
Schritt 13. Tippen Sie auf Weiter
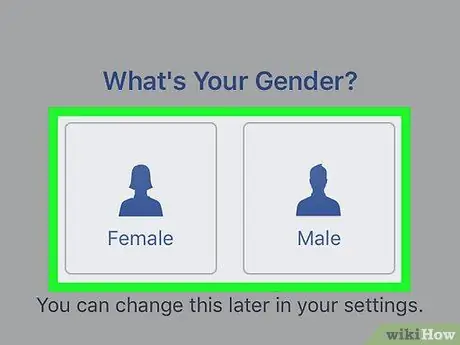
Schritt 14. Wählen Sie ein Geschlecht
Tippen Sie auf die Option „ weiblich “(„Weiblich“) oder „ Männlich " ("Mann"). Dies ist der letzte Schritt im Profiling-Prozess. Danach wird ein Profil erstellt.
- Obwohl es keine Wahl gibt Sonstiges “(„Andere“) oder „ Mache lieber keine Angabe “(„Ich möchte nicht antworten“), können Sie das ausgewählte Geschlecht bei Bedarf trotzdem aus Ihrem Profil ausblenden.
- Wenn Sie aufgefordert werden, einen Bestätigungscode einzugeben, rufen Sie die E-Mail-Adresse auf, mit der Sie Ihr Konto erstellt haben, suchen Sie in der Betreffzeile einer Nachricht von Facebook nach dem Code und geben Sie den Code in das von Facebook bereitgestellte Feld ein.
Methode 2 von 2: Über Desktop-Site
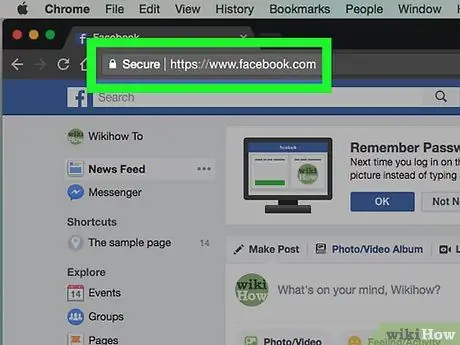
Schritt 1. Öffnen Sie Facebook
Besuchen Sie Danach wird eine News-Feed-Seite („News Feed“) angezeigt, wenn Sie bereits in Ihrem Konto angemeldet sind.
Wenn Sie noch nicht in Ihrem Konto angemeldet sind, fahren Sie mit dem Schritt "Vor- und Nachnamen eingeben" fort
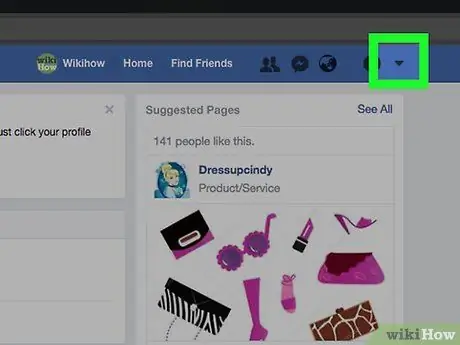
Schritt 2. Klicken Sie auf
Es ist ein kleiner dreieckiger Button ganz rechts in der dunkelblauen Leiste oben auf der Facebook-Seite. Danach wird ein Dropdown-Menü angezeigt.
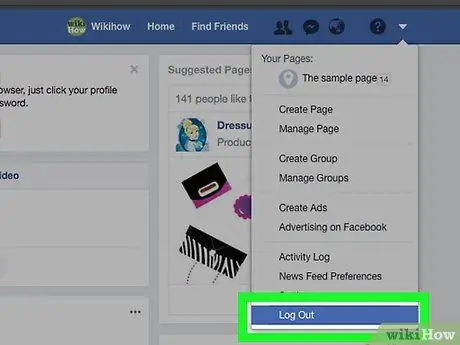
Schritt 3. Klicken Sie auf Abmelden („Abmelden“)
Diese Option befindet sich unten im Dropdown-Menü. Danach werden Sie aus Ihrem Facebook-Account ausgeloggt.
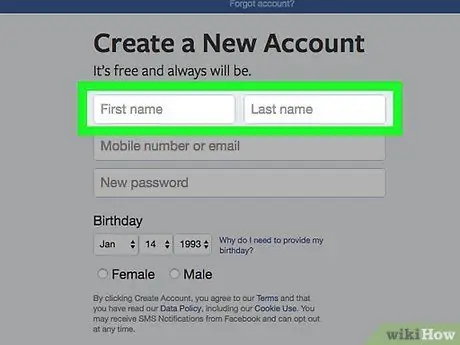
Schritt 4. Geben Sie den Vor- und Nachnamen ein
Geben Sie Ihren Vornamen in die Spalte „Vorname“im Seitensegment „Anmelden“(„Registrieren“) und dann Ihren Nachnamen in die Spalte „Nachname“ein.
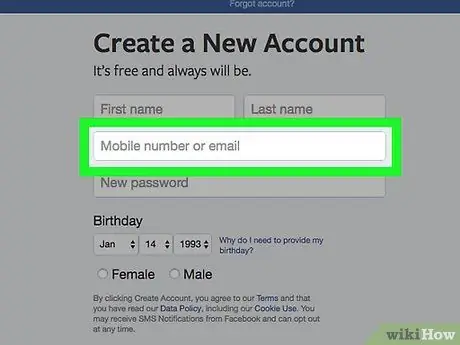
Schritt 5. Fügen Sie eine E-Mail-Adresse hinzu
Geben Sie eine erreichbare geschäftliche E-Mail-Adresse in das Feld "Mobilnummer oder E-Mail" ein und fügen Sie die Adresse im Feld "E-Mail erneut eingeben" unten erneut hinzu.
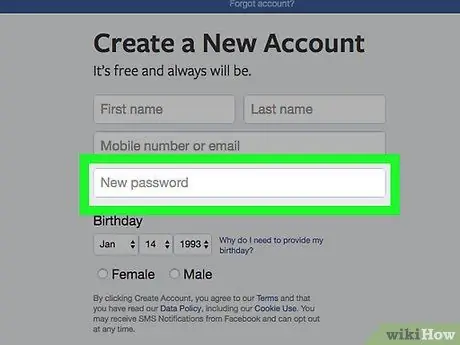
Schritt 6. Geben Sie das Passwort ein
Geben Sie das gewünschte Passwort in das Feld „Neues Passwort“ein.
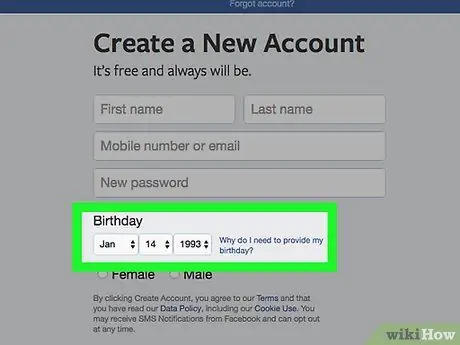
Schritt 7. Geben Sie Ihr Geburtsdatum ein
Klicken Sie auf das Dropdown-Feld Monat und wählen Sie den Geburtsmonat aus. Wiederholen Sie dann diesen Schritt für das Dropdown-Feld Datum und Jahr.
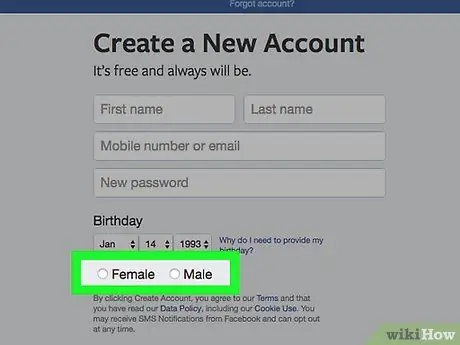
Schritt 8. Wählen Sie ein Geschlecht
Aktivieren Sie das Kontrollkästchen "Männlich" oder "Weiblich" unten im Abschnitt "Anmelden" ("Registrieren").
Facebook zeigt derzeit kein Feld "Andere" an, aber Sie können Ihr ausgewähltes Geschlecht später bei Bedarf aus Ihrem Profil ausblenden
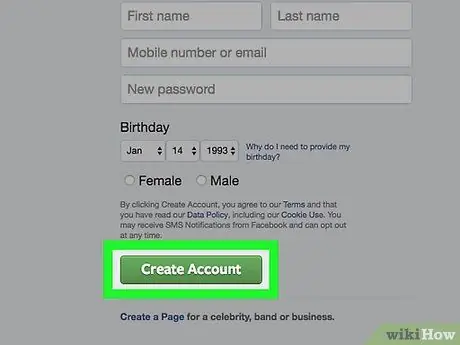
Schritt 9. Klicken Sie auf die Schaltfläche Konto erstellen
Dies ist eine grüne Schaltfläche unten im Abschnitt "Anmelden". Danach wird das Konto erstellt. Sie müssen Ihre E-Mail-Adresse jedoch noch bestätigen.
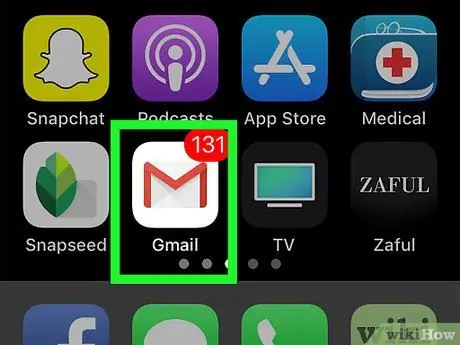
Schritt 10. Öffnen Sie ein E-Mail-Konto
Gehen Sie zum Posteingang der E-Mail-Adresse, die Sie zuvor zum Erstellen Ihres Kontos verwendet haben, und melden Sie sich bei Bedarf bei diesem E-Mail-Konto an.
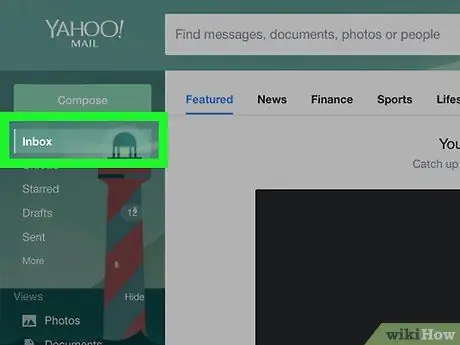
Schritt 11. Öffnen Sie die Nachricht von Facebook
Klicken Sie im Posteingang auf die Nachricht "Willkommen bei Facebook" von Facebook.
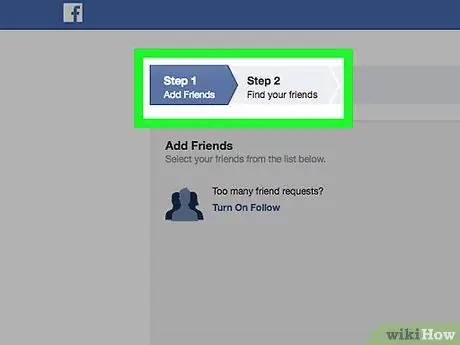
Schritt 12. Klicken Sie auf Erste Schritte
Es ist ein dunkelblauer Button am Ende der E-Mail. Danach wird die E-Mail-Adresse verifiziert und ein neuer Facebook-Tab geöffnet. Jetzt ist Ihr neues Facebook-Konto aktiv.






