In diesem wikiHow zeigen wir dir, wie du eine TS-Videodatei (MPEG Transport Stream) in das MP4-Format umwandelst und das MP4-Video dann als separate Datei auf deinem Computer speicherst. Sie können ein Online-Konverter-Tool oder den VLC Player auf einem Windows- oder Mac-Computer verwenden.
Schritt
Methode 1 von 4: Verwenden von Medlexo
Schritt 1. Öffnen Sie Medlexo auf einem Windows-Computer
Das Symbol sieht aus wie ein Phönix.
- Medlexo ist ein kostenloses Video-Tool, das von Antiviren-Experten als sauberes Tool/Feature verifiziert wurde. Sie können es von der offiziellen Website herunterladen und das Gerät selbst überprüfen. Medlexo bietet eine Schnittstelle für FFmpeg (Befehlszeilentool).
-

Ein kurzer Screenshot
Schritt 2. Entpacken Sie die ZIP-Datei
Klicken Sie auf die Registerkarte TS zu MP4. Lassen Sie die Standardoptionen unverändert und klicken Sie auf TS auswählen.
-

OptionsSelection - Sie müssen nichts tun, um ein einzelnes Video zu konvertieren. Wenn Sie mehrere Videos im TS-Format konvertieren möchten, aktivieren Sie das Kontrollkästchen Stapelkonvertierung und klicken Sie auf TS auswählen.
- Alternativ ziehen Sie die TS-Datei per Drag & Drop in das Tools-Fenster.
Schritt 3. Bestimmen Sie den Speicherort für die konvertierte Datei
Wenn Sie das Konvertierungsergebnis im selben Ordner wie die Originaldatei (TS-Video) speichern möchten, aktivieren Sie das Kontrollkästchen Ausgabe zur nächsten Vorverarbeitung des Videoordners.
Methode 2 von 4: CloudConvert verwenden
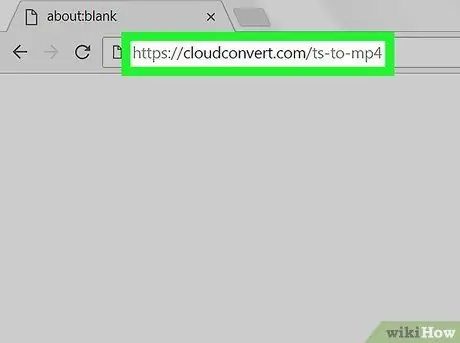
Schritt 1. Öffnen Sie die Ts-zu-MP4-Konverter-Site von CloudConvert.com über einen Internetbrowser
Geben Sie cloudconvert.com/ts-to-mp4 in die Adressleiste ein und drücken Sie Enter oder Return auf Ihrer Tastatur.
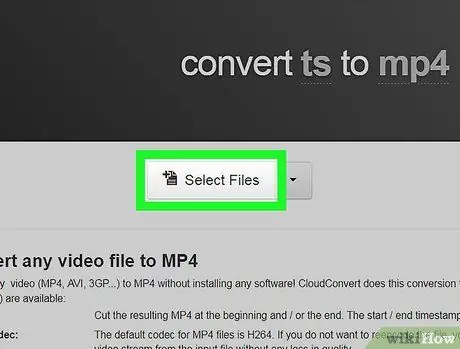
Schritt 2. Klicken Sie auf die Schaltfläche Dateien auswählen
Es erscheint ein neues Popup-Fenster, in dem Sie aufgefordert werden, eine zu konvertierende Datei auszuwählen und hochzuladen.
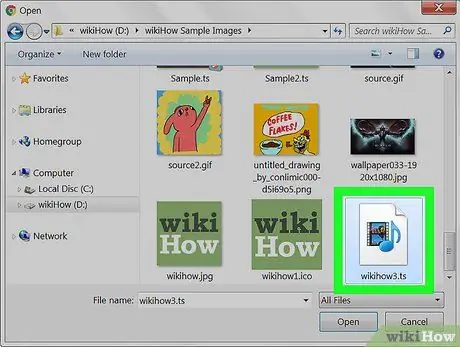
Schritt 3. Wählen Sie die TS-Datei aus, die Sie konvertieren möchten
Suchen Sie die TS-Datei im Upload-Fenster und klicken Sie auf ihren Namen oder ihr Symbol, um sie auszuwählen.
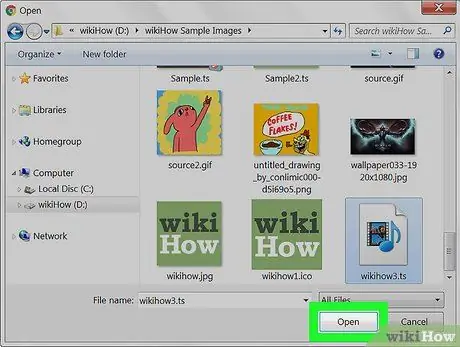
Schritt 4. Klicken Sie im Upload-Fenster auf die Schaltfläche Öffnen
Die Dateiauswahl wird anschließend bestätigt.
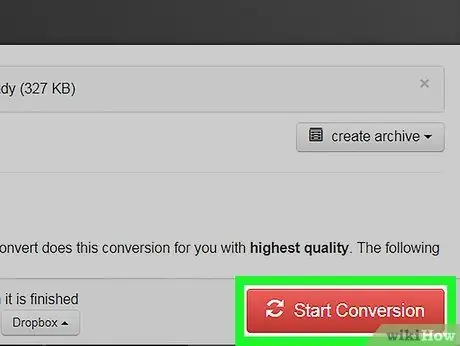
Schritt 5. Klicken Sie auf die rote Schaltfläche Konvertierung starten
Es befindet sich in der unteren rechten Ecke des Bildschirms. Die TS-Datei wird hochgeladen und in das MP4-Format konvertiert.
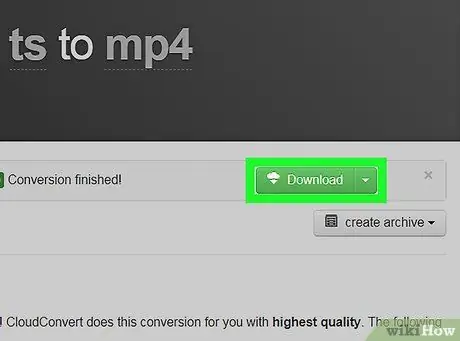
Schritt 6. Klicken Sie auf die grüne Download-Schaltfläche
Sie sehen diese Schaltfläche neben dem Dateinamen, wenn die Konvertierung abgeschlossen ist. Die konvertierte MP4-Datei wird in den Hauptdownloadordner Ihres Computers heruntergeladen.
Wenn Sie einen Windows-Computer verwenden, werden Sie möglicherweise aufgefordert, ein Download-Speicherverzeichnis auszuwählen
Methode 3 von 4: Auf einem Windows-Computer
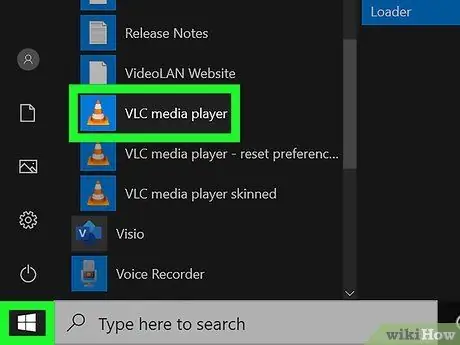
Schritt 1. Öffnen Sie den VLC Media Player auf dem Computer
Das VLC-Symbol sieht aus wie ein orangefarbener Verkehrstrichter. Sie finden es im Menü „Start“.
VLC ist eine kostenlose Open-Source-Multimedia-Player-Anwendung. Sie können es von der offiziellen VLC-Downloadseite herunterladen
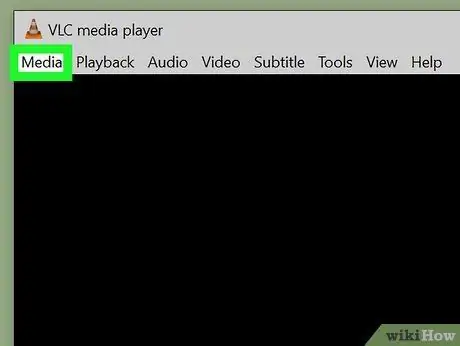
Schritt 2. Klicken Sie auf die Registerkarte Medien
Es befindet sich in der oberen linken Ecke des VLC-Fensters. Die Optionen werden im Dropdown-Menü angezeigt.
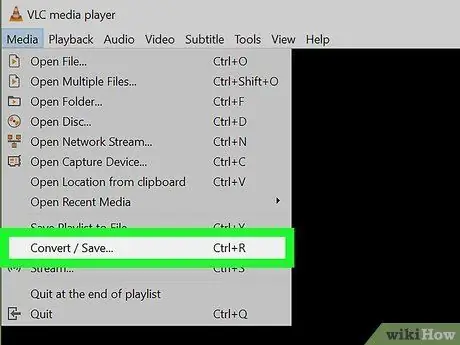
Schritt 3. Wählen Sie im Menü Konvertieren/Speichern
Es öffnet sich ein neues Popup-Fenster, in dem Sie verschiedene Arten von Mediendateien öffnen und konvertieren können.
Sie können dieses Fenster auch über eine Tastenkombination öffnen. Drücken Sie einfach Strg+R
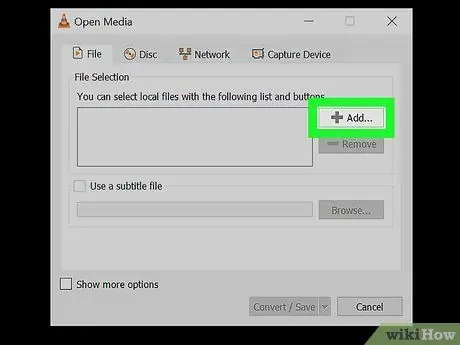
Schritt 4. Klicken Sie auf die Schaltfläche Hinzufügen
Es befindet sich neben dem Feld „Dateiauswahl“in der oberen rechten Ecke des Fensters.
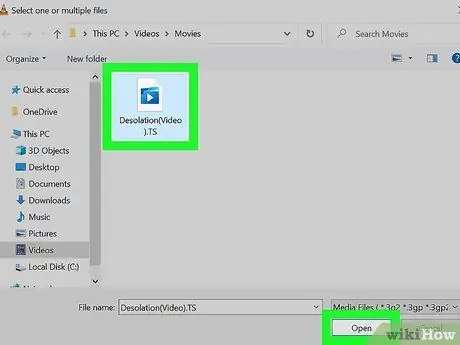
Schritt 5. Wählen Sie die TS-Datei aus, die Sie konvertieren möchten
Klicken Sie im Dateibrowser-Fenster auf die Datei und wählen Sie dann „ Offen ”.
Das ausgewählte Dateiverzeichnis wird in der Spalte „Dateiauswahl“angezeigt
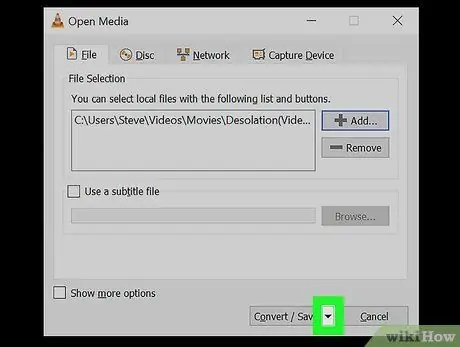
Schritt 6. Klicken Sie auf
neben Konvertieren / Speichern.
Es befindet sich in der unteren rechten Ecke des Fensters. Das Segment wird erweitert und zeigt zusätzliche Optionen an.
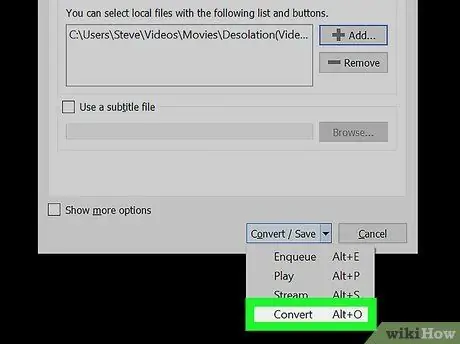
Schritt 7. Wählen Sie Konvertieren im Abschnitt "Einstellungen"
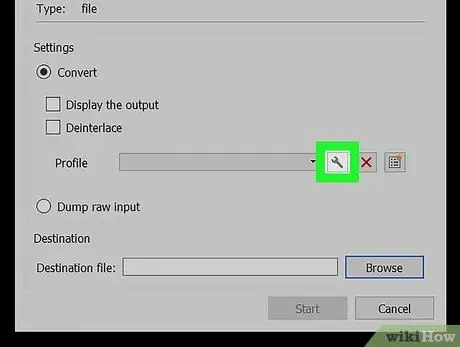
Schritt 8. Klicken Sie auf das Schraubenschlüsselsymbol neben dem Dropdown-Menü "Profil"
Sie können dieses Menü unter der Option "Konvertieren" sehen. Eine Liste mit Zieldateiformaten für die Konvertierung wird angezeigt.
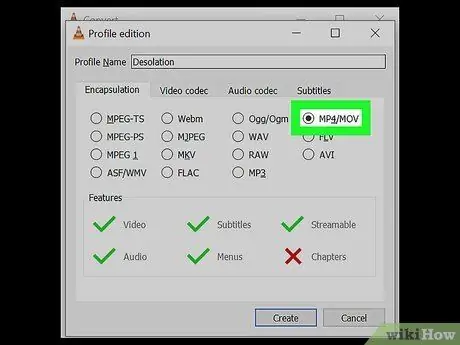
Schritt 9. Wählen Sie MP4/MOV auf der Registerkarte „Kapselung“
Klicken " MP4/MOV, dann wählen Sie " Speichern “in der unteren rechten Ecke des Fensters. Die Auswahl wird gespeichert und Sie gelangen in das vorherige Fenster.
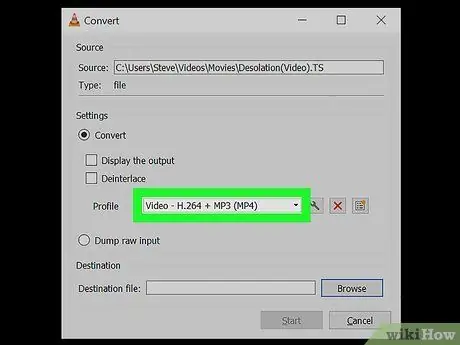
Schritt 10. Wählen Sie im Menü „Profil“das MP4-Profil aus
Klicken Sie auf das Dropdown-Menü neben „Profil“und wählen Sie eine der angezeigten MP4-Optionen aus.
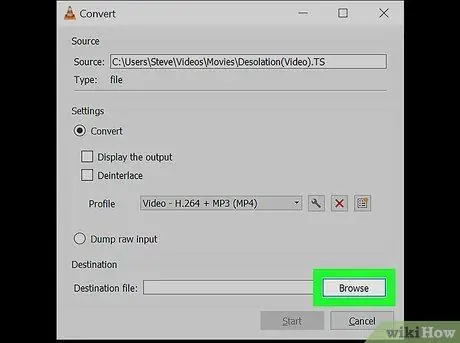
Schritt 11. Klicken Sie unten im Fenster auf Durchsuchen
Ein neues Dialogfeld wird angezeigt und Sie können auswählen, wo die konvertierte MP4-Datei gespeichert werden soll.
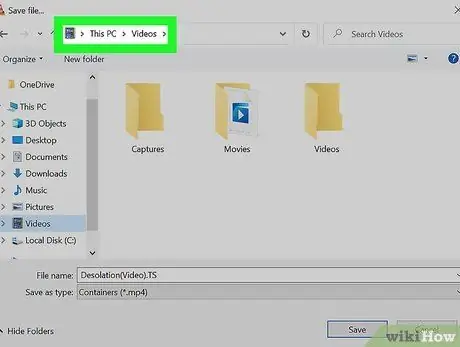
Schritt 12. Wählen Sie das Speicherverzeichnis aus
Klicken Sie auf den Ordner, den Sie als MP4-Dateispeicherverzeichnis festlegen möchten, und wählen Sie „ Speichern ”.
Sie können auch unten in diesem Fenster einen anderen Dateinamen eingeben
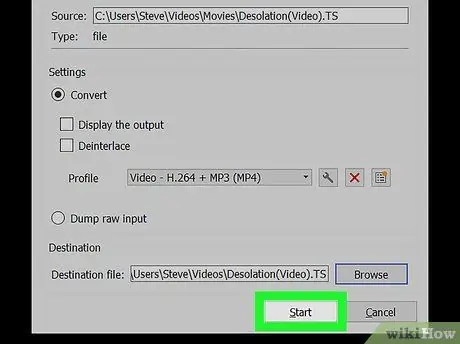
Schritt 13. Klicken Sie in der unteren rechten Ecke des Fensters auf Start
Die TS-Datei wird in ein MP4-Video umgewandelt und am ausgewählten Speicherort gespeichert.
Methode 4 von 4: Auf einem Mac-Computer
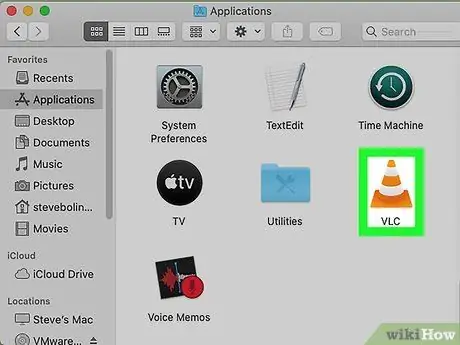
Schritt 1. Öffnen Sie den VLC Media Player auf dem Computer
Das VLC-Symbol sieht aus wie ein orangefarbener Verkehrstrichter. Sie finden es im Ordner „Programme“oder Launchpad.
VLC ist eine kostenlose Open-Source-Multimedia-Player-Anwendung. Sie können es von der offiziellen VLC-Downloadseite herunterladen
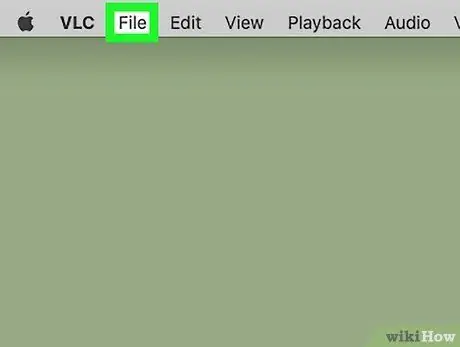
Schritt 2. Klicken Sie auf die Registerkarte Datei
Es befindet sich in der Menüleiste in der oberen linken Ecke des Bildschirms. Die Optionen werden im Dropdown-Menü angezeigt.
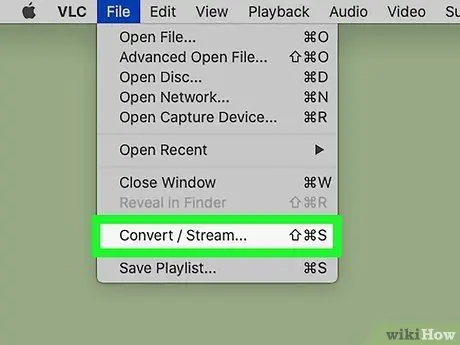
Schritt 3. Wählen Sie im Menü Konvertieren/Streamen
Ein neues Popup-Fenster mit dem Titel "Konvertieren & Streamen" wird geöffnet.
Wenn Sie zum Öffnen des Fensters eine Tastenkombination verwenden möchten, drücken Sie Umschalt+⌘ Befehlstaste+S
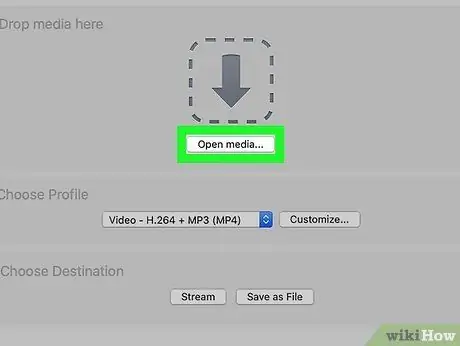
Schritt 4. Klicken Sie im Fenster „Konvertieren & Streamen“auf Medien öffnen
In diesem Fenster können Sie die Datei auswählen, die Sie konvertieren möchten.
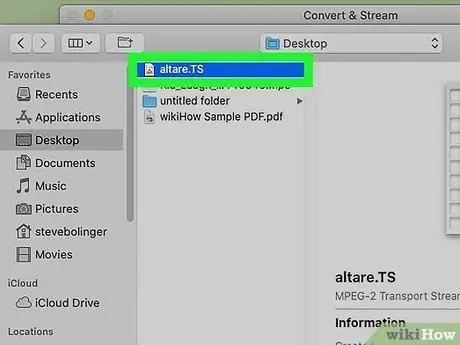
Schritt 5. Wählen Sie die TS-Datei aus, die Sie konvertieren möchten
Klicken Sie im Dialogfeld auf Datei und wählen Sie Offen ”.
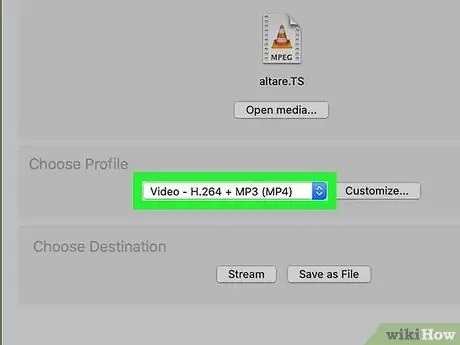
Schritt 6. Wählen Sie das MP4-Profil im Menü "Profil auswählen"
Klicken Sie auf das Dropdown-Menü im Abschnitt „Profil auswählen“und wählen Sie dann eines der angezeigten MP4-Videoprofile aus.
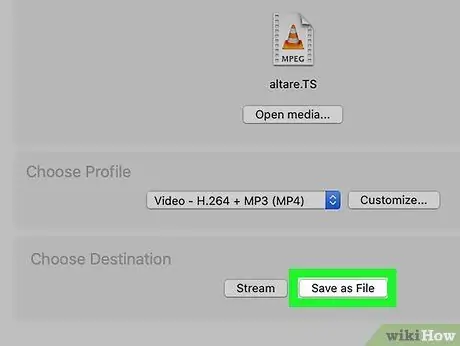
Schritt 7. Klicken Sie unten im Fenster auf Als Datei speichern
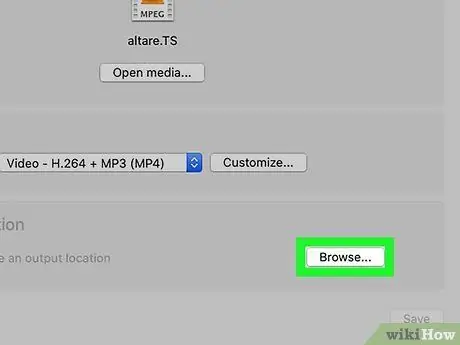
Schritt 8. Klicken Sie auf die Schaltfläche Durchsuchen
Diese Schaltfläche befindet sich im Abschnitt "Ziel auswählen", nachdem Sie " Als Datei speichern ”.
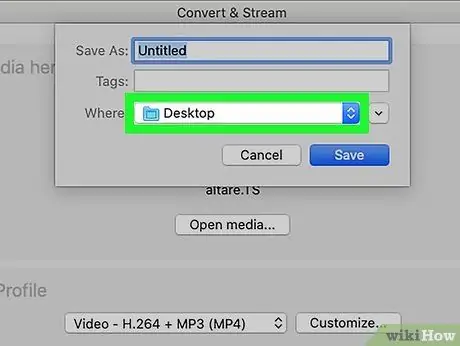
Schritt 9. Wählen Sie das Speicherverzeichnis für die konvertierte MP4-Datei aus
Klicken Sie auf den MP4-Dateispeicherordner und wählen Sie „ Speichern ”.
Optional können Sie auch oben im Fenster „Durchsuchen“einen anderen Dateinamen für die konvertierte MP4-Datei eingeben
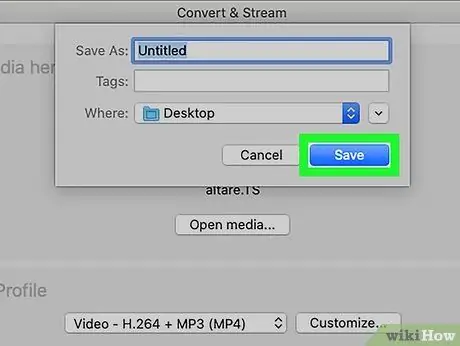
Schritt 10. Klicken Sie auf Speichern
Es befindet sich in der unteren rechten Ecke des Fensters "Konvertieren & Streamen". Die TS-Datei wird in das MP4-Format konvertiert und das konvertierte Video wird im angegebenen Speicherverzeichnis gespeichert.






