FLAC (Free Lossless Audio Codec) ist ein Musikcodierungsformat, das die Qualität beibehält. Dieses Format benötigt jedoch viel Speicherplatz auf der Festplatte (Festplatte). FLAC-Dateien können normalerweise auch nicht auf MP3-Playern abgespielt werden. Sie können Speicherplatz sparen und Ihre Musikdateien überall abspielen, indem Sie FLAC-Dateien in MP3-Dateien konvertieren. Es gibt viele Programme, die Sie verwenden können, um Ihre FLAC-Datei in MP3 zu konvertieren, deren Auswahl für Sie schwierig sein kann. In diesem Artikel wird beschrieben, wie Sie das Konvertierungsprogramm unter Windows, Mac OS X und GNOME Linux verwenden. Es gibt auch einen Online-FLAC-Konverter, der in einem Webbrowser verwendet werden kann.
Schritt
Methode 1 von 3: Konvertieren von FLAC in MP3 unter Windows und Mac OS X
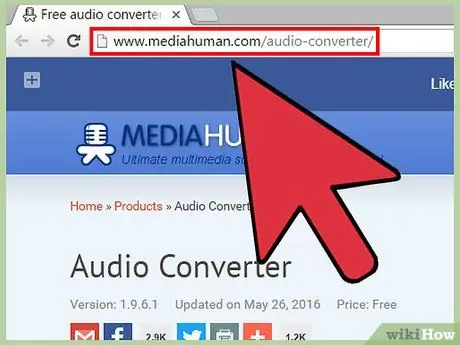
Schritt 1. Laden Sie das Audio Converter-Programm von MediaHuman herunter
Rufen Sie die Site auf und laden Sie die Installationsdatei auf Ihren Computer herunter.
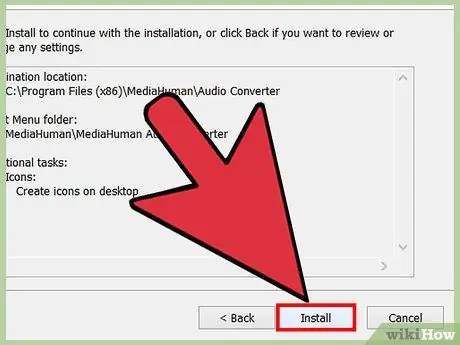
Schritt 2. Installieren Sie das Audio Converter-Programm
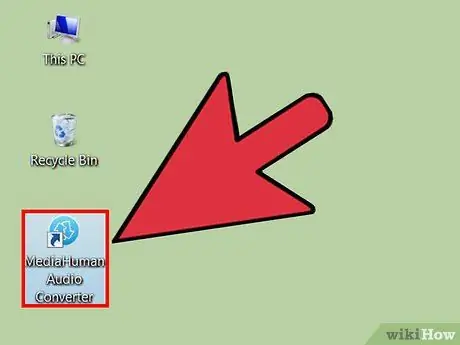
Schritt 3. Führen Sie den Audiokonverter aus
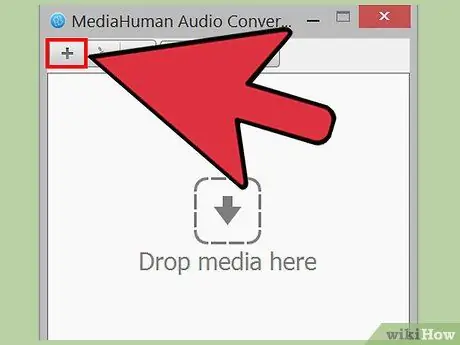
Schritt 4. Klicken Sie auf eine oder mehrere FLAC-Dateien und ziehen Sie sie in das Audiokonverter-Fenster
Sie können auch Dateien hinzufügen, indem Sie auf die Schaltfläche + klicken. Ein Fenster zum Hinzufügen von Dateien wird geöffnet.
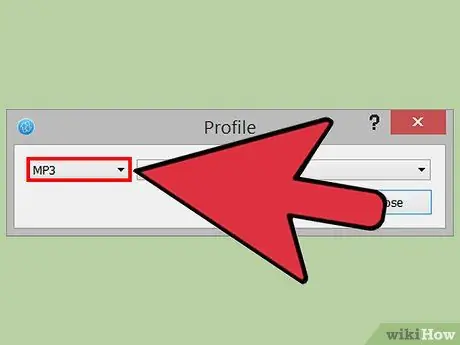
Schritt 5. Klicken Sie auf das Dropdown-Menü Format und dann auf MP3
Dies ist das einzige Dropdown-Menü in der Audiokonverter-Menüleiste.
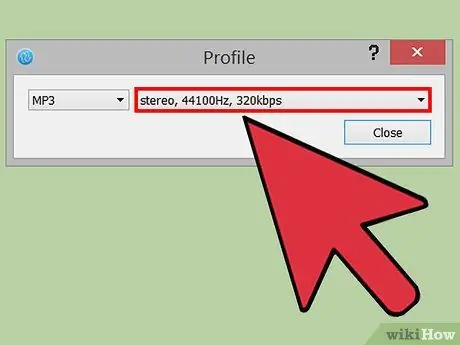
Schritt 6. Wählen Sie die Formateinstellung für die MP3-Datei, die Sie im MP3-Dialogfeld abrufen möchten
- Sie können die Datei in Mono oder Stereo in Audio konvertieren. Einige Audioinhalte können verloren gehen, wenn Sie Mono auswählen.
- Wählen Sie die gewünschte Abtastrate aus. Die von Audio-CDs verwendete Abtastrate beträgt 44,1 kHz (oder 44.100 Hz). Die Audioqualität nimmt ab, wenn Sie eine Abtastrate unter diesem Wert auswählen.
- Wählen Sie die gewünschte Bitrate aus. Die im Internet häufig verwendete Bitrate beträgt 128 kbps.
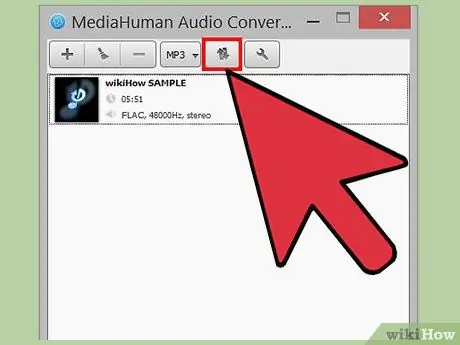
Schritt 7. Konvertieren Sie Ihre Audiodateien
Klicken Sie auf die Schaltfläche Konvertieren, um die Konvertierung der FLAC-Datei zu starten.
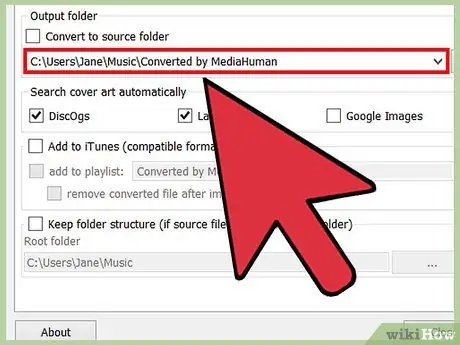
Schritt 8. Suchen Sie nach der konvertierten Datei
Klicken Sie auf die Schaltfläche Suchen neben der konvertierten Datei, um das Verzeichnis zu öffnen, in dem die konvertierte MP3-Datei gespeichert ist.
- Diese Suchen-Schaltfläche sieht aus wie eine Lupe.
- Sie können Audio Converter auch verwenden, um Dateien in die Audioformate WMA, AAC, MP3, WAV, AIFF, OFF und Apple Lossless zu konvertieren.
Methode 2 von 3: Konvertieren von Dateien unter GNOME Linux
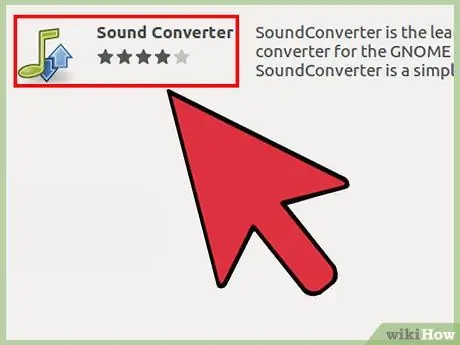
Schritt 1. Laden Sie SoundConverter herunter und installieren Sie es
Sie können es unter https://soundconverter.org herunterladen.
SoundConverter ist ein kostenloses Programm, das unter der GPL lizenziert ist
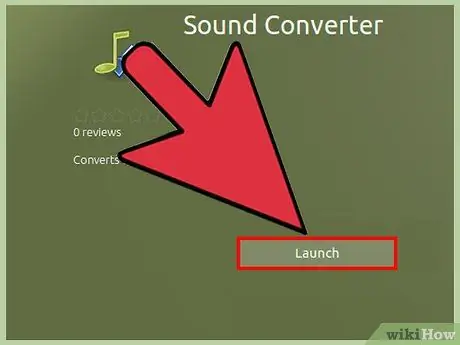
Schritt 2. Führen Sie SoundConverter aus
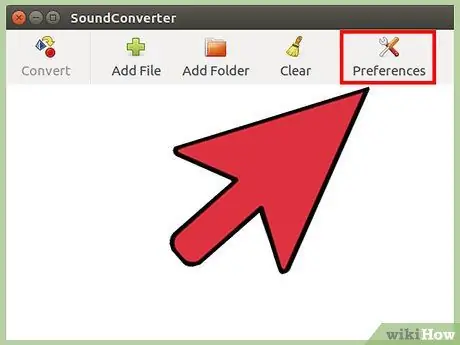
Schritt 3. Klicken Sie auf Einstellungen, um das Fenster Einstellungen zu öffnen
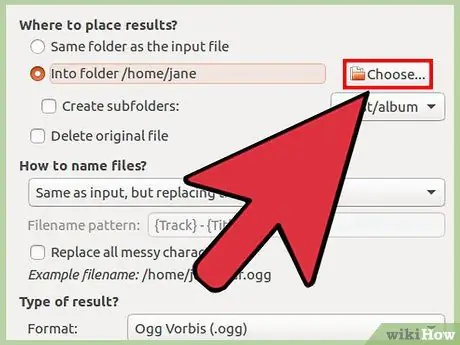
Schritt 4. Klicken Sie im Fenster Einstellungen auf Auswählen und wählen Sie dann ein Verzeichnis aus, um die konvertierte MP3-Datei zu speichern
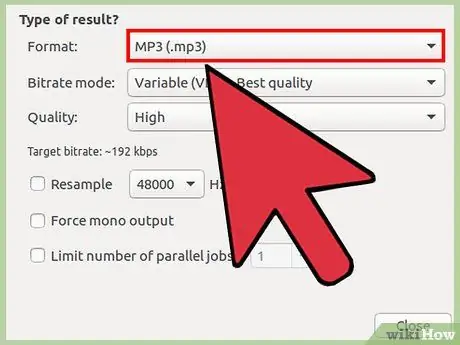
Schritt 5. Klicken Sie unter Ergebnistyp auf das Dropdown-Menü Format und dann auf MP3 (mp3)
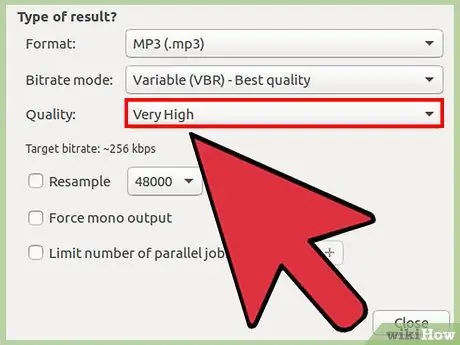
Schritt 6. Wählen Sie die Audioqualität für Ihre MP3-Datei
Klicken Sie auf das Dropdown-Menü Qualität und wählen Sie dann die gewünschte Audioqualität aus.
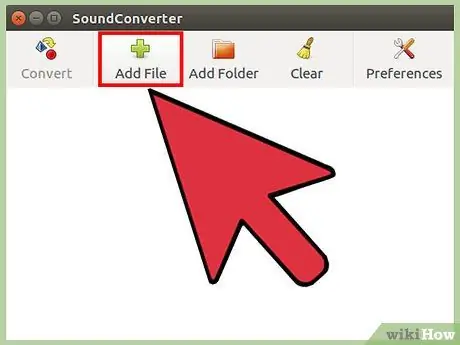
Schritt 7. Laden Sie Ihre FLAC-Datei in SoundConverter
Klicken Sie im Hauptfenster auf Datei hinzufügen, um Dateien hinzuzufügen, oder auf Ordner hinzufügen, um ein Verzeichnis mit FLAC-Dateien hinzuzufügen. Die Dateien werden der SoundConverter-Liste hinzugefügt.
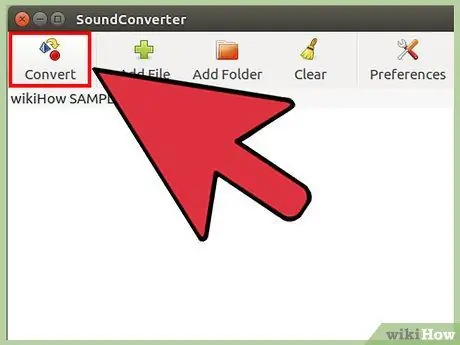
Schritt 8. Klicken Sie auf Konvertieren
SoundConverter beginnt mit der Konvertierung der FLAC-Datei in MP3 in das von Ihnen angegebene Ausgabeverzeichnis.
SoundConverter kann Audiodateien in viele Formate konvertieren
Methode 3 von 3: Konvertieren von Dateien mit FLAC in MP3
Schritt 1. Besuchen Sie die FLAC to MP3-Site
Schritt 2. Laden Sie Dateien in FLAC in MP3 hoch
Klicken Sie auf DATEIEN HOCHLADEN oder klicken Sie auf Dateien und ziehen Sie sie in das Browserfenster.
Sie können bis zu 20 FLAC-Dateien gleichzeitig hochladen. Abhängig von Ihrer Verbindungsgeschwindigkeit zum Hochladen von Dateien kann der Vorgang lange dauern
Schritt 3. Laden Sie die konvertierte Datei herunter
Klicken Sie nach Abschluss der Konvertierung auf ZIP HERUNTERLADEN. Die konvertierte MP3-Datei wird im ZIP-Format heruntergeladen.






