In Adobe Photoshop kann das Warp-Tool verwendet werden, um Fotos mithilfe eines rasterartigen Systems mit Kontrollpunkten schnell zu bearbeiten und umzuformen. Neben Fotos können auch Formen und Linien gebogen werden. Um das Warp-Tool zu aktivieren, wählen Sie die Ebene /photo/etc. Sie manipulieren möchten, klicken Sie dann auf Bearbeiten > Transformieren > Warp.
Schritt
Methode 1 von 3: Aktivieren des Warp-Tools
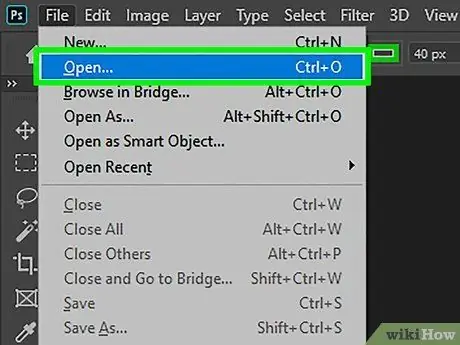
Schritt 1. Öffnen Sie ein neues Dokument in Photoshop
Laden Sie das Foto, das Sie biegen möchten.
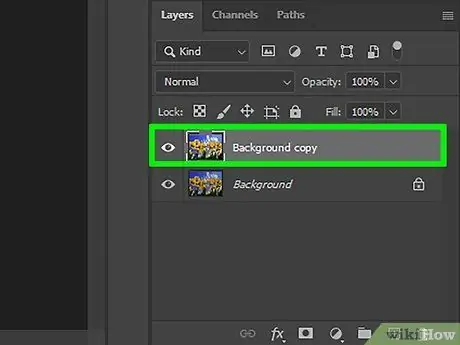
Schritt 2. Wählen Sie die zu biegende Schicht aus
Klicken Sie im Ebenenbedienfeld auf die zu biegende Ebene.
Wenn die Ebene gesperrt ist, wie es normalerweise bei JPG- und PNG-Fotos der Fall ist, klicken Sie auf das Schlosssymbol, um sie zu entsperren. Alternativ ziehen Sie die Ebene auf das Symbol Neue Ebene, um eine bearbeitbare doppelte Ebene zu erstellen. Das Warp-Werkzeug kann nicht auf die Hintergrundebene angewendet werden
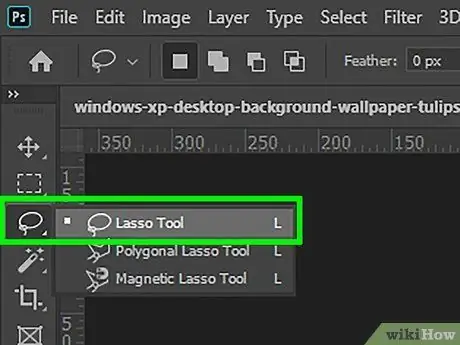
Schritt 3. Wenn Sie möchten, wählen Sie einen Unterabschnitt der Ebene aus
An dieser Stelle können Sie eines der Auswahlwerkzeuge (z. B. das Lasso-Werkzeug oder das Rechteckige Auswahlwerkzeug in der Werkzeugpalette) verwenden, um den Bereich auszuwählen, den Sie biegen möchten. Führen Sie diesen Schritt wie gewohnt aus, um einige der gewünschten Ebenen auszuwählen.
- Um Ihre Arbeit besser verwalten zu können, sollten Sie eine neue Ebene aus der Auswahl erstellen (Strg+J).
-
Anmerkungen:
Wenn Sie nichts auswählen, alle die Innenseite der Schicht wird von selbst gebogen.
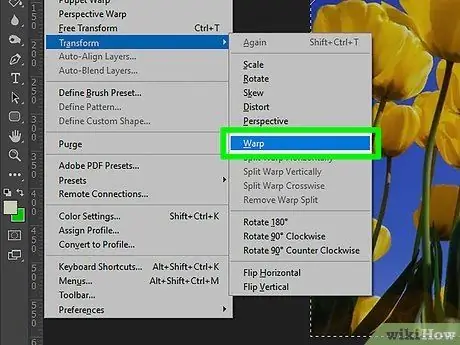
Schritt 4. Wählen Sie Bearbeiten > Transformieren > Warp
Dadurch wird ein Raster über der Ebene oder über dem ausgewählten Teil angezeigt.
An diesem Punkt können Sie mit dem Biegen des Fotos beginnen. Klicken Sie hier oder scrollen Sie nach unten, um zu erfahren, wie Sie es biegen
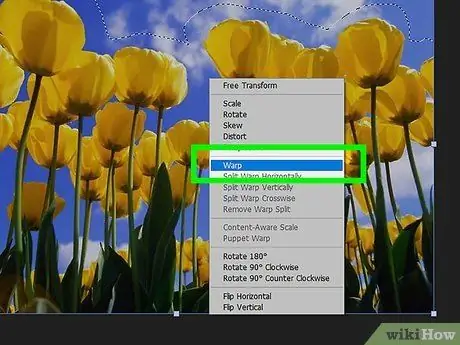
Schritt 5. Alternativ aktivieren Sie das Transformationswerkzeug, indem Sie die Tasten Strg+T drücken
Klicken Sie auf Fenster > Optionen. Ganz rechts in der Optionen-Symbolleiste sehen Sie eine Schaltfläche, die wie ein gekrümmtes Gitter über einem ebenfalls gekrümmten Bogen aussieht. Klicken Sie auf dieses Werkzeug, um vom Free Transform-Modus in den Warp-Modus zu wechseln.
Wenn das Transformationswerkzeug aktiv ist, können Sie auch einfach mit der rechten Maustaste auf die Auswahlkontur klicken und "Warp" auswählen, um den gleichen Effekt zu erzielen
Methode 2 von 3: Fotos biegen
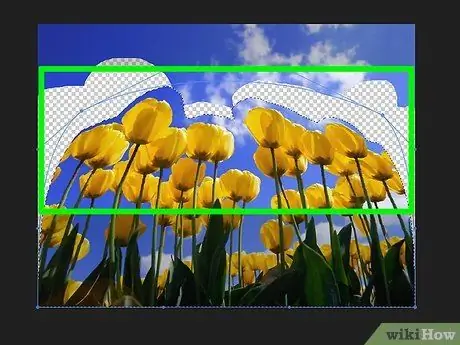
Schritt 1. Klicken und ziehen Sie den Rasterbereich, um das Foto zu bearbeiten
Wenn ein Foto zum Biegen ausgewählt wird, wird automatisch ein Raster darüber angezeigt. Wenn Sie auf einen Teil des Rasters klicken und ihn ziehen, ändert sich die Form des darunter liegenden Fotos in die Richtung, in der das Raster gezeichnet wurde. Sie werden Zeit brauchen, um sich anzupassen. Üben Sie also zuerst, bevor Sie die Fotos speichern.
Sie können auf einen beliebigen Kontrollpunkt (hervorgehobener Punkt am Rand des Gitters), einen der Gitterlinien-Schnittpunkte oder den inneren Bereich des Gitters klicken. Was auch immer kann
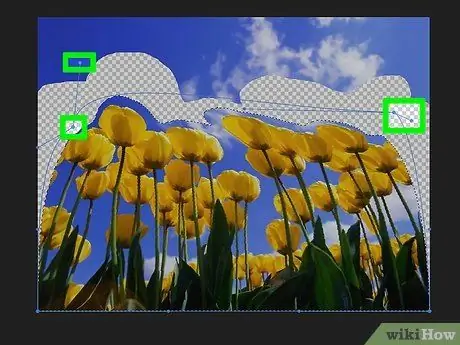
Schritt 2. Verwenden Sie die Kontrollpunkt-„Griffe“, um die Kurve zu korrigieren
Wenn Sie ein Foto mit dem Warp-Werkzeug biegen oder verzerren, sehen Sie mehrere kurze Liniensegmente mit Punkten an den Enden. Durch Klicken und Ziehen dieses Griffs können Sie die Krümmung des gebogenen Fotos anpassen.
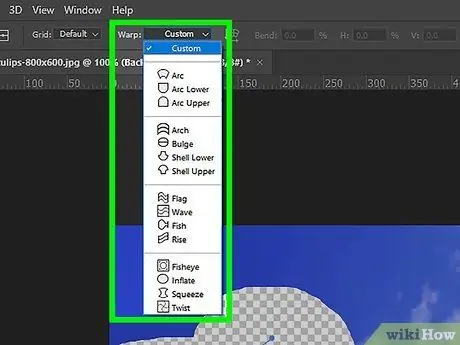
Schritt 3. Öffnen Sie es und verwenden Sie das Popup-Menü, um eine bestimmte Form zu biegen
Sie müssen das Foto nicht manuell biegen. Biegen Sie es einfach mit einer der voreingestellten Formen. Der Trick: Nachdem das Foto zum Biegen ausgewählt wurde, öffnen Sie das Popup-Menü Warp in der Optionsleiste. Hier können Sie den Bogenstil wählen, der Ihren Bedürfnissen entspricht.
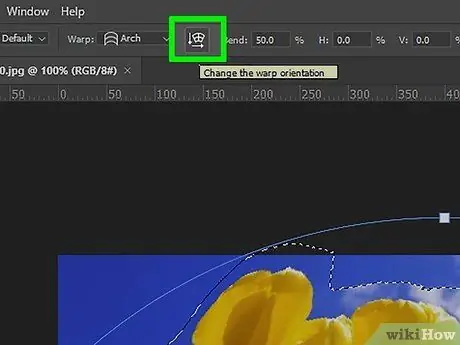
Schritt 4. Verwenden Sie die Option Warp, um das Foto noch weiter zu bearbeiten
Im Popup-Menü Warp in der Optionsleiste gibt es mehrere andere Optionen, mit denen Sie das Foto, das Sie biegen möchten, ändern können. Unter anderen:
-
Warp-Ausrichtung ändern:
die Schaltflächen sind wie gebogene Gitter neben dem Abwärtspfeil und dem Rechtspfeil. Diese Funktion kehrt die Ausrichtung des gebogenen Teils in vertikaler oder horizontaler Richtung um.
-
Referenzpunkte ändern:
der Knopf ist wie ein schwarzer Kasten, der von weißen Quadraten umgeben ist.
-
Definieren Sie Warp numerisch:
Geben Sie eine Zahl in die Felder X und Y biegen ein, um den genauen Biegegrad des Fotos festzulegen.
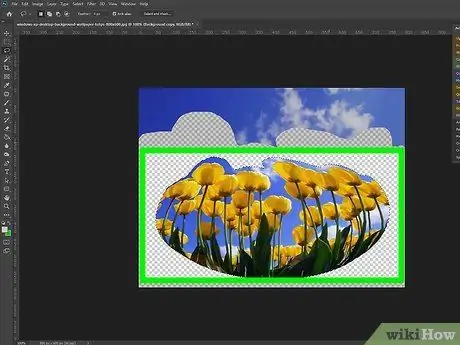
Schritt 5. Schließen Sie Ihre Änderungen ab
Wenn Sie mit den Ergebnissen zufrieden sind, bestätigen Sie die vorgenommenen Änderungen. Dazu gibt es zwei Möglichkeiten:
- Klicken Sie einfach auf die Eingabetaste (oder die Eingabetaste auf einem Mac).
- Klicken Sie in der Optionsleiste auf das Häkchen.
- Um die Bearbeitung abzubrechen, drücken Sie Esc oder klicken Sie auf die Schaltfläche Abbrechen neben der Schaltfläche mit dem Häkchen.
Methode 3 von 3: Verwenden des Puppet Warp-Tools
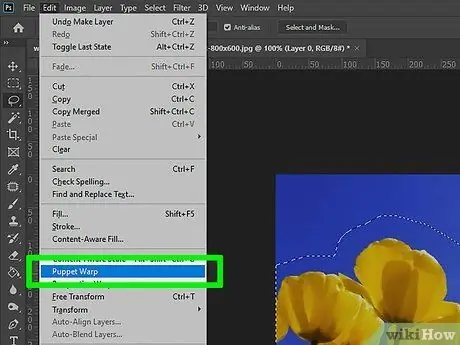
Schritt 1. Wählen Sie das Foto aus, um den Puppet Warp-Effekt zu erzielen
In Photoshop bietet das Puppet Warp Tool eine schnelle Möglichkeit, Fotos mit einem Tool ähnlich dem Warp Tool manuell zu bearbeiten. Um es zu verwenden, gehen Sie folgendermaßen vor:
- Erstellen Sie eine Ebene mit dem Foto, das Sie biegen möchten.
- Stellen Sie sicher, dass die Ebene im Ebenenbedienfeld ausgewählt ist.
- offen Bearbeiten > Puppet Warp aus der Menüleiste.

Schritt 2. Setzen Sie die Punkte auf das Foto
Sobald das Foto zum Biegen mit Puppet Warp ausgewählt ist, klicken Sie darauf, um die Stifte (mit kleinen Punkten markiert) anzuzeigen. Ziehen Sie einen der Stifte aus der Position, um den Abschnitt zu biegen. Die anderen Stifte sperren weiterhin den Bereich um ihn herum und verhindern, dass das Foto verzerrt wird.
Aufgrund der Funktionsweise von Stecknadeln ist es eine gute Idee, einige Stecknadeln an wichtigen Stellen in Ihrem Foto zu platzieren. Wenn Sie beispielsweise das Puppet Warp Tool verwenden, um den Arm einer Person zu bewegen, platzieren Sie einen Stift auf der Hand, einen anderen auf dem Ellbogen und schließlich auf der Schulter. Auf diese Weise ändert sich der Rest des Arms nicht zu sehr, wenn Sie einen der drei Stifte verschieben

Schritt 3. Ziehen Sie den Pin, um das Foto zu bearbeiten
Sobald eine Reihe von Pins platziert wurde, können Sie auf einzelne Pins klicken und sie ziehen, um sie zu ziehen. Dadurch wird das Foto in Richtung des Ziehens des Stifts gebogen, indem beim Verschieben des Stifts an nahe gelegenen Bereichen gedrückt oder gezogen wird. Es kann einige Zeit dauern, das Puppet Warp Tool zu beherrschen, aber sobald Sie sich daran gewöhnt haben, kann es eine schnelle und bequeme Möglichkeit sein, Anpassungen vorzunehmen.
- Durch Auswahl eines Punktes können Sie mit den Pfeiltasten kleinere Anpassungen vornehmen.
- Beachten Sie, dass Sie durch Drücken der Umschalttaste+Klick mehrere Punkte gleichzeitig auswählen können.
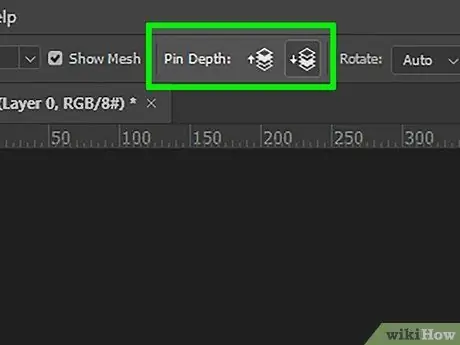
Schritt 4. Verwenden Sie die Funktion Pin-Tiefe, um Teile des Fotos dahinter zu schieben
Wenn Sie ein Foto so biegen möchten, dass sich ein Teil hinter den anderen bewegt, wählen Sie zuerst einen oder mehrere Pins aus, die Sie anpassen möchten. Verwenden Sie danach die Schaltflächen „nach oben“und „nach unten“neben Pin-Tiefe in der Optionsleiste, um den ausgewählten Abschnitt vor oder hinter einen anderen Abschnitt zu verschieben.
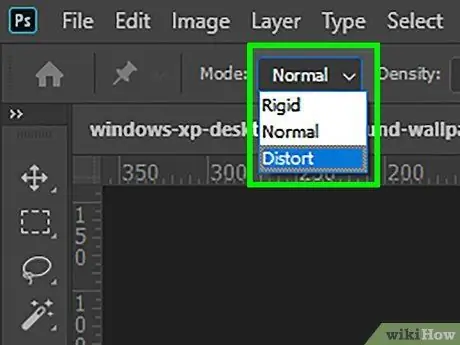
Schritt 5. Verwenden Sie die Puppet Warp-Option, um das Foto zu bearbeiten
Die folgenden Optionen in der Optionsleiste können verwendet werden, um die Funktionsweise des Puppet Warp-Tools zu ändern:
-
Modus:
so drastisch anpassen, wie sich die Änderungen ändern. "Verzerren" macht das Foto sehr dehnbar, während "Rigid" es weniger verändert.
-
Erweiterung:
kann verwendet werden, um den äußeren Rand des von den Stiften gebildeten Gitters zu verbreitern oder zusammenzuziehen.
-
Dichte:
kann verwendet werden, um den Abstand zwischen Rasterpunkten zu ändern. Mehr Punkte führen zu genaueren Änderungen, können jedoch die Arbeit des Computers erschweren. Weniger Punkte machen Änderungen schneller, aber weniger präzise.
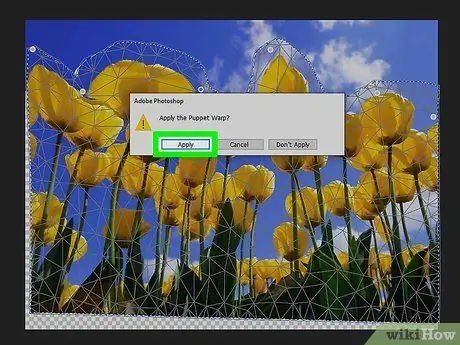
Schritt 6. Bestätigen Sie die vorgenommenen Änderungen wie gewohnt
Wenn Sie mit dem Ergebnis zufrieden sind, drücken Sie die Eingabetaste, um die Änderungen zu übernehmen. Klicken Sie alternativ auf das Häkchen in der Optionsleiste.
Wie oben erwähnt, werden durch Drücken der Esc-Taste oder der Abbrechen-Taste in der Optionsleiste die vorgenommenen Änderungen rückgängig gemacht
Tipps
- Eine einfache Möglichkeit, eine ganze Ebene mit Puppet Warp zu verzerren, besteht darin, Stecknadeln in jede Ecke des Fotos zu setzen. Durch Ziehen an den Stiften können Sie das gesamte Foto schnell nach Bedarf anpassen.
- Diese offizielle Photoshop-Hilfe-Ressource kann Fragen zum Warp-Tool und anderen funktionsbezogenen Dingen beantworten.






