- Autor Jason Gerald [email protected].
- Public 2023-12-16 11:03.
- Zuletzt bearbeitet 2025-01-23 12:14.
Es gibt zwar viele Internetbrowser wie Internet Explorer, Firefox und Google Chrome, die Sie kostenlos herunterladen und auf Ihrem Computer installieren können. Wenn Sie jedoch einen eigenen Browser erstellen, haben Sie mehr Kontrolle darüber, wie Sie im Internet surfen. Mit einem benutzerdefinierten Webbrowser können Sie nicht nur das Aussehen bestimmen, sondern auch benutzerdefinierte Schaltflächen und Funktionen hinzufügen. Visual Basic ist das am häufigsten verwendete Programm zum Erstellen von Webbrowsern auf dem Windows-Betriebssystem.
Schritt
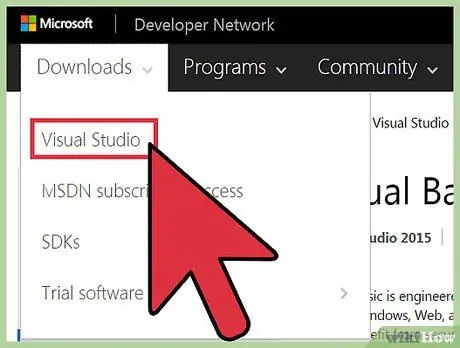
Schritt 1. Installieren Sie Visual Basic auf Ihrem Computer, indem Sie die Software von der Visual Basic Developer Center-Website herunterladen oder einen Installationsdatenträger verwenden
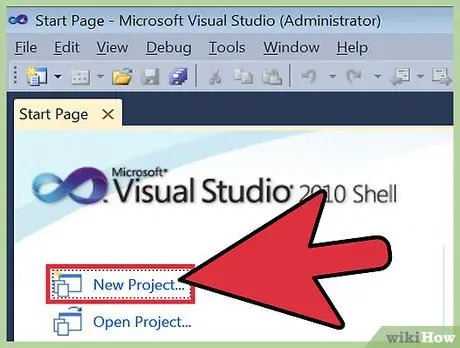
Schritt 2. Starten Sie Visual Basic und starten Sie ein neues Projekt, indem Sie zum Menü Datei gehen und auf "Neues Projekt" klicken
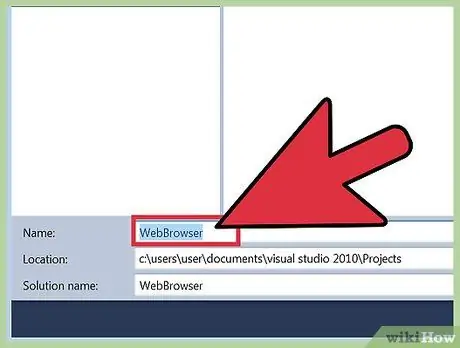
Schritt 3. Navigieren Sie zu „Text“und wählen Sie „Webbrowser“auf der angezeigten Formularseite aus
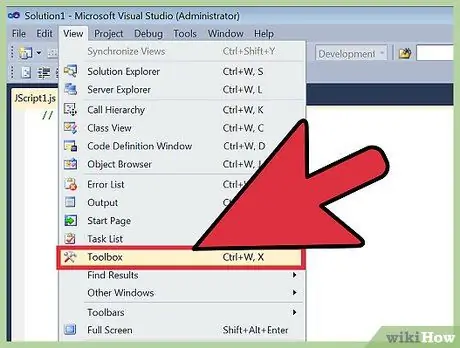
Schritt 4. Gehen Sie in der oberen Menüleiste zu "Ansicht", navigieren Sie zu "Andere Windows" und klicken Sie auf "Toolbox"
In diesem Schritt wird die Visual Basic-Toolbox angezeigt.
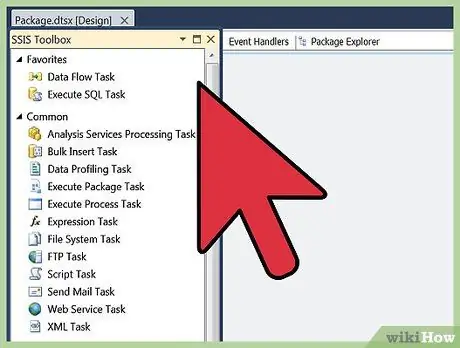
Schritt 5. Doppelklicken Sie in der Toolbox auf das Webbrowser-Tool
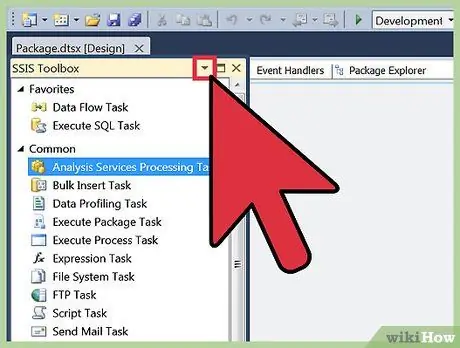
Schritt 6. Drücken Sie den Rechtspfeil oben rechts im Formular und klicken Sie auf "In übergeordnetem Container abdocken"
Dieser Schritt wird die Darstellung des Formulars von Vollbild in ein kleineres Fenster in der Visual Basic-Benutzeroberfläche ändern.
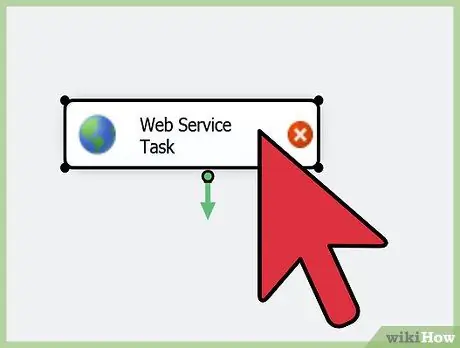
Schritt 7. Ändern Sie die Größe des Webbrowser-Formulars auf die gewünschte Größe, indem Sie eine anklickbare Linie darum herum verwenden
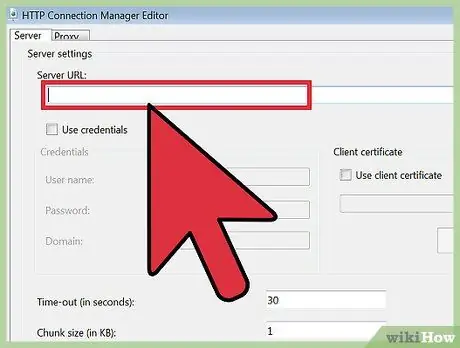
Schritt 8. Geben Sie die URL-Eigenschaft (Uniform Resource Locator) für die Adresse der Website an, die Sie besuchen möchten
Dadurch wird die Standardwebsite geöffnet, sodass Sie sehen können, wie die Website aussieht, wenn sie in Ihrem Internetbrowser geöffnet wird.
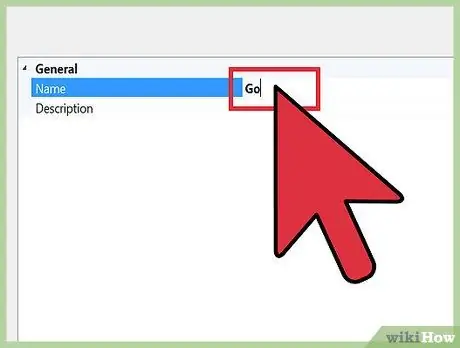
Schritt 9. Erstellen Sie eine neue Schaltfläche und weisen Sie der Schaltfläche die folgenden Eigenschaften zu
- Der Text auf der Schaltfläche sollte "Los" lauten.
- Der Name der Schaltfläche "GoBtn".
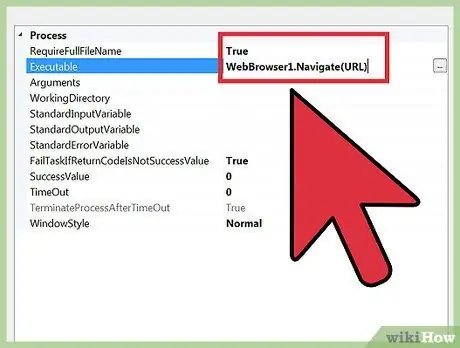
Schritt 10. Aktivieren Sie die Schaltfläche, indem Sie darauf doppelklicken
Dieser Schritt ruft das private Sub auf. Fügen Sie den folgenden Code zwischen private Sub und End Sub ein (Sie können "URL" durch eine beliebige Website-Adresse ersetzen).
WebBrowser1. Navigieren(URL)
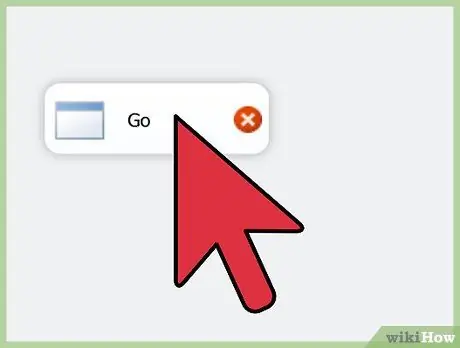
Schritt 11. Testen Sie die Schaltfläche, indem Sie darauf klicken
Dieser Schritt führt Sie von der Standardwebsite zu der Zielwebsite, die der Schaltfläche zugewiesen wurde.
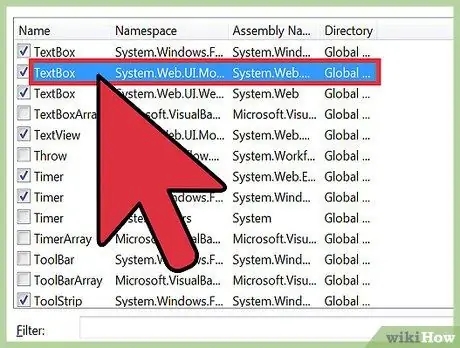
Schritt 12. Wählen Sie das TextBox-Tool aus der Toolbox aus
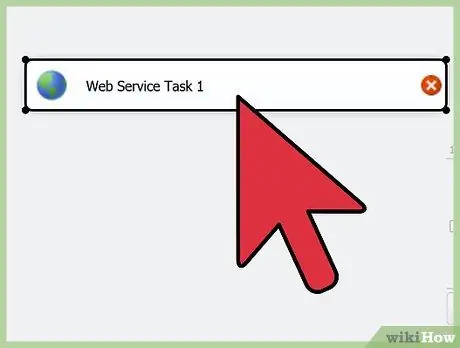
Schritt 13. Ziehen Sie das TextBox-Tool und legen Sie es auf dem benutzerdefinierten Webbrowser-Formular ab, das Sie erstellen
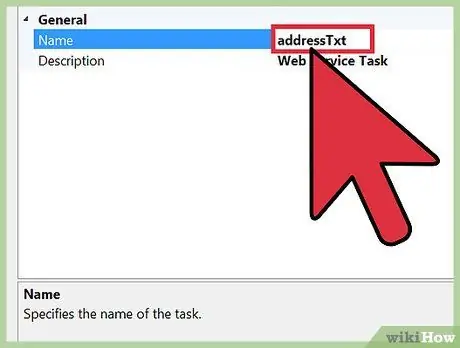
Schritt 14. Benennen Sie das Textfeld "addressTxt"
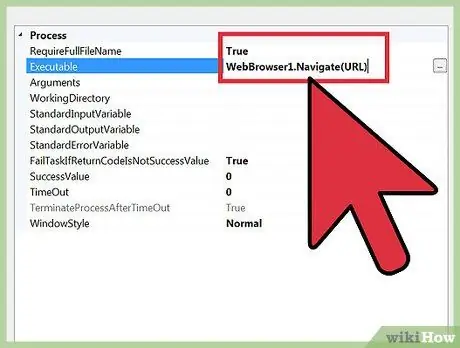
Schritt 15. Gehen Sie zurück zu der zuvor erstellten Schaltfläche und ersetzen Sie die URL durch "addressTxt. Text"
Dies zeigt an, dass Sie diese Schaltfläche verwenden möchten, um zu einer beliebigen URL zu gelangen, die Sie in die Adressleiste eingeben.
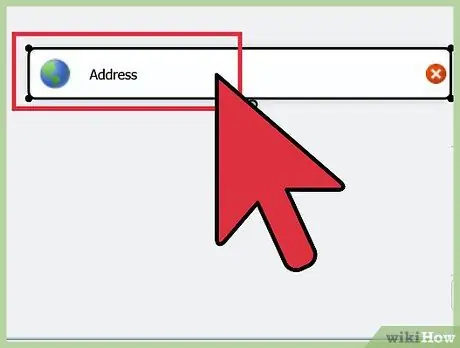
Schritt 16. Testen Sie die Adressleiste, indem Sie damit verschiedene Websites besuchen
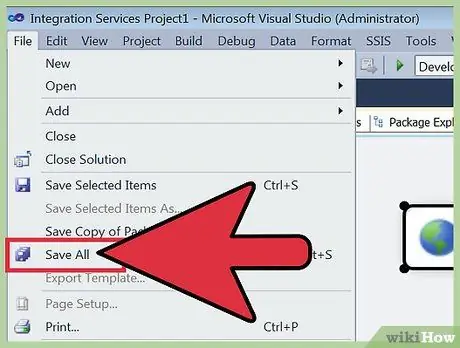
Schritt 17. Speichern Sie den neu erstellten Webbrowser als Programm über Visual Basic, indem Sie die Option zum Speichern über das Menü Datei auswählen
Tipps
- Das Erstellen eines Webbrowsers ist nicht immer erforderlich, um die benutzerdefinierten Einstellungen zu nutzen. Viele etablierte Internetbrowser wie Firefox und Google Chrome ermöglichen es Ihnen, das Aussehen und die Funktionen Ihres Browsers mit verschiedenen Hintergründen, Add-Ons und Anwendungen anzupassen. Ihre Anpassungsmöglichkeiten bleiben jedoch begrenzt.
- Wenn Sie einen Webbrowser ohne Visual Basic erstellen möchten, ziehen Sie Programme wie Q-R Web Browser Maker und Flock Social Web Browser Maker in Betracht. Diese Programme haben voreingestellte Optionen zur Auswahl, um Ihren Webbrowser mit benutzerdefinierten Einstellungen auszustatten.
- Ohne vorgefertigte Programme zu verwenden, müssen Sie eine Programmiersprache lernen.






