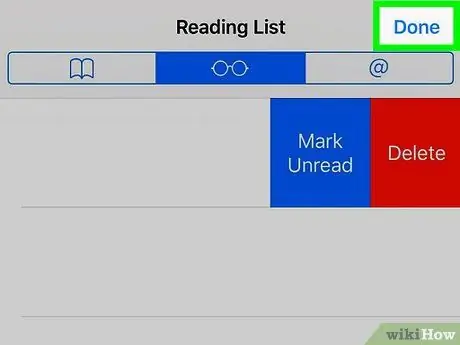Sie können die Leselistenfunktion in Safari verwenden, um Websites zum Lesen zu speichern. Diese Leseliste wird zwischen Geräten mit demselben iCloud-Konto synchronisiert, sodass Sie von Ihrem Mac, iPad oder iPhone aus auf dieselbe Liste zugreifen können. Durch das Hinzufügen von Seiten zu Ihrer Leseliste können Sie auch offline darauf zugreifen. Wenn sich Ihre Leseliste füllt, können Sie nicht mehr benötigte Einträge ganz einfach löschen. Die Methode? Siehe Schritt 1 unten.
Schritt
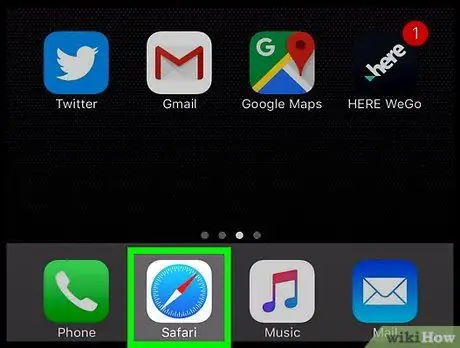
Schritt 1. Öffnen Sie Safari über den Startbildschirm des Geräts
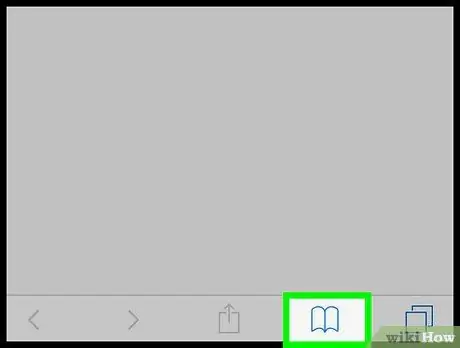
Schritt 2. Tippen Sie auf das Lesezeichen-Symbol in Form eines geöffneten Buches
Dieses Symbol befindet sich links neben der Adressleiste am oberen Bildschirmrand (iPad) bzw. am unteren Bildschirmrand (iPhone).
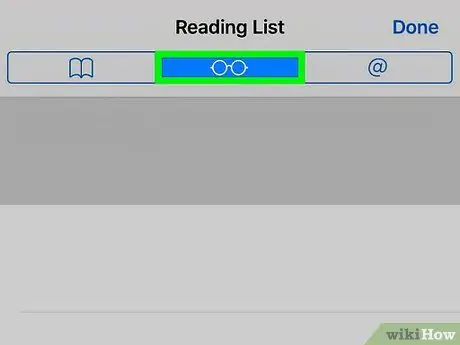
Schritt 3. Tippen Sie auf das Lesebrillen-Symbol oben in der Lesezeichenliste, um auf die Leseliste zuzugreifen
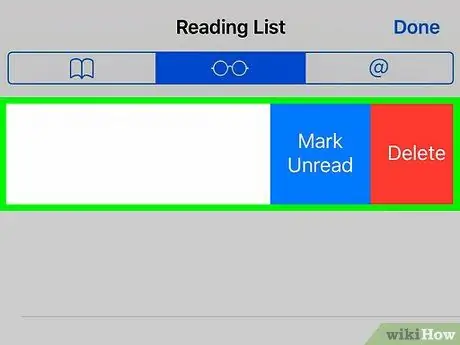
Schritt 4. Zeigen Sie alle Einträge der Leseliste an
Wenn Sie einen Eintrag in der Leseliste öffnen, wird der Eintrag aus der Hauptansicht ausgeblendet. Um alle Leselisteneinträge anzuzeigen, sowohl gelesene als auch ungelesene, tippen Sie unten in der Liste auf die Schaltfläche Alle anzeigen.
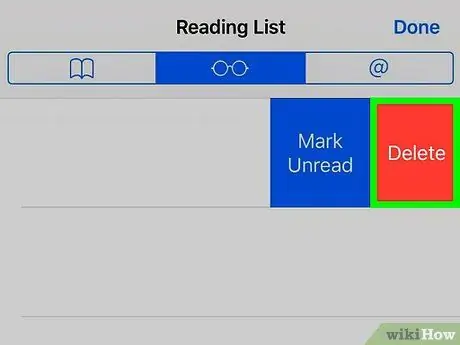
Schritt 5. Wischen Sie die Einträge, die Sie löschen möchten, von rechts nach links
Die Schaltfläche Löschen wird angezeigt.