In diesem wikiHow zeigen wir dir, wie du ein Flash-Spiel oder Video herunterlädst. Flash-Spiele und Videos können als SWF-Dateien heruntergeladen werden. Sie müssen jedoch den Website-Code der SWF-Datei mit den erweiterten Einstellungen Ihres Browsers umgehen. Um in Ihrem Browser auf Flash zugreifen und es verwenden zu können, müssen Sie es zuerst aktivieren.
Schritt
Methode 1 von 4: Firefox verwenden
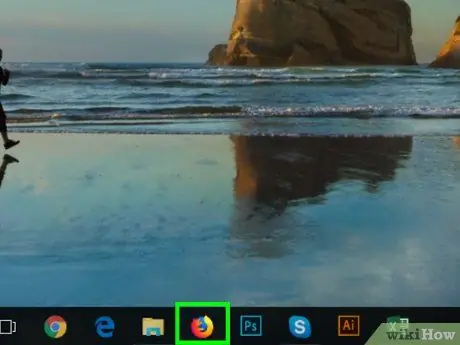
Schritt 1. Öffnen Sie Firefox
Klicken oder doppelklicken Sie auf das Firefox-Programmsymbol, das wie ein orangefarbener Fuchs über einem blauen Globus aussieht.
Aufgrund der integrierten Tools von Firefox, mit denen Sie auf Flash-Objekte zugreifen können, kann Firefox ein besserer Browser zum Herunterladen von SWF-Dateien sein
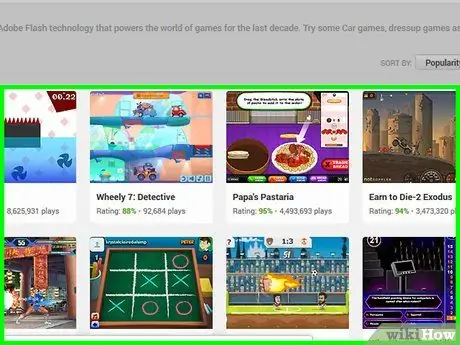
Schritt 2. Öffnen Sie das Video oder Flash-Spiel, das Sie herunterladen möchten
Rufen Sie die Website auf, die das gewünschte Spiel oder Flash-Video enthält oder anzeigt.
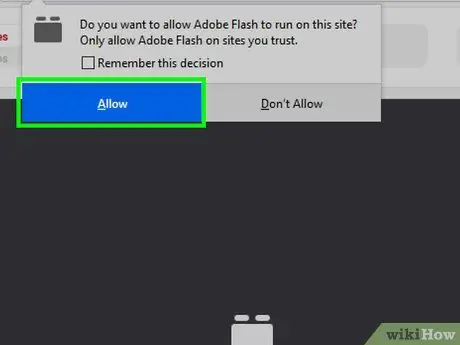
Schritt 3. Aktivieren Sie bei Bedarf Flash-Inhalte
Wenn das Spiel nicht sofort geladen wird, klicken Sie auf den Befehl oder die Benachrichtigung, um Flash zu aktivieren, und wählen Sie dann „ Erlauben " oder " Aktivieren “, wenn Sie aufgefordert werden, die Auswahl zu bestätigen. Die Webseite wird neu geladen.

Schritt 4. Warten Sie, bis der Flash-Inhalt geladen ist
Dies ist wichtig, um sicherzustellen, dass alle richtigen SWF-Dateien auf der Seite geladen werden.
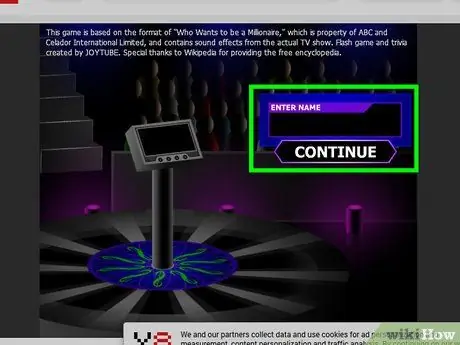
Schritt 5. Starten Sie das Spiel
Wenn Sie ein Flash-Spiel herunterladen möchten, klicken Sie auf „ Spiel “(oder so ähnlich), um das Spiel zu starten. Danach kann der Browser nach der entsprechenden SWF-Datei suchen.
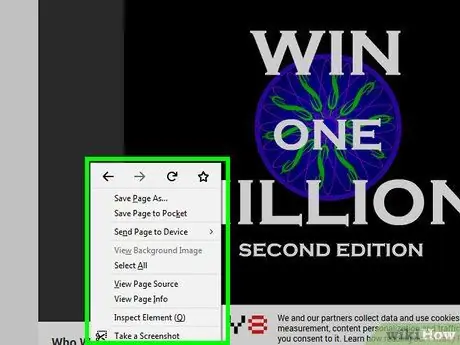
Schritt 6. Klicken Sie mit der rechten Maustaste auf einen leeren Teil der Seite
Danach erscheint ein Dropdown-Menü.
- Halten Sie auf einem Mac die Strg-Taste gedrückt, während Sie auf einen leeren Teil der Seite klicken.
- Achte darauf, dass du nicht mit der rechten Maustaste auf das Spielfenster klickst.
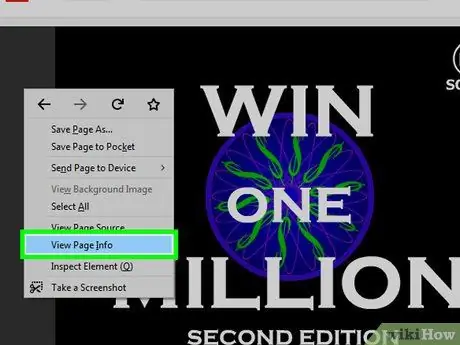
Schritt 7. Klicken Sie auf Seiteninfo anzeigen
Diese Option befindet sich im Dropdown-Menü. Danach erscheint ein Popup-Fenster.
Wenn diese Option nicht angezeigt wird, können Sie mit der rechten Maustaste auf eine Anzeige oder einen Teil des Spielfensters klicken. Versuchen Sie, mit der rechten Maustaste auf einen anderen Teil der Seite zu klicken
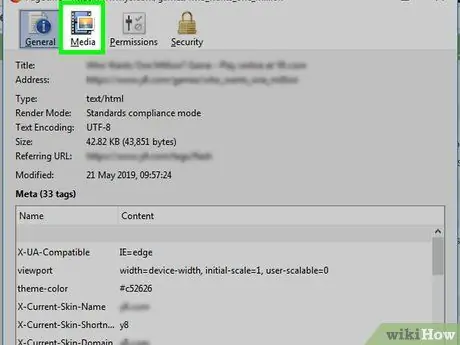
Schritt 8. Klicken Sie auf die Registerkarte Medien
Es befindet sich oben im Popup-Fenster. Alle auf der Seite geladenen Bilder, Hintergründe und Flash-Objekte werden in diesem Fenster angezeigt.
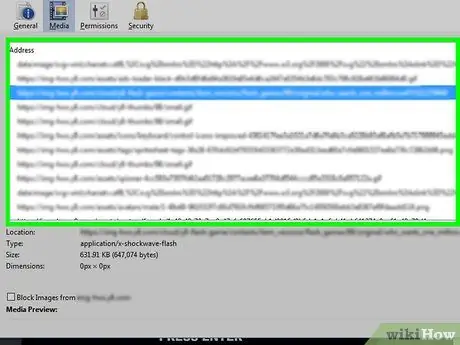
Schritt 9. Suchen Sie die SWF-Datei
Scrollen Sie durch das Popup-Fenster, bis Sie in der Spalte "Typ" eine Datei vom Typ "Objekt" finden, und überprüfen Sie dann den Dateinamen, um zu sehen, ob er mit dem Namen des Videos oder Spiels übereinstimmt, das Sie herunterladen möchten.
SWF-Dateien für Spiele haben oft das Wort „API“im Dateinamen
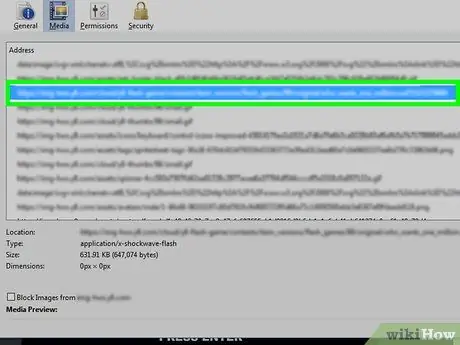
Schritt 10. Wählen Sie die SWF-Datei aus
Klicken Sie auf den Dateinamen, um ihn auszuwählen.
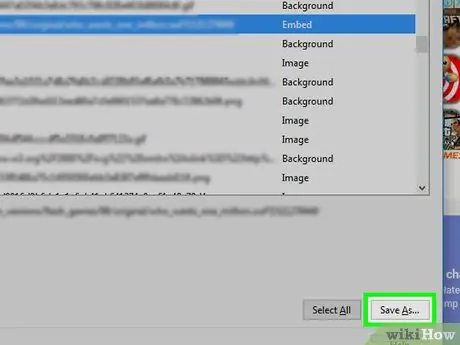
Schritt 11. Klicken Sie auf Speichern unter…
Es befindet sich in der unteren rechten Ecke des Popup-Fensters. Die SWF-Datei wird sofort auf Ihren Computer heruntergeladen.
Möglicherweise werden Sie aufgefordert, einen Speicherort auszuwählen oder den Download zu bestätigen, bevor Sie fortfahren
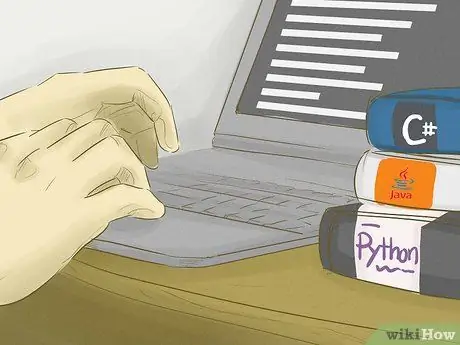
Schritt 12. Warten Sie, bis der Download der SWF-Datei abgeschlossen ist
Sobald die Datei auf Ihrem Computer gespeichert ist, können Sie mit dem nächsten Schritt fortfahren.
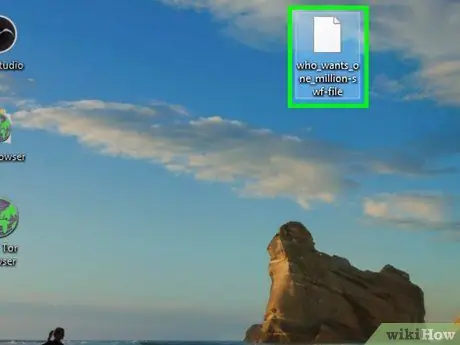
Schritt 13. Öffnen Sie die heruntergeladene SWF-Datei
Sie können kostenlose Programme zum Öffnen und Abspielen von SWF-Dateien verwenden. Wenn die Datei gut wiedergegeben wird, haben Sie die entsprechende SWF-Datei erfolgreich heruntergeladen.
Wenn die heruntergeladene SWF-Datei nicht geöffnet wird oder nicht die richtige Datei ist, müssen Sie zurückgehen und versuchen, eine andere „Objekt“-Datei herunterzuladen. Wenn keine „Objekt“-Dateien mehr verfügbar sind, kann die auf der Webseite geladene Spiel- oder Video-SWF-Datei nicht heruntergeladen werden
Methode 2 von 4: Verwenden von Google Chrome
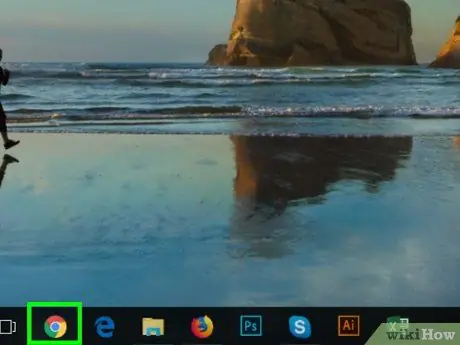
Schritt 1. Öffnen
Google Chrome.
Klicken oder doppelklicken Sie auf das Chrome-Programmsymbol, das wie eine rote, gelbe, grüne und blaue Kugel aussieht.
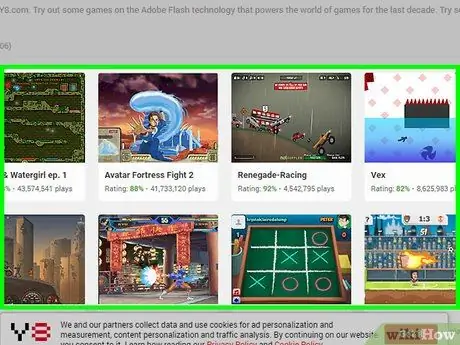
Schritt 2. Öffnen Sie das Video oder Flash-Spiel, das Sie herunterladen möchten
Rufen Sie die Website auf, die das gewünschte Spiel oder Flash-Video enthält.
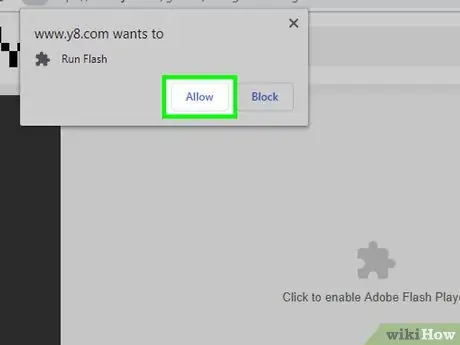
Schritt 3. Aktivieren Sie bei Bedarf Flash-Inhalte
Wenn das Spiel nicht sofort geladen wird, klicken Sie auf „ Klicken Sie hier, um den Adobe Flash Player zu aktivieren, dann wählen Sie Erlauben “, wenn Sie dazu aufgefordert werden.
Einige Websites zeigen unterschiedliche Schaltflächen an (z. Flash aktivieren/installieren ") Anstatt von " Klicken Sie hier, um den Adobe Flash Player zu aktivieren ”.
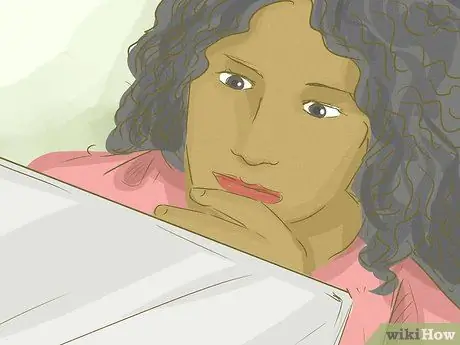
Schritt 4. Warten Sie, bis der Flash-Inhalt geladen ist
Dies ist wichtig, um sicherzustellen, dass alle richtigen SWF-Dateien auf der Seite geladen werden.
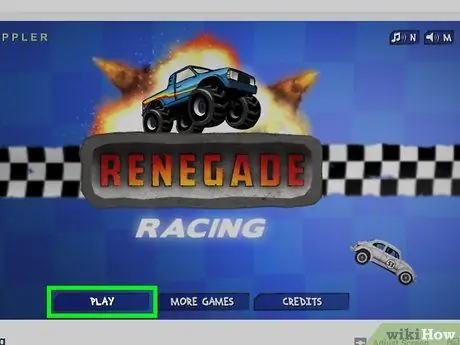
Schritt 5. Starten Sie das Spiel
Wenn Sie ein Flash-Spiel herunterladen möchten, klicken Sie auf „ Spiel “(oder so ähnlich), um das Spiel zu starten. Danach kann der Browser nach der entsprechenden SWF-Datei suchen.
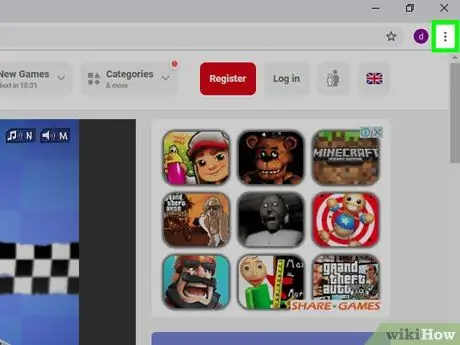
Schritt 6. Klicken Sie auf
Es befindet sich in der oberen rechten Ecke des Chrome-Fensters. Nach dem Anklicken erscheint ein Dropdown-Menü.
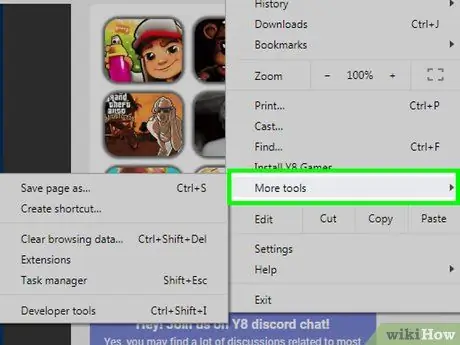
Schritt 7. Wählen Sie Weitere Tools aus
Diese Option befindet sich im Dropdown-Menü. Danach erscheint ein Pop-Out-Menü.
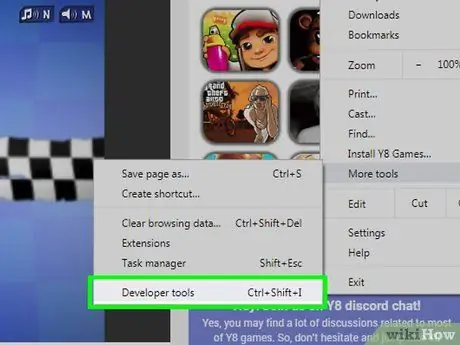
Schritt 8. Klicken Sie auf Entwicklertools
Es befindet sich im Pop-Out-Menü. Nach dem Anklicken öffnet sich das Entwickler-Panel („Entwickler“) auf der rechten Seite der Seite.
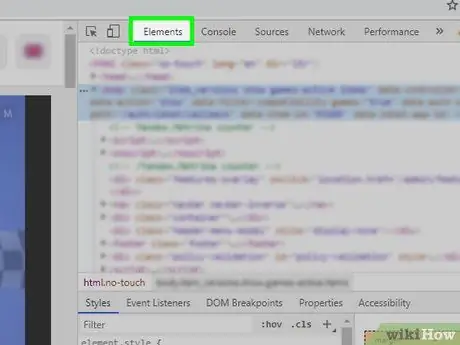
Schritt 9. Klicken Sie auf die Registerkarte Elemente
Diese Registerkarte befindet sich oben im Bedienfeld.
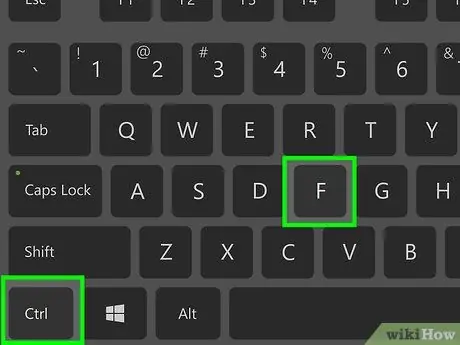
Schritt 10. Zeigen Sie die Suchleiste „Suchen“an
Drücken Sie Strg+F (Windows) oder Befehlstaste+F (Mac), um die Leiste aufzurufen.
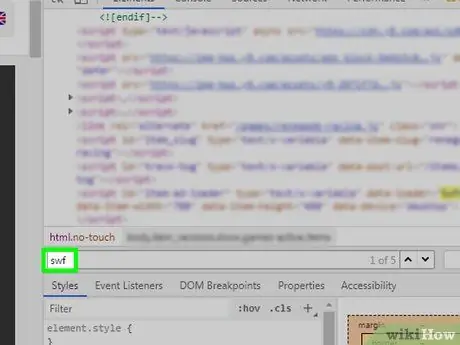
Schritt 11. Geben Sie swf ein
Alle Einträge, die " SWF " im Quellcode enthalten, werden gekennzeichnet.
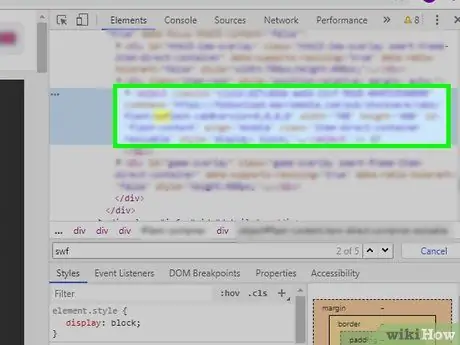
Schritt 12. Suchen Sie die Adresse der SWF-Datei
Durchsuchen Sie den Quellcode, um markierte " SWF "-Einträge zu überprüfen. Sie müssen eine Adresse finden, die mit der Site und/oder dem Titel des Spiels oder Videos übereinstimmt (z. B. "flashgames/games/gamename.swf") und keine Codefolge.
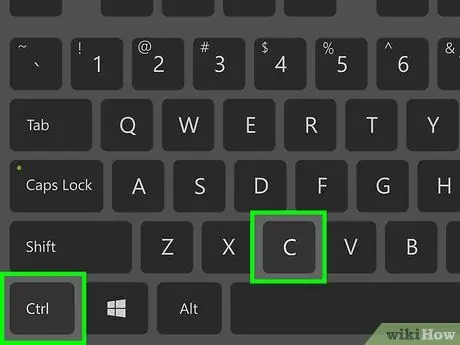
Schritt 13. Kopieren Sie die Adresse der SWF-Datei
Klicken Sie einmal auf die Adresse, um den Codeblock auszuwählen, und drücken Sie dann Strg+C (Windows) oder Befehlstaste+C (Mac).
Da Sie in Chrome keine einzelnen Textzeilen auswählen können, müssen Sie den gesamten Codeblock kopieren
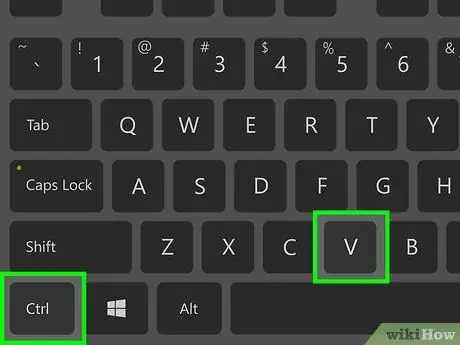
Schritt 14. Fügen Sie die Adresse in die Chrome-Adressleiste ein
Klicken Sie auf die Adressleiste und drücken Sie dann Strg+V oder Befehlstaste+V, um die Adresse anzuzeigen.
Da Sie bereits den gesamten Codeblock kopiert haben, müssen Sie zuerst den Code vor und nach der Adresse löschen
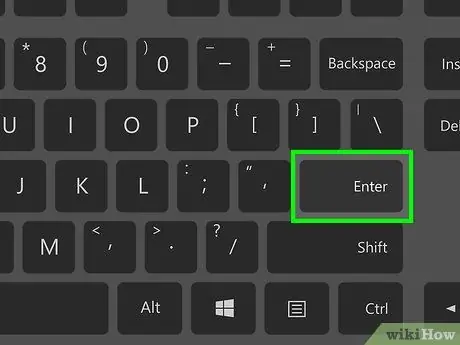
Schritt 15. Drücken Sie die Eingabetaste
Die SWF-Datei wird auf den Computer heruntergeladen.

Schritt 16. Warten Sie, bis der Download der SWF-Datei abgeschlossen ist
Nach dem Speichern auf Ihrem Computer können Sie mit dem nächsten Schritt fortfahren.
Wenn Sie dazu aufgefordert werden, klicken Sie auf „ halten “in einer Warnmeldung, die Sie darüber informiert, dass die heruntergeladene SWF-Datei Ihren Computer beschädigen kann. Möglicherweise müssen Sie auch einen Dateispeicherort auswählen.
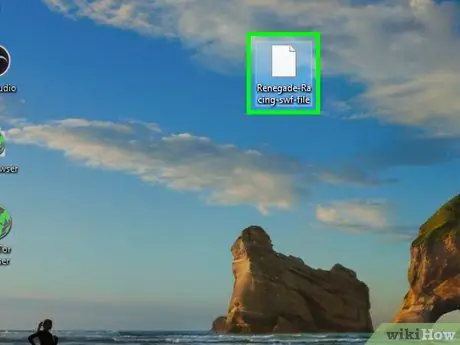
Schritt 17. Öffnen Sie die heruntergeladene SWF-Datei
Sie können kostenlose Programme zum Öffnen und Abspielen von SWF-Dateien verwenden. Wenn die Datei gut wiedergegeben wird, haben Sie die entsprechende SWF-Datei erfolgreich heruntergeladen.
Wenn die heruntergeladene SWF-Datei nicht geöffnet wird oder nicht die richtige Datei ist, müssen Sie auf der Registerkarte „Entwicklertools“eine andere SWF-Adresse verwenden
Methode 3 von 4: Verwenden von Microsoft Edge
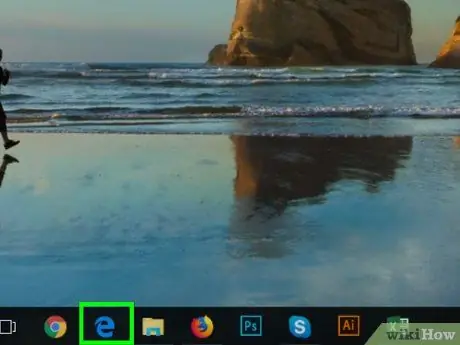
Schritt 1. Öffnen Sie Microsoft Edge
Klicken oder doppelklicken Sie auf das Edge-Programmsymbol, das wie ein dunkelblaues „e“oder ein weißes „e“auf dunkelblauem Hintergrund aussieht.
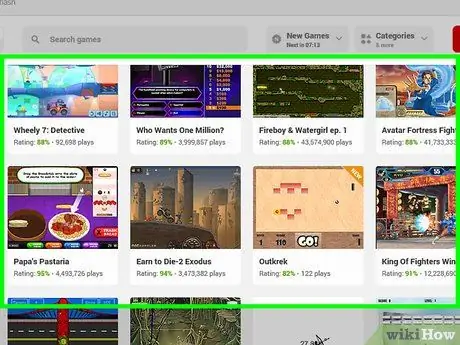
Schritt 2. Öffnen Sie das Video oder Flash-Spiel, das Sie herunterladen möchten
Rufen Sie die Website auf, die das gewünschte Spiel oder Flash-Video enthält.
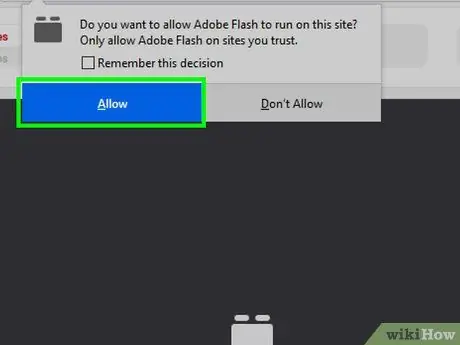
Schritt 3. Aktivieren Sie bei Bedarf Flash-Inhalte
Wenn das Spiel nicht sofort geladen wird, klicke auf das Puzzle-förmige Flash-Symbol in der Adressleiste und wähle dann „ Aktivieren " oder " Erlauben “, um Flash zu aktivieren und die Seite neu zu laden.

Schritt 4. Warten Sie, bis der Flash-Inhalt geladen ist
Dies ist wichtig, um sicherzustellen, dass alle richtigen SWF-Dateien auf der Seite geladen werden.
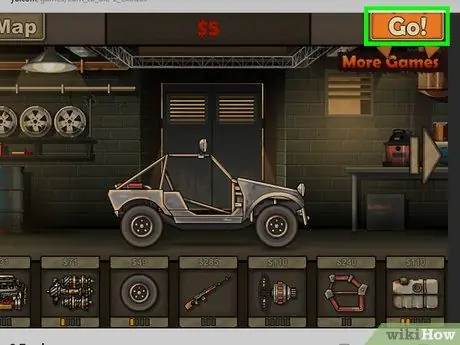
Schritt 5. Starten Sie das Spiel
Wenn Sie ein Flash-Spiel herunterladen möchten, klicken Sie auf „ Spiel “(oder so ähnlich), um das Spiel zu starten. Danach kann der Browser nach der entsprechenden SWF-Datei suchen.
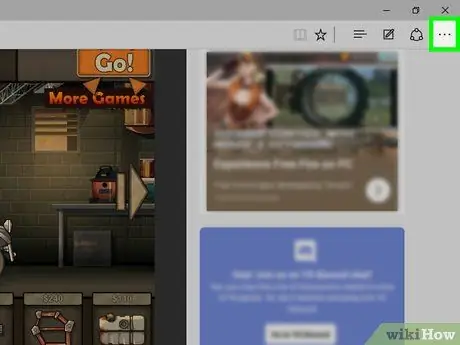
Schritt 6. Klicken Sie auf
Es befindet sich in der oberen rechten Ecke des Fensters. Danach erscheint ein Dropdown-Menü.
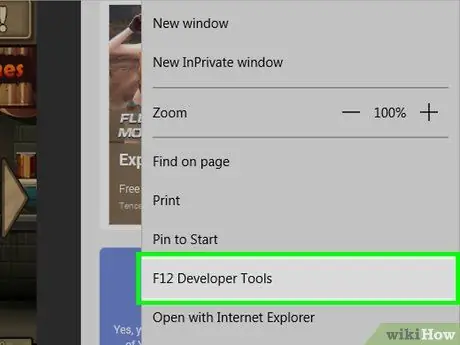
Schritt 7. Klicken Sie auf Entwicklertools
Diese Option befindet sich im Dropdown-Menü. Der Bereich "Entwicklertools" wird auf der rechten Seite der Seite angezeigt.
Möglicherweise müssen Sie die Größe des rechten Bereichs verringern, indem Sie auf die rechte Seite der Bildlaufleiste in der Mitte des Bereichs klicken und diese ziehen. Mit der Größenanpassung können Sie nach Registerkarten suchen “ Elemente " Einfacher.
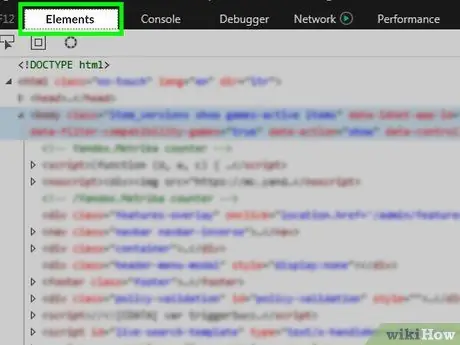
Schritt 8. Klicken Sie auf die Registerkarte Elemente
Diese Registerkarte befindet sich oben im Bereich "Entwicklertools".
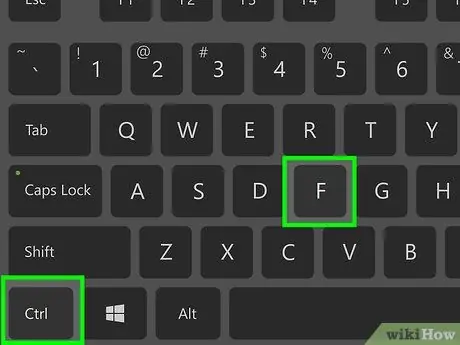
Schritt 9. Zeigen Sie die Suchleiste "Suchen" an
Drücken Sie Strg+F, um die Leiste anzuzeigen. Der Mauszeiger wird automatisch auf der Leiste platziert.
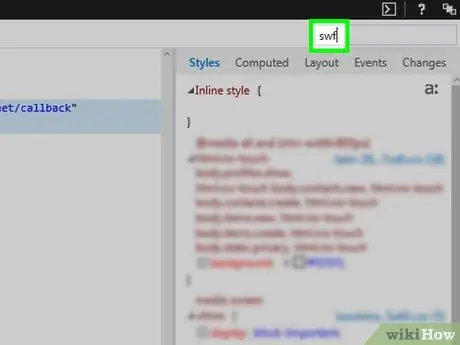
Schritt 10. Geben Sie swf ein
Alle Einträge zu SWF-Dateien auf der Registerkarte „Elemente“werden markiert.
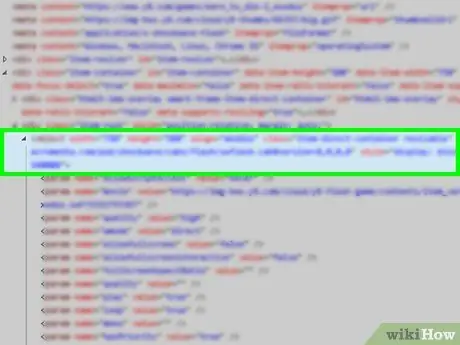
Schritt 11. Suchen Sie die Adresse der SWF-Datei
Klicken Sie auf den Links- oder Rechtspfeil in der rechten Ecke der Suchleiste, um von einem SWF-Dateieintrag zu einem anderen zu wechseln. Lesen Sie unbedingt die Textreihe, bevor Sie zu anderen Einträgen übergehen. Sie müssen eine Adresse finden, die mit der Site und/oder dem Namen des SWF-Spiels oder -Videos übereinstimmt (zB "flashgames/games/gamename.swf") und nicht der Code-Zeichenfolge.
Weil Registerkarten " Elemente ” nicht sehr breit ist, müssen Sie möglicherweise auf die Bildlaufleiste unten im Bedienfeld klicken und sie nach links oder rechts ziehen, um die Ergebnisse der SWF-Dateisuche anzuzeigen.
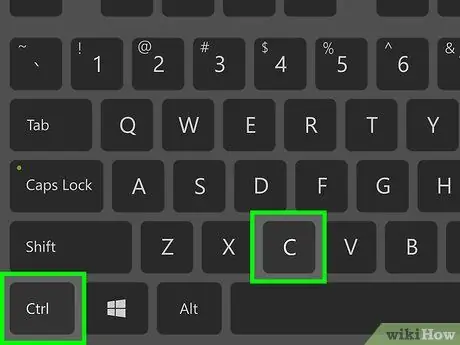
Schritt 12. Kopieren Sie die Adresse der SWF-Datei
Sobald die Adresse gefunden wurde, klicken und ziehen Sie den Cursor auf die Adresse, und drücken Sie dann Strg+C.
Sie können keine Adresse kopieren, ohne einen ganzen Codeblock zu kopieren
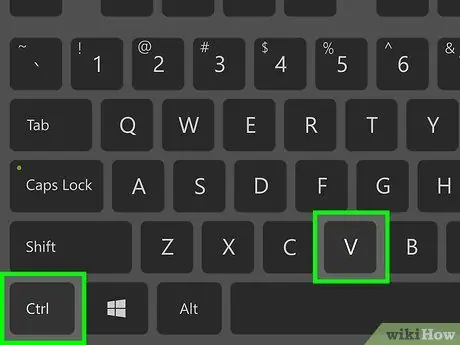
Schritt 13. Fügen Sie die Adresse der SWF-Datei in die Adressleiste ein
Klicken Sie oben im Edge-Fenster auf die Adressleiste und drücken Sie dann Strg+V. Jetzt können Sie die Dateiadresse in der Leiste sehen.
Wenn Sie die Adresse der Datei nicht einfach kopieren können, entfernen Sie zuerst die Codeteile, die vor und nach der Adresse stehen. Dieser Schritt ist in einem Textbearbeitungsprogramm wie Notepad (Windows) oder TextEdit (Mac) einfacher zu befolgen
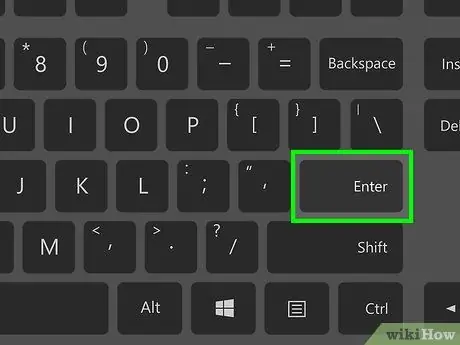
Schritt 14. Drücken Sie die Eingabetaste
Die SWF-Datei wird sofort heruntergeladen.

Schritt 15. Warten Sie, bis der Download der SWF-Datei abgeschlossen ist
Sobald die SWF-Datei auf Ihrem Computer gespeichert ist, können Sie mit dem nächsten Schritt fortfahren.
Wenn der Computer fragt, ob Sie die SWF-Datei speichern möchten, bestätigen Sie die Auswahl oder den Download. Möglicherweise werden Sie auch aufgefordert, einen Speicherort für die Datei anzugeben
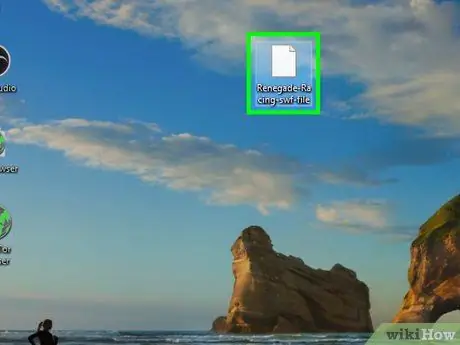
Schritt 16. Öffnen Sie die heruntergeladene SWF-Datei
Sie können kostenlose Programme zum Öffnen und Abspielen von SWF-Dateien verwenden. Wenn die Datei gut wiedergegeben wird, haben Sie die entsprechende SWF-Datei erfolgreich heruntergeladen.
Wenn die heruntergeladene SWF-Datei nicht geöffnet wird oder nicht übereinstimmt, müssen Sie zurückgehen und versuchen, eine andere SWF-Adresse auf der Registerkarte "Entwicklertools" zu verwenden
Methode 4 von 4: Safari verwenden
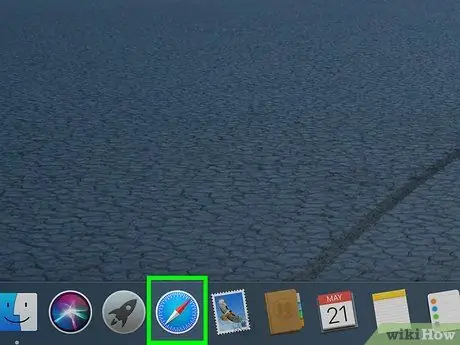
Schritt 1. Öffnen Sie Safari
Klicken Sie im Dock des Mac auf das Safari-Browsersymbol, das wie ein blauer Kompass aussieht.
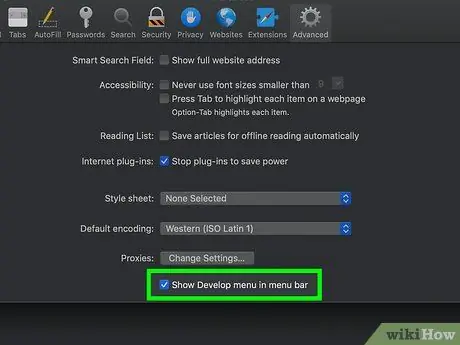
Schritt 2. Aktivieren Sie bei Bedarf die Menüoption Entwickeln
Wenn Sie keine Menüoption haben Entwickeln ” oben auf Ihrem Mac-Bildschirm, wenn das Safari-Fenster geöffnet wird, führen Sie diese Schritte aus:
- Klicken " Safari “in der oberen linken Ecke des Bildschirms.
- Klicken " Einstellungen… “im Dropdown-Menü.
- Klicken Sie auf die Registerkarte " Fortschrittlich ”.
- Aktivieren Sie das Kontrollkästchen "Entwicklermenü in Menüleiste anzeigen".
- Schließen Sie das Fenster „Einstellungen“.
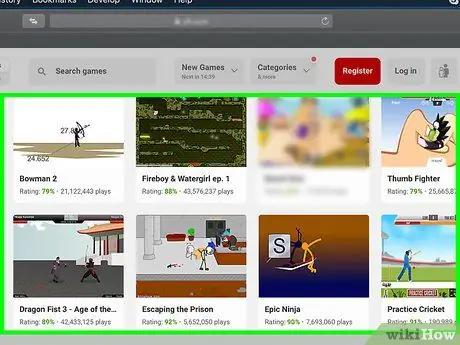
Schritt 3. Öffnen Sie das Flash-Video oder -Spiel, das Sie herunterladen möchten
Rufen Sie die Website auf, die das gewünschte Spiel oder Flash-Video enthält.
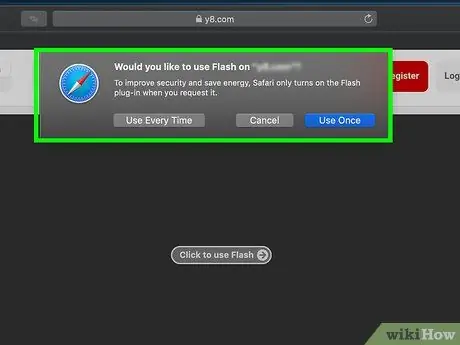
Schritt 4. Aktivieren Sie bei Bedarf Flash-Inhalte
Wenn Sie dazu aufgefordert werden, klicken Sie auf „ Aktivieren " oder " Erlauben “, damit Flash auf Webseiten ausgeführt werden kann.

Schritt 5. Warten Sie, bis der Flash-Inhalt geladen ist
Dies ist wichtig, um sicherzustellen, dass alle richtigen SWF-Dateien auf der Seite geladen werden.
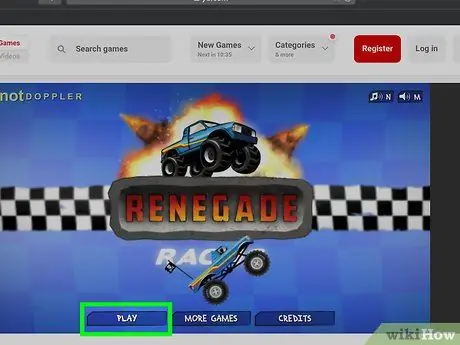
Schritt 6. Starten Sie das Spiel
Wenn Sie ein Flash-Spiel herunterladen möchten, klicken Sie auf „ Spiel “(oder etwas Ähnliches), um das Spiel zu starten. Danach kann der Browser nach der entsprechenden SWF-Datei suchen.
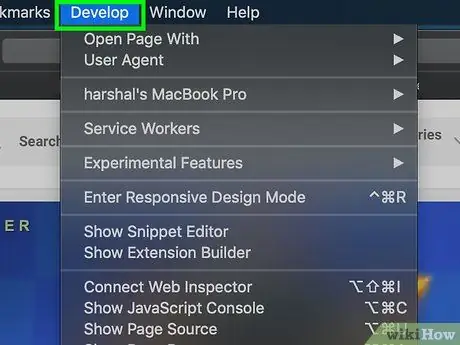
Schritt 7. Klicken Sie auf Entwickeln
Es befindet sich in der Menüleiste oben auf dem Bildschirm.
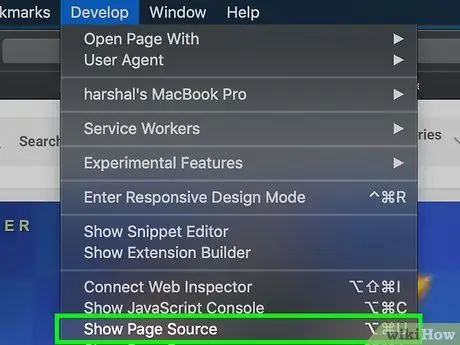
Schritt 8. Klicken Sie auf Seitenquelle anzeigen
Diese Option befindet sich im Dropdown-Menü „ Entwickeln Sie können den Quellcode der Seite anschließend sehen.
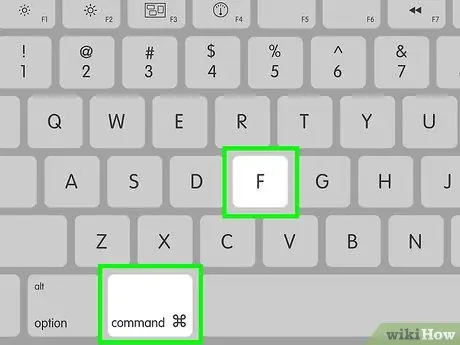
Schritt 9. Zeigen Sie die Suchleiste "Suchen" an
Drücken Sie die Befehlstaste + F, um es anzuzeigen.
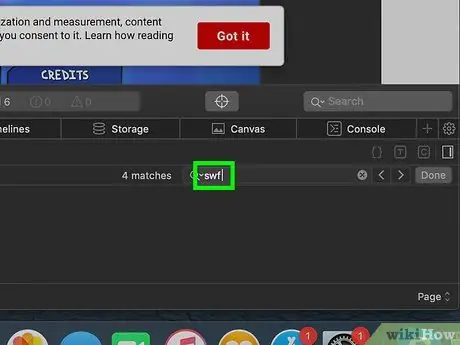
Schritt 10. Geben Sie swf ein
Safari markiert jedes "SWF"-Segment, das im Quellcode vorhanden ist.
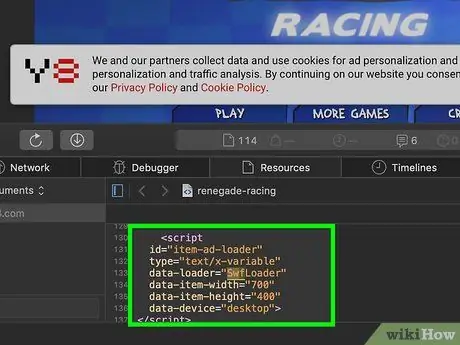
Schritt 11. Suchen Sie die Adresse der SWF-Datei
Scrollen Sie durch das Feld „Seitenquelle“, um die markierten „SWF“-Segmente anzuzeigen. Sie müssen die Adresse finden, die mit der Site und/oder dem Namen des Spiels oder Videos übereinstimmt, das Sie herunterladen möchten (z. B. "flashgames/games/gamename.swf") und nicht die Codezeichenfolge.
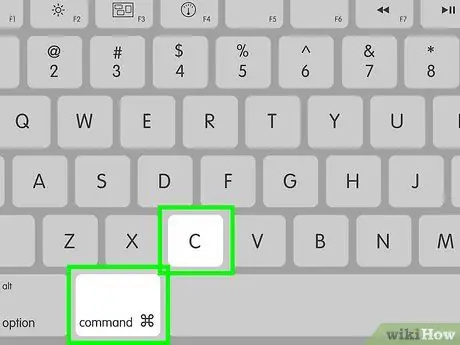
Schritt 12. Kopieren Sie die Adresse der SWF-Datei
Klicken und ziehen Sie den Cursor über die Adresse, und drücken Sie dann Befehlstaste+C, um sie zu kopieren.
Möglicherweise können Sie die Adresse nicht kopieren, ohne den gesamten Codeblock einzuschließen
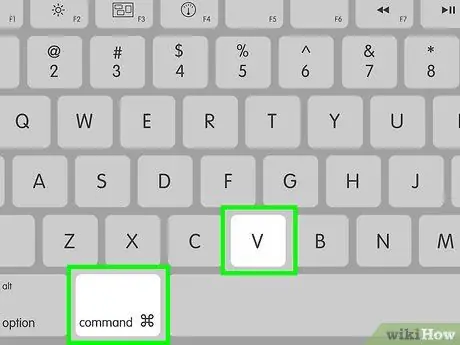
Schritt 13. Fügen Sie die Adresse in die Safari-Adressleiste ein
Klicken Sie oben im Safari-Fenster auf die Adressleiste und drücken Sie dann Befehlstaste+V. Die kopierte Adresse wird in der Leiste angezeigt.
Wenn Sie die Dateiadresse nicht einfach kopieren können, löschen Sie zuerst die Codesegmente vor und nach der Adresse. Am einfachsten geht das mit einem Textbearbeitungsprogramm wie TextEdit
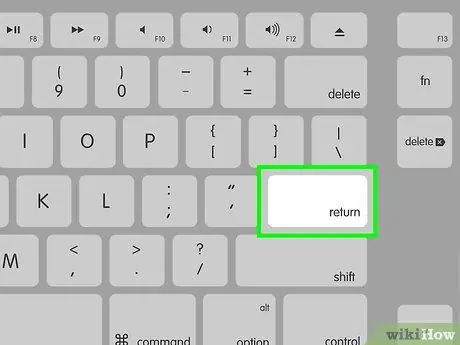
Schritt 14. Drücken Sie die Eingabetaste
Die SWF-Datei wird heruntergeladen.

Schritt 15. Warten Sie, bis der Download der SWF-Datei abgeschlossen ist
Danach können Sie mit dem nächsten Schritt fortfahren.
Wenn der Computer fragt, ob Sie die SWF-Datei speichern möchten, bestätigen Sie die Auswahl oder den Download. Möglicherweise werden Sie auch aufgefordert, einen Speicherort für die Datei anzugeben
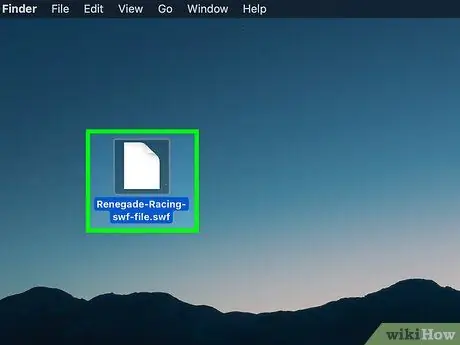
Schritt 16. Öffnen Sie die heruntergeladene SWF-Datei
Sie können kostenlose Programme zum Öffnen und Abspielen von SWF-Dateien verwenden. Wenn die Datei gut wiedergegeben wird, haben Sie die entsprechende SWF-Datei erfolgreich heruntergeladen.






