Möchten Sie ständig die neuesten Nachrichten lesen? Google News oder Google News ist eine gute Plattform, um herauszufinden, was auf der ganzen Welt passiert.
Schritt
Teil 1 von 6: Erste Schritte mit Google News
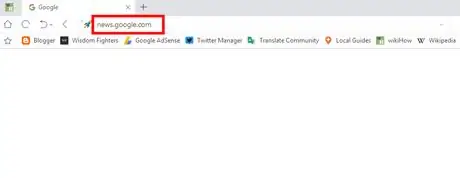
Schritt 1. Besuchen Sie die Google News-Website
Besuchen Sie Google News mit einem Browser. Abgesehen von der Nutzung der Website können Sie die neuesten Nachrichten lesen, indem Sie sie bei Google suchen. Nachdem Sie nach dem gewünschten Thema oder Stichwort gesucht haben, klicken Sie auf die Registerkarte Nachrichten (News), die oben auf der Seite steht.
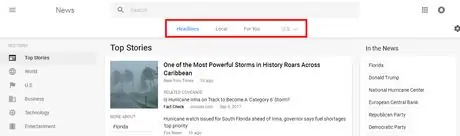
Schritt 2. Wählen Sie eine Rubrik aus
Sie können oben auf der Seite "Schlagzeile" (beliebte Nachrichten oder Schlagzeilen), Lokal (lokale Nachrichten oder Lokal) oder Nachrichten auswählen, die auf den Ort Ihrer Wahl zugeschnitten sind. Klicken Sie auf jede Rubrik, um die neuesten verfügbaren Nachrichten zu lesen.
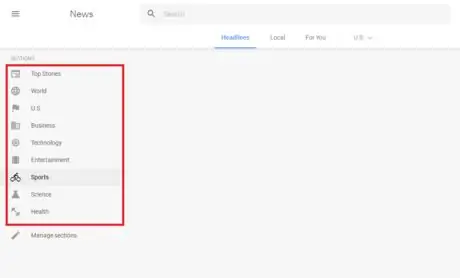
Schritt 3. Wählen Sie ein Thema aus
Wählen Sie Ihr Lieblingsthema auf der linken Seite der Seite aus. Sie können beispielsweise „Top Stories“(populäre Nachrichten), „Technologie“(Technologie), „Business“(Wirtschaft), „Unterhaltung“(Unterhaltung), „Sport“(Sport), „Wissenschaft“(Wissen), oder "Gesundheit".
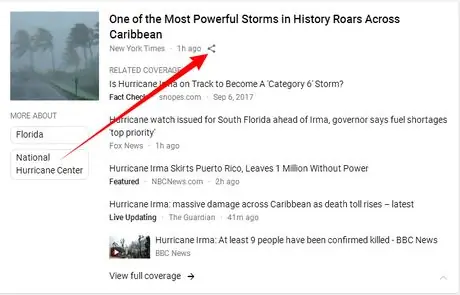
Schritt 4. Teilen Sie die Neuigkeiten
Klicken Sie neben der Überschrift auf die Schaltfläche "Teilen". Wählen Sie anschließend die gewünschte Social-Media-Plattform aus oder kopieren Sie den auf dem Pop-up-Bildschirm (kleines Fenster mit bestimmten Informationen) aufgeführten Link zur Nachrichtenwebsite.
Teil 2 von 6: Bearbeiten der Rubrikenliste
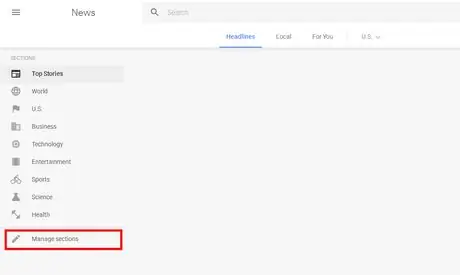
Schritt 1. Öffnen Sie das Menü mit den Rubrikeneinstellungen
Klicken Rubrik verwalten (Abschnitte verwalten), die sich unter der Liste befindet RUBRIK (ABSCHNITTE). Alternativ können Sie die Liste der Rubriken auch unter news.google.com/news/settings/sections bearbeiten.
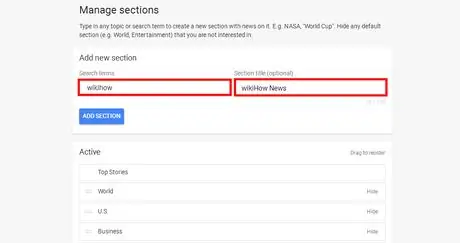
Schritt 2. Fügen Sie eine neue Rubrik hinzu
Geben Sie das gewünschte Thema ein. Geben Sie beispielsweise "Fußball", "Twitter" oder "Musik" in das Feld "Suchbegriffe" ein, um eine Rubrik hinzuzufügen. Danach können Sie die Rubrik benennen (optional).
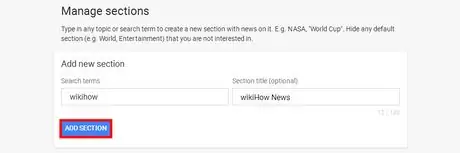
Schritt 3. Speichern Sie die bearbeiteten Einstellungen
Klicktaste RUBRIK HINZUFÜGEN (ABSCHNITT HINZUFÜGEN), um die Einstellungen zu speichern.
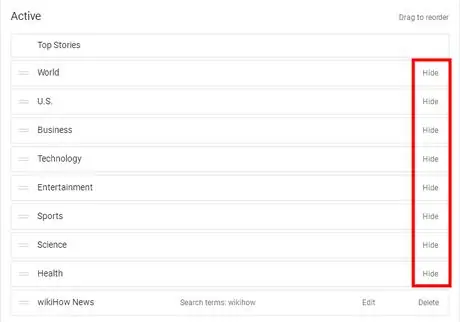
Schritt 4. Löschen oder bearbeiten Sie Ihre benutzerdefinierte Rubrik
Verschieben Sie den Bildschirm, bis Sie die Liste der aktiven Rubriken in der Spalte Aktiv finden, und klicken Sie auf Verstecken (Ausblenden), um die Rubrik zu löschen. Sie können die Rubrik auch ziehen, um die Reihenfolge neu anzuordnen.
Teil 3 von 6: Allgemeine Einstellungen ändern
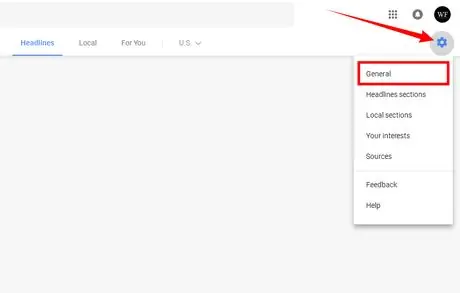
Schritt 1. Gehen Sie zu den "Allgemeinen" Einstellungen
Klicken Sie auf das Zahnradsymbol in der Ecke der Seite und wählen Sie im Dropdown-Menü Allgemein aus.
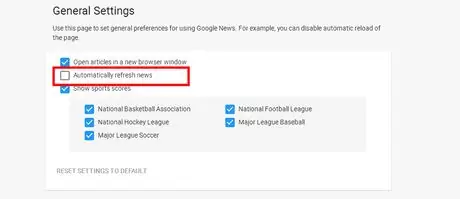
Schritt 2. Deaktivieren Sie bei Bedarf die Funktion zum automatischen Laden von Nachrichten
Deaktivieren Sie das Kontrollkästchen Nachrichten automatisch neu laden um die Funktion zum automatischen Laden von Nachrichten zu deaktivieren.
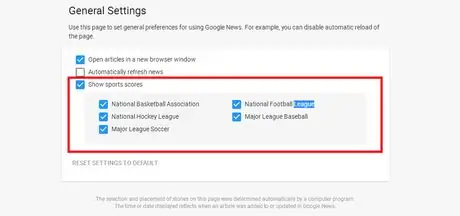
Schritt 3. Bearbeiten Sie den Abschnitt Sportergebnisse, wenn Sie möchten
In diesem Abschnitt können Sie Sportmatch-Ergebnisse deaktivieren oder aktivieren. Abgesehen davon können Sie auch eine andere Liga oder Sportart auswählen. Beachten Sie, dass Google News diese Funktion derzeit nicht bietet. Sie können diesen Abschnitt nur bearbeiten, wenn Sie Google News verwenden.
Teil 4 von 6: Interesse hinzufügen
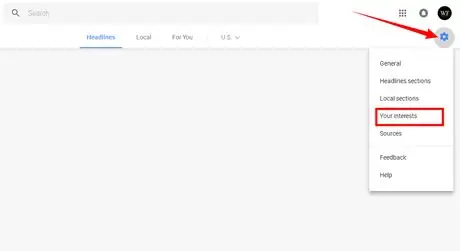
Schritt 1. Öffnen Sie das Menü "Ihre Interessen"
Klicken Sie auf das Zahnradsymbol und wählen Sie Ihre Interessen im Dropdown-Menü aus.
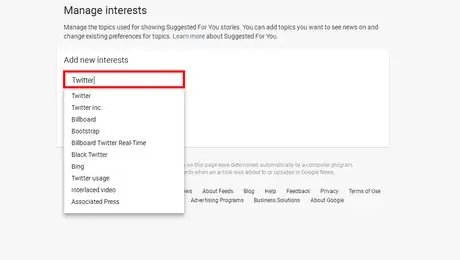
Schritt 2. Interesse hinzufügen
Geben Sie die gewünschten Interessen nacheinander in das Feld ein.
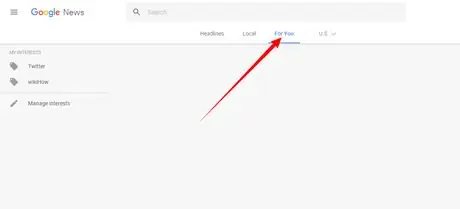
Schritt 3. Lesen Sie die Nachrichten, wenn Sie mit der Auswahl der Interessen fertig sind
Nachrichten, die auf Ihre Interessen zugeschnitten sind, können Sie im Für dich (Für Sie).
Teil 5 von 6: Standort festlegen
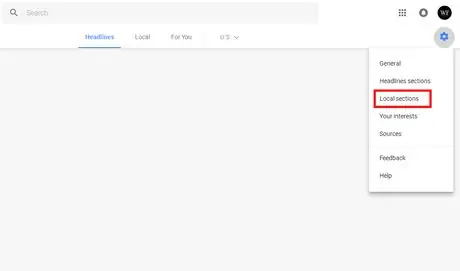
Schritt 1. Klicken Sie auf das Zahnradsymbol und wählen Sie im Dropdown-Menü „Lokale Rubrik“
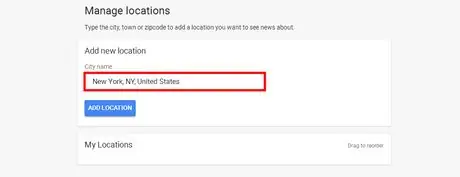
Schritt 2. Fügen Sie einen neuen Standort hinzu
Geben Sie die Stadt, den Landkreis oder die Postleitzahl in das Feld ein.
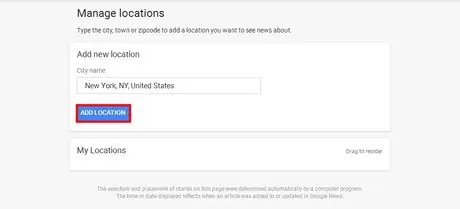
Schritt 3. Klicken Sie auf die Schaltfläche „STANDORT HINZUFÜGEN“, um einen Standort Ihrer Wahl hinzuzufügen
Sie können die Reihenfolge neu anordnen oder Standorte im Menü löschen.
Teil 6 von 6: RSS-Feed-Links abrufen
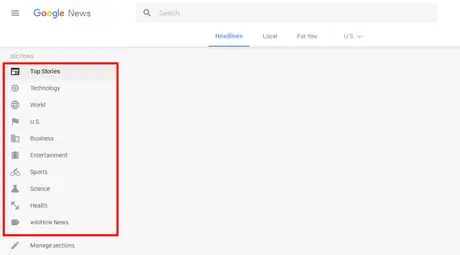
Schritt 1. Wählen Sie das gewünschte Thema aus
Klicken Sie auf die verfügbaren Lieblingsthemen auf der linken Seite der Seite. Sie können beispielsweise "Top Stories", "Technology", "Business", "Entertainment", "Sports", "Science" oder "Health" auswählen.
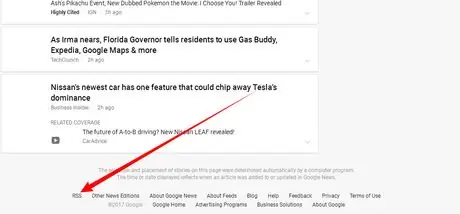
Schritt 2. Verschieben Sie die Seite nach unten
Optionen finden RSS unten auf der Seite und kopieren Sie die Linkadresse.
Tipps
- Sie können Ihre Interessen und Ihren Standort festlegen, um mehr Nachrichten zu Ihren Lieblingsthemen zu erhalten.
- Das Label „Fact Check“erklärt, ob die angezeigten Nachrichten Fakten enthalten oder nicht. Der Nachrichtenverleger ist die Partei, die den Wahrheitsgehalt der Nachrichten überprüft.






