mIRC oder Microsoft Internet Relay Chat ist ein Programm, das es Windows-Benutzern ermöglicht, sich mit IRC-Kanälen zu verbinden und direkt mit anderen Benutzern zu chatten. IRC funktioniert etwas anders als andere Chat-Apps, aber Sie können es in wenigen Minuten lernen und mit neuen Freunden und Bekannten chatten.
Schritt
Methode 1 von 4: mIRC. installieren
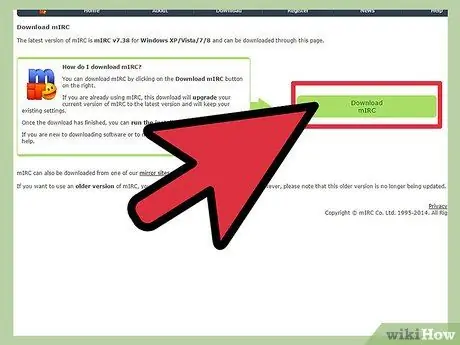
Schritt 1. Laden Sie mIRC herunter, indem Sie die offizielle mIRC-Website besuchen und auf „mIRC herunterladen“klicken
Ab Version 7.36 ist mIRC für Windows XP, Vista, Windows 7 und Windows 8 verfügbar.
Wenn Sie eine ältere Windows-Version verwenden, laden Sie mIRC Version 6.35 herunter
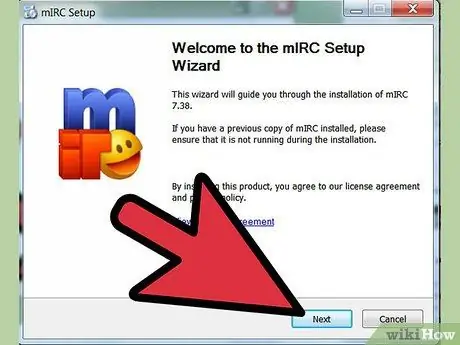
Schritt 2. mIRC installieren
Nachdem der Download abgeschlossen ist, öffnen Sie miRC und installieren Sie es, indem Sie der Installationsanleitung folgen. Der Installationsprozess dauert in der Regel nicht allzu lange, nur ein paar Minuten.
Wählen Sie die Option Vollständig, wenn Sie mIRC noch nie heruntergeladen haben
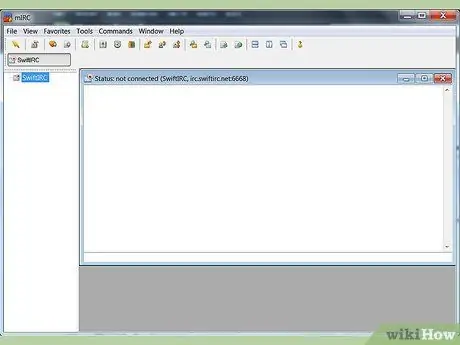
Schritt 3. Öffnen Sie die mIRC- und mIRC-Hilfeseiten, sobald die Installation abgeschlossen ist, indem Sie die beiden Kontrollkästchen am Ende des Vorgangs aktivieren
Das Aufrufen der Hilfeseite kann Ihnen helfen, wenn Sie mIRC zum ersten Mal verwenden und etwas tun möchten, das in diesem Handbuch nicht behandelt wird.
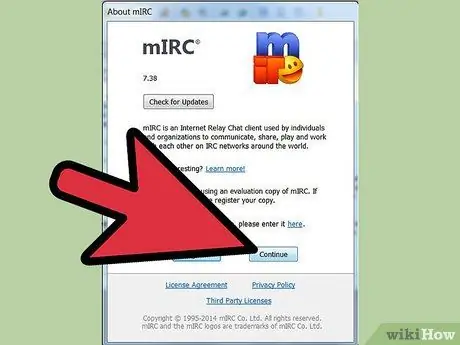
Schritt 4. Klicken Sie auf Weiter
Eines der sich öffnenden Fenster ist About mIRC, und Sie werden aufgefordert, die Software zu registrieren oder das Experiment fortzusetzen. Das mIRC-Programm kann 30 Tage lang kostenlos genutzt werden - nach 30 Tagen müssen Sie 20 US-Dollar bezahlen, um die Software zu registrieren. Klicken Sie vorerst auf Weiter, um mIRC auszuprobieren. Befolgen Sie die nächsten Schritte, um mit dem Chatten zu beginnen.
Methode 2 von 4: Starten Sie den Chat mit mIRC
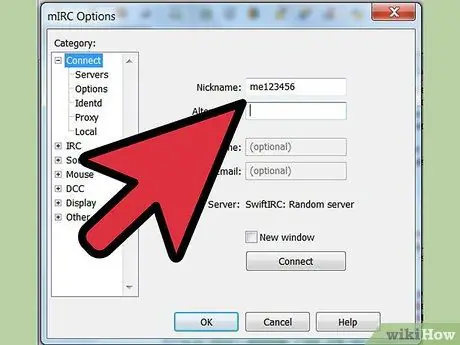
Schritt 1. Geben Sie persönliche Informationen ein
Immer wenn Sie mIRC öffnen und auf das Registrierungsanfragefeld klicken, wird ein Informationsanfragebildschirm angezeigt. Geben Sie den gewünschten Namen in das Feld Spitzname und einen alternativen Namen in das Feld Alternative ein. Ihr alternativer Name wird verwendet, wenn jemand den gleichen Namen wie Sie verwendet, wenn Sie dem Chat-Kanal beitreten. In älteren Versionen von mIRC waren auch die Felder Vollständiger Name und E-Mail-Adresse erforderlich, obwohl fast niemand seine ursprünglichen Informationen eingab. In mIRC 7.36 müssen Sie Ihren vollständigen Namen oder Ihre E-Mail-Adresse nicht mehr eingeben.
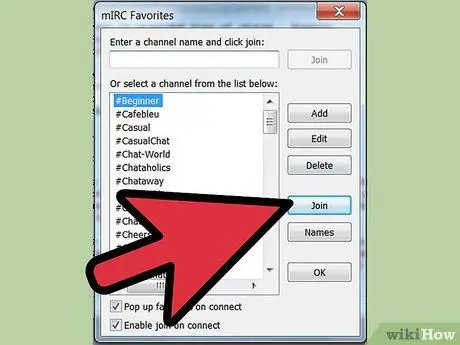
Schritt 2. Treten Sie dem Chat-Kanal bei
Klicken Sie auf Verbinden, um eine Liste der verfügbaren Kanäle anzuzeigen, wählen Sie einen Kanal aus und klicken Sie dann auf Beitreten, um dem Kanal beizutreten. Sie können auch einen Kanalnamen in das Textfeld eingeben und dann rechts in der Spalte auf Beitreten klicken.
- Wenn Sie beim Versuch, einen Chat-Kanal zu öffnen, eine Fehlermeldung erhalten, lesen Sie bitte den Abschnitt zur Fehlerbehebung weiter unten.
- Wenn Sie das Kanallistenfenster versehentlich schließen, können Sie einem Chat-Kanal beitreten, indem Sie das Befehlsmenü oben auf dem Bildschirm verwenden.
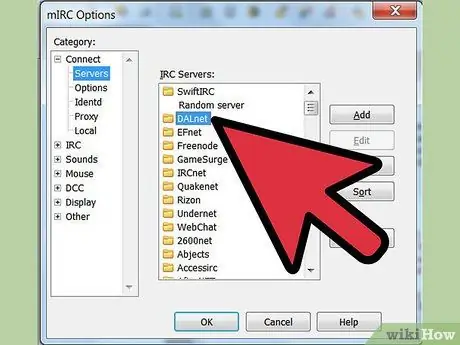
Schritt 3. Treten Sie einem bestimmten Chat-Kanal bei
Stellen Sie zunächst sicher, dass Sie mit demselben Netzwerk verbunden sind wie die Person, mit der Sie chatten möchten. Öffnen Sie das Optionsmenü, indem Sie alt=""Image" O drücken, und wählen Sie dann einen Server im selben Netzwerk wie Ihr Freund aus. Jedes Netzwerk wird als Verzeichnis mit einem Namen wie "Usenet" oder "DALNET" angezeigt und das Verzeichnis enthält eine Liste von Servern. Wählen Sie einen beliebigen Server im Netzwerk aus, den Ihr Freund verwendet, und klicken Sie dann auf OK. Jetzt können Sie wie oben dem Chat-Kanal beitreten.
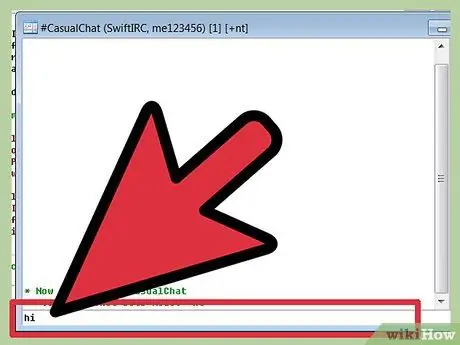
Schritt 4. Beginnen Sie mit dem Chatten
Verwenden Sie das Textfeld am unteren Rand des Chat-Fensters, um eine Nachricht einzugeben, und drücken Sie zum Senden die Eingabetaste.
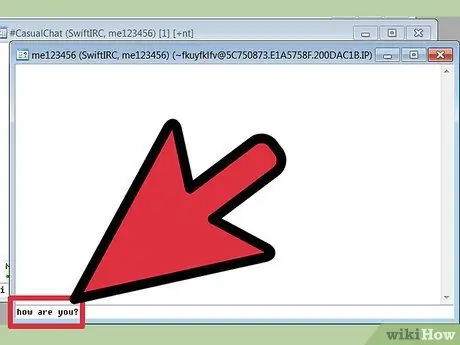
Schritt 5. Senden Sie eine private Nachricht
Die Namensliste auf der rechten Seite des Chat-Fensters enthält die Namen der Chat-Kanal-Insassen. Doppelklicken Sie auf einen der Namen der Bewohner, um ein Chatfenster zwischen Ihnen und dem Bewohner zu öffnen.
Sie können auch mit der rechten Maustaste auf den Namen eines Benutzers klicken, um verschiedene Optionen auszuwählen, einschließlich des Startens eines privaten Chats (Abfrage) oder des Anzeigens von Benutzerinformationen (Info)
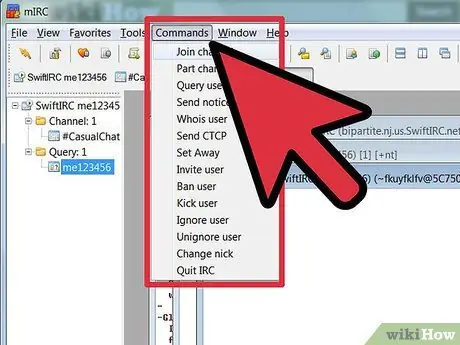
Schritt 6. Treten Sie einem anderen Kanal bei, indem Sie oben im mIRC-Fenster auf Befehle klicken und dann Kanal beitreten auswählen
Geben Sie den Namen Ihres gewünschten Kanals ein und klicken Sie dann auf OK, um ein neues Chatfenster zu öffnen.
Sie können auch zum mIRC-Hauptfenster zurückkehren und "/join" gefolgt vom Namen des Kanals eingeben, dem Sie beitreten möchten. Verwenden Sie das #-Zeichen vor dem Kanalnamen
Methode 3 von 4: Andere mIRC-Funktionen verwenden
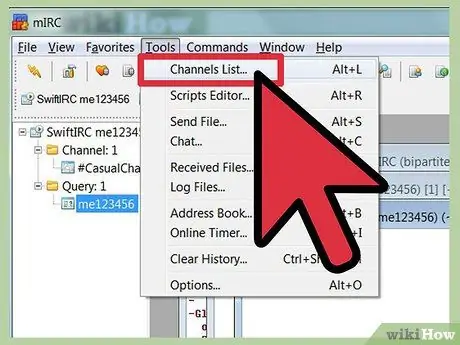
Schritt 1. Suchen Sie einen neuen Kanal
mIRC enthält eine Liste beliebter Sender, die Sie anzeigen können, indem Sie auf Extras → Senderliste klicken oder alt=""Image" L drücken. Wählen Sie ein Netzwerk aus dem Menü unter Datei aus und klicken Sie dann auf Liste abrufen. Sobald die Liste angezeigt wird, können Sie zum gleichen Bildschirm zurückkehren und mit dem Textfeld nach einem anderen Thema im IRC-Netzwerk suchen.
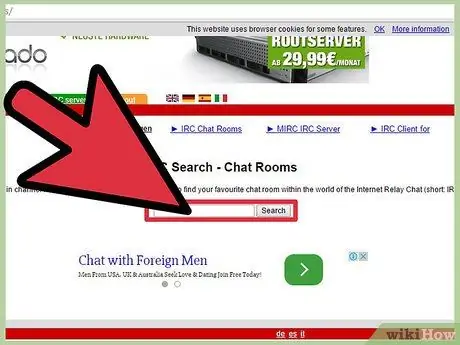
Schritt 2. Finden Sie weitere Chat-Kanäle
Die meisten Online-Communitys haben ihren eigenen IRC-Kanal - falls vorhanden, werden der Name des Netzwerks und des Chat-Kanals auf der Community-Site angezeigt. Sie können auch nach Kanalnamen auf Websites wie Netsplit und SearchIRC suchen.
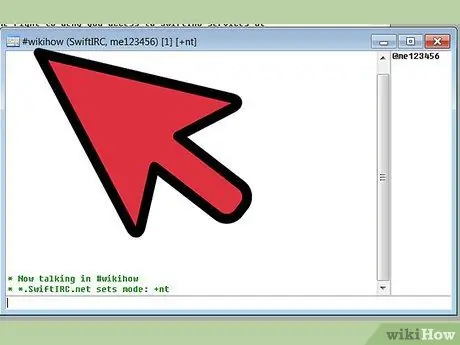
Schritt 3. Erstellen Sie Ihren eigenen Kanal
Geben Sie im mIRC-Hauptfenster "/join #" gefolgt vom Namen des Kanals ein, den Sie erstellen möchten, zum Beispiel "/join #wikihow". Wenn der Kanal noch nicht im Netzwerk vorhanden ist, wird er erstellt.
Sie können auch bestimmte Befehle verwenden, um einen privaten Kanal zu erstellen oder Benutzer einzuladen, Ihrem Kanal beizutreten
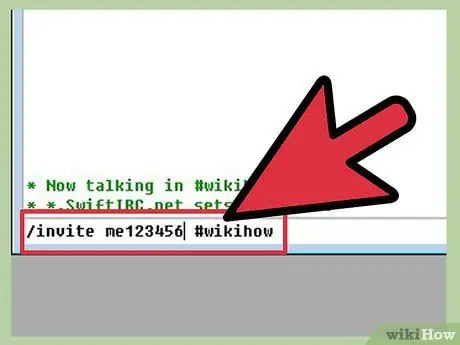
Schritt 4. Verwenden Sie den IRC-Befehl als Verknüpfung
Wenn Sie in einem Chat-Kanal Text eingeben, der mit "/" beginnt, liest mIRC den Text als IRC-Befehl statt als Klartext. Sie kennen /join bereits, können sich aber auch über andere Befehle informieren oder nachfolgend einige wichtige Befehle lernen:
- ' /invite bangjek #wikihow sendet Einladungen an bangjek-Benutzer, dem #wikihow-Kanal beizutreten.
- /ich schüttle dombret zeigt die Meldung "(Ihr Name) Shake Dombret" an, ohne einen Doppelpunkt zwischen Name und Nachricht zu setzen.
- /Spammer ignorieren blockiert Nachrichten von "Spammer"-Benutzern.
- /Hilfe gefolgt vom Befehlsnamen (wie /Hilfe ignorieren) zeigt Ihnen, wie Sie den Befehl weiter verwenden.
Methode 4 von 4: Fehlerbehebung
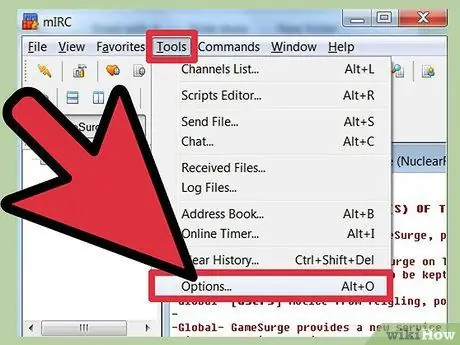
Schritt 1. Öffnen Sie das Optionsmenü
Wenn Sie keine Verbindung zu einem Kanal herstellen können, klicken Sie oben auf dem Bildschirm auf das Menü Extras und wählen Sie dann Optionen. Sie können auch die Tastenkombination alt=""Image" O verwenden. Sobald sich das Fenster öffnet, folgen Sie der folgenden Anleitung, um Ihr Problem zu beheben.
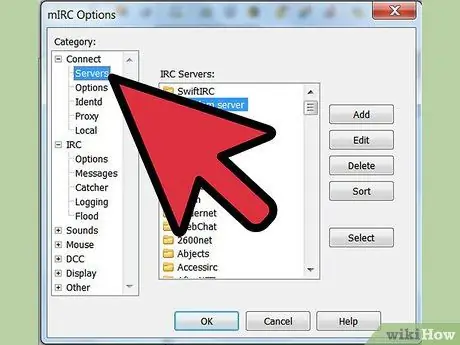
Schritt 2. Ändern Sie den Server
Laut der mIRC-Hilfeseite besteht die häufigste Methode zur Behebung von Verbindungsproblemen darin, eine Verbindung zu einem anderen Server herzustellen. Klicken Sie links neben "Optionen" unter "Verbinden" auf "Server". Wählen Sie einen beliebigen Server aus der Liste aus, insbesondere den Server, der sich in Ihrer Nähe befindet. Klicken Sie auf "OK", um den Server zu wechseln.
Server sind in Verzeichnissen wie EFNet und DALNET organisiert. Jedes Verzeichnis hat seinen eigenen Satz von Servern. Wenn Sie einem bestimmten Kanal beitreten möchten, müssen Sie wissen, in welchem Netzwerk sich der Kanal befindet
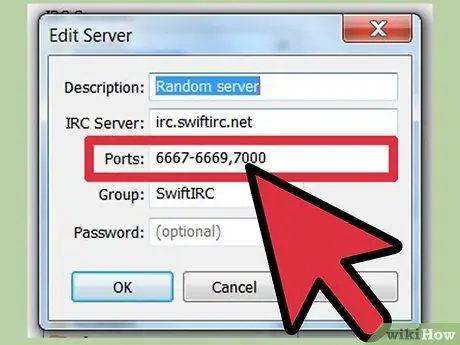
Schritt 3. Bearbeiten Sie den Server-Port
Wenn Sie keine Verbindung zu einem Server herstellen können, verwenden Sie wahrscheinlich den falschen Port. Wählen Sie den gewünschten Server aus und klicken Sie auf "Bearbeiten", um den Port zu ändern. Die meisten Server verwenden Port 6667, während Server in einem DALNet-Netzwerk Port 7000 verwenden. Geben Sie die Portnummer in das dafür vorgesehene Feld ein und klicken Sie dann auf "OK".
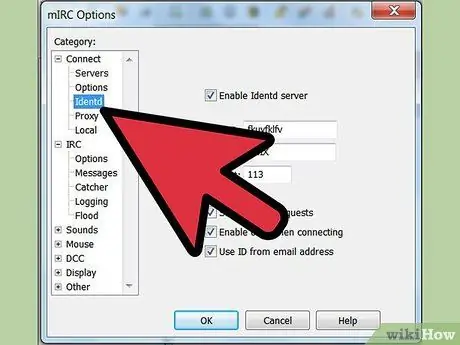
Schritt 4. Ändern Sie die Identd-Option, indem Sie im Menü "Optionen" unter "Verbinden" auf Identd klicken
Stellen Sie sicher, dass das Kontrollkästchen "Enable Identd server" aktiviert ist, damit Sie sich im IRC-Servernetzwerk identifizieren können.
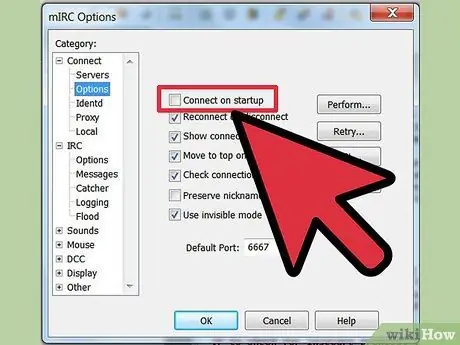
Schritt 5. Stellen Sie mIRC so ein, dass es sich automatisch verbindet
Wählen Sie "Optionen" aus der Liste der Kategorien und aktivieren Sie dann das Kontrollkästchen "Beim Start verbinden". Nach der Überprüfung können Sie sich bei der nächsten Verwendung von mIRC leichter verbinden. Sie können auch das Kontrollkästchen "Wiederverbinden beim Trennen" aktivieren, damit Sie mIRC nicht manuell erneut mit dem Server verbinden müssen, wenn die Verbindung verloren geht.
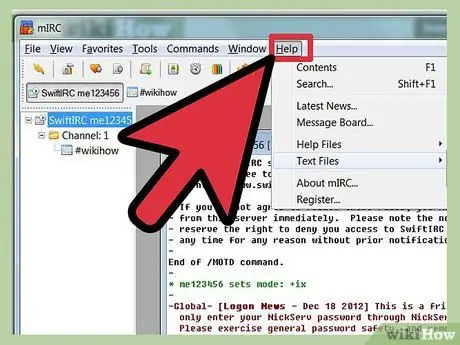
Schritt 6. Lesen Sie die häufig gestellten Fragen oder die mIRC-Hilfeseite, die beim Herunterladen von mIRC enthalten war, wenn Sie immer noch keine Verbindung zum IRC herstellen können oder andere Probleme haben
Sie können die Seite mit häufig gestellten Fragen auch für die Offline-Nutzung speichern.
Tipps
Das mIRC-Programm sollte in der Lage sein, die Firewall zu identifizieren, die den Zugriff des Programms auf das Internet blockiert. Wenn Sie eine Fehlermeldung zur Firewall sehen, wählen Sie "Zulassen" oder eine ähnliche Option, um mIRC die Verwendung Ihrer Verbindung zu erlauben
Warnung
- Befolgen Sie immer die Kanal- und Serverregeln - andernfalls können Sie aus dem Kanal geworfen werden. Wenn Sie die Kanalregeln nicht kennen, fragen Sie einen Moderator.
- Selbst wenn Sie einen falschen Namen und eine falsche E-Mail-Adresse verwenden, können andere Ihre Chats verfolgen. Daher wird von illegalen Aktivitäten oder schädlichen Interaktionen abgeraten.






