Siri ist ein künstlich intelligenter persönlicher Assistent, mit dem Sie iPhone-Aufgaben ausführen können, ohne Ihre Hände verwenden zu müssen! Um mit der Einrichtung von Siri auf einem neuen iPhone, iPad oder iPod touch zu beginnen, befolge die Schritte in diesem Artikel. Beachten Sie, dass iPhone 4 und höher, iPad 2 und höher und iPod Touch 4 und höher nicht über Siri verfügen.
Schritt
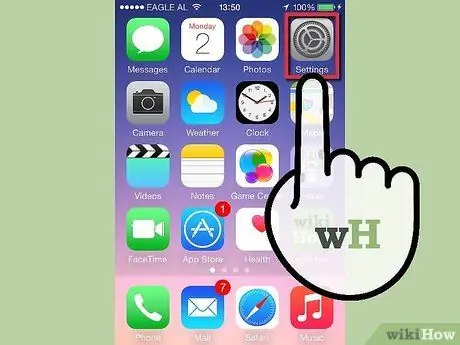
Schritt 1. Starten Sie die Einstellungen-App vom Hauptbildschirm aus
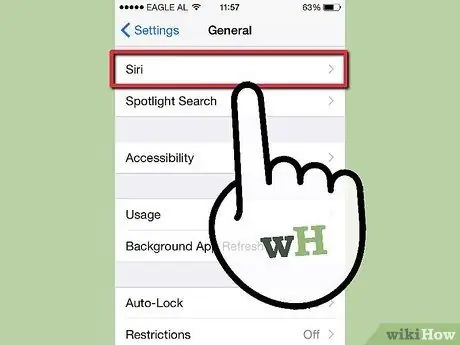
Schritt 2. Tippen Sie auf Allgemein
Klicken Sie dann auf Siri.
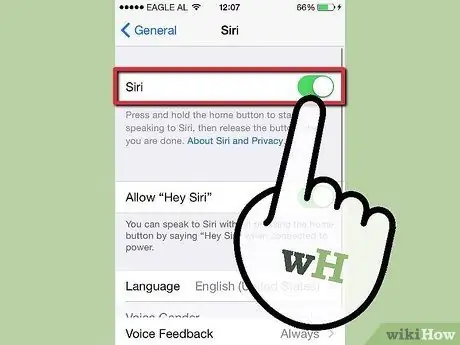
Schritt 3. Schalten Sie Siri in die Position Ein und wählen Sie Siri aktivieren
Die Schaltfläche wird grün.
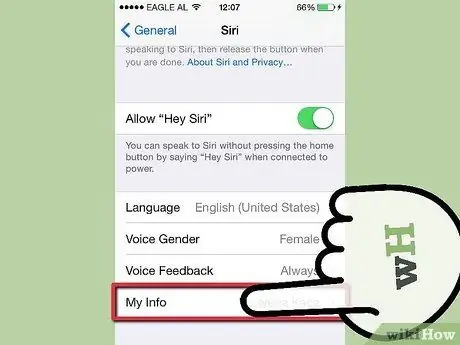
Schritt 4. Tippen Sie auf Meine Informationen
Hier können Sie Ihren Namen, Standort, wichtige Telefonnummern und andere Informationen ordnen, damit Siri Ihnen am besten helfen kann.
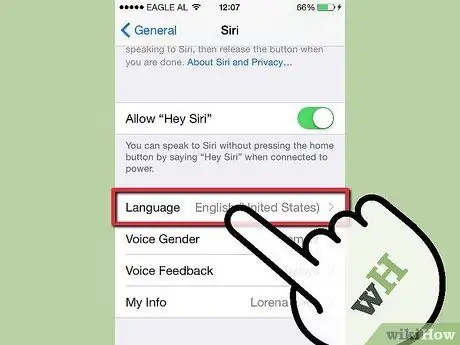
Schritt 5. Zu diesem Zeitpunkt haben Sie einige erweiterte Optionen zum Einrichten von Siri
- Tippen Sie auf Sprachen, um Siri auf eine andere Sprache oder einen anderen Akzent einzustellen.
- Tippen Sie auf Sprachfeedback, um festzulegen, ob Siri Ihnen immer antwortet oder nur, wenn sich das Telefon im Freisprechmodus befindet.
- Tippen Sie zum Sprechen an, um Siri zu wecken, wenn Sie das Telefon an Ihr Ohr halten und gerade nicht telefonieren.






