In diesem wikiHow zeigen wir dir, wie du Kontakte auf deinem Android-Telefon mit Kontakten in deinem Gmail-Konto kombinierst.
Schritt
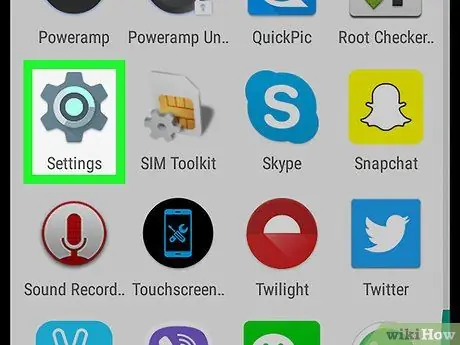
Schritt 1. Öffnen Sie das Einstellungsmenü des Geräts, das durch ein Zahnradsymbol (⚙️) oder ein Board mit mehreren Schiebereglern dargestellt wird
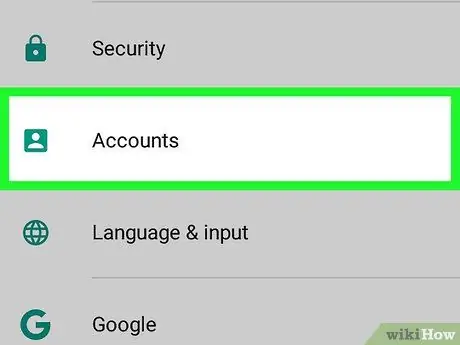
Schritt 2. Wischen Sie über den Bildschirm und tippen Sie dann auf die Option Konten im Abschnitt Persönlich
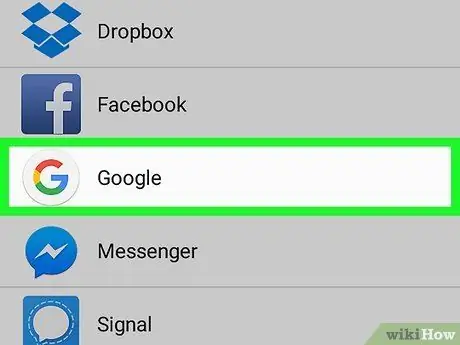
Schritt 3. Tippen Sie auf Google
Konten auf dem Gerät werden alphabetisch angezeigt.
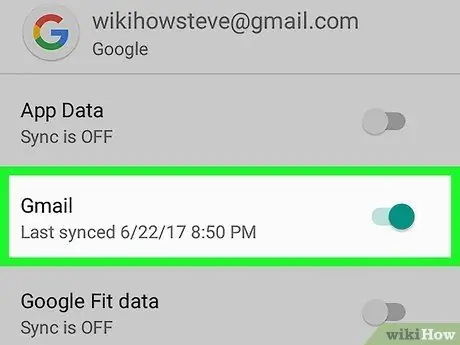
Schritt 4. Schieben Sie die Schaltfläche Kontakte nach rechts, sodass sie eingeschaltet ist
Die Farbe der Schaltfläche ändert sich in blaugrün. Jetzt werden Ihre Google Mail-Kontakte mit den Kontakten auf Ihrem Android-Telefon synchronisiert.
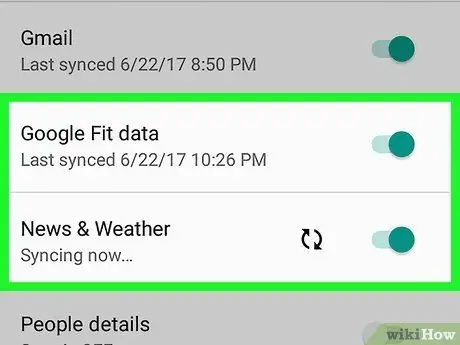
Schritt 5. Klicken Sie auf eine andere Option auf demselben Bildschirm, um Daten zu synchronisieren
Sie können Kalenderdaten, Fotos und Musik mit Ihrem Google-Konto synchronisieren.






