In diesem wikiHow zeigen wir dir, wie du versteckte Bilddateien auf deinem Android-Smartphone findest. Sie können es finden, indem Sie das Bild mit einer Dateisuch-App installieren und durchsuchen, die über eine versteckte Dateiüberprüfungsoption verfügt. Leider können Sie mit einem Computer keine versteckten Dateien auf einem Android-Gerät finden, da es Unterschiede zwischen dem Android-Dateisystem und dem Dateisystem auf einem Windows- oder Mac-Computer gibt.
Schritt
Methode 1 von 2: Verwenden des ES File Explorer
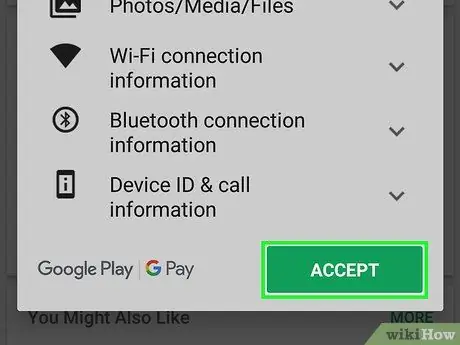
Schritt 1. Laden Sie den ES-Datei-Explorer herunter
ES File Explorer ist das am häufigsten verwendete Dateimanagerprogramm und verfügt über eine Vielzahl von Funktionen, einschließlich der Anzeige versteckter Fotos. Um es herunterzuladen, gehen Sie folgendermaßen vor:
-
offen
Google Play Store.
- Tippen Sie auf die Suchleiste.
- Geben Sie es-Datei ein.
- Tippen Sie auf die Option „ ES File Explorer Dateimanager “in der Liste der Suchergebnisse.
- Berühren " INSTALLIEREN, dann wählen Sie " ERMÖGLICHEN “, wenn Sie dazu aufgefordert werden.
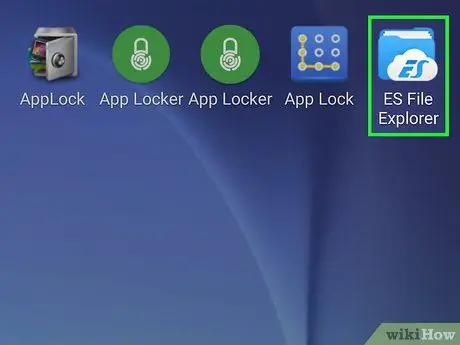
Schritt 2. Öffnen Sie den ES-Datei-Explorer
Tippen Sie auf die Schaltfläche „ OFFEN “im Google Play Store-Fenster oder tippen Sie auf das Symbol der ES File Explorer-App, das in der Seiten-/App-Schublade des Geräts angezeigt wird.
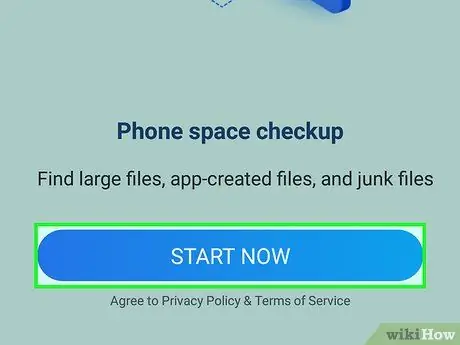
Schritt 3. Überspringen Sie den anfänglichen Einrichtungsschritt
Blättern Sie durch mehrere Einführungsbildschirme/-seiten und berühren Sie dann das „ JETZT ANFANGEN “am unteren Bildschirmrand. Sie können die Schaltfläche x “in der oberen rechten Ecke des Popup-Fensters „Neuigkeiten“.
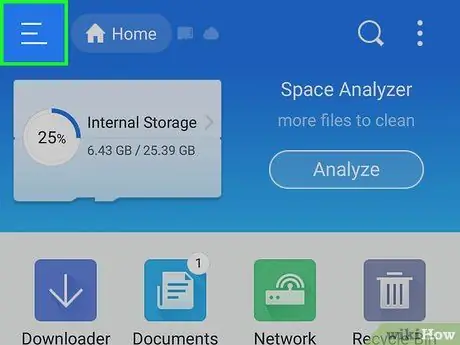
Schritt 4. Berühren Sie
Es befindet sich in der oberen linken Ecke des Bildschirms.
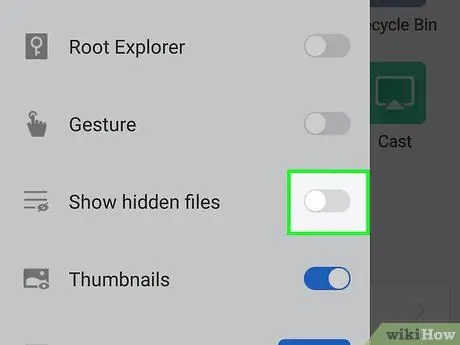
Schritt 5. Berühren Sie den Schalter "Versteckte Dateien anzeigen".
Nach dem Berühren wird die Funktion "Versteckte Dateien anzeigen" aktiviert.
Möglicherweise müssen Sie durch das Pop-Out-Menü scrollen, um diese Option zu sehen
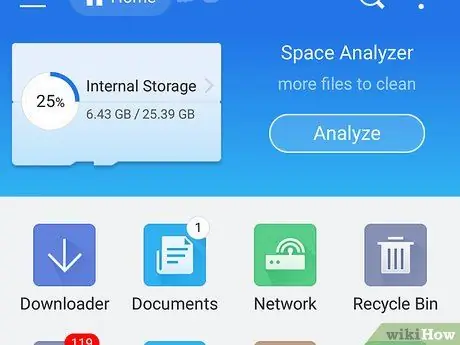
Schritt 6. Berühren Sie die Zurück-Schaltfläche oder "Zurück"
Es befindet sich in der unteren rechten oder unteren linken Ecke der Vorderseite Ihres Android-Geräts. Sie können auch die Pfeiltaste "Zurück" berühren
in der oberen linken Ecke der Seite.
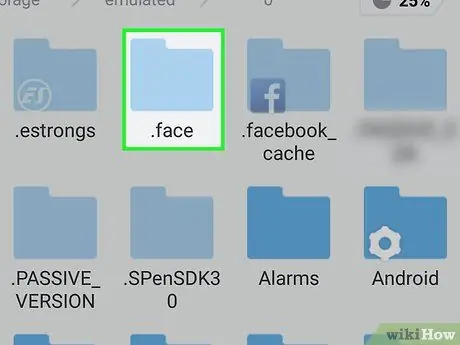
Schritt 7. Suchen Sie nach dem versteckten Bild
Gehen Sie zum gewünschten Ordner, indem Sie auf den Speicherort des Ordners tippen (z. B. „ Interne Speicher “), berühren Sie den Ordner und suchen Sie dann nach versteckten Bildern.
- Versteckte Dateien, einschließlich Bilder, werden in einem transparenteren Symbol angezeigt als nicht versteckte Dateien.
- Vom Benutzer ausgeblendete Fotos können einen Punkt (".") vor dem Dateinamen haben (zB ".pictures " anstelle von " images ").
Methode 2 von 2: Verwenden von Amaze File Manager
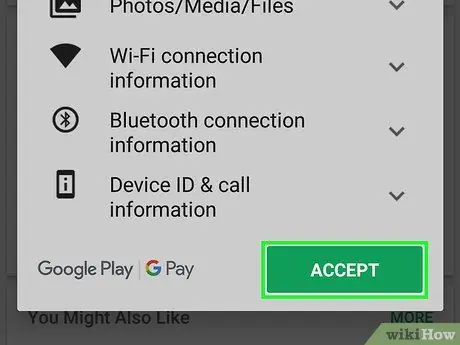
Schritt 1. Laden Sie den Amaze-Dateimanager herunter
Amaze File Manager ist eine kostenlose Anwendung, die versteckte Fotos auf Android-Geräten finden und anzeigen kann. Um es herunterzuladen, gehen Sie folgendermaßen vor:
-
offen
Google Play Store.
- Tippen Sie auf die Suchleiste.
- Tippen Sie in Erstaunen.
- Berühren " Amaze Dateimanager “in der Liste der Suchergebnisse.
- Berühren " INSTALLIEREN, dann wählen Sie " ERMÖGLICHEN “, wenn Sie dazu aufgefordert werden.
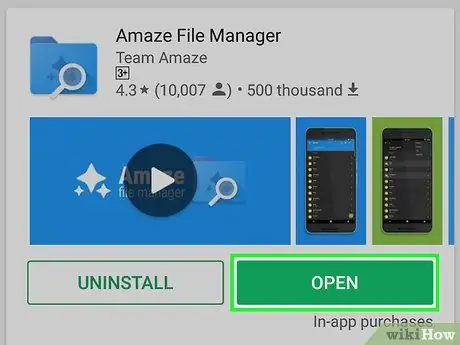
Schritt 2. Öffnen Sie den Amaze-Dateimanager
Tippen Sie auf die Schaltfläche „ OFFEN “im Google Play Store-Fenster oder tippen Sie auf das Symbol der Amaze File Manager-App auf der Android-Seite/App-Schublade.
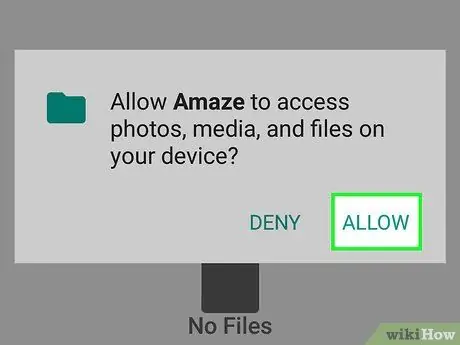
Schritt 3. Tippen Sie auf ZULASSEN, wenn Sie dazu aufgefordert werden
Danach kann Amaze auf die auf dem Gerätespeicherplatz gespeicherten Dateien zugreifen.
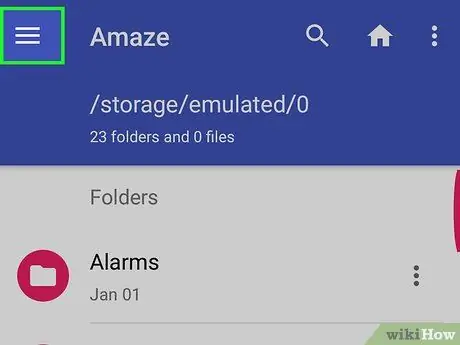
Schritt 4. Berühren Sie
Es befindet sich in der oberen linken Ecke des Bildschirms. Danach wird ein Pop-Out-Menü angezeigt.
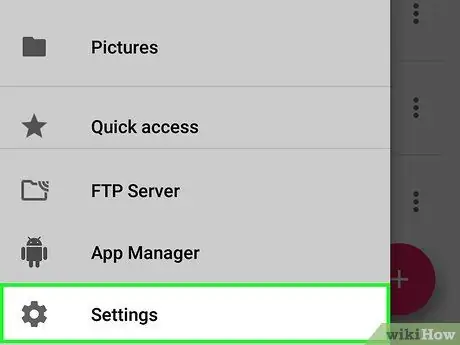
Schritt 5. Tippen Sie auf Einstellungen
Es befindet sich am unteren Rand des Pop-Out-Menüs.
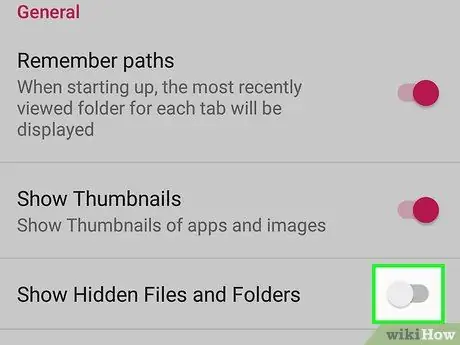
Schritt 6. Scrollen Sie nach unten und berühren Sie den weißen Schalter "Versteckte Dateien und Ordner anzeigen".
Es befindet sich in der Mitte der Seite "Einstellungen".
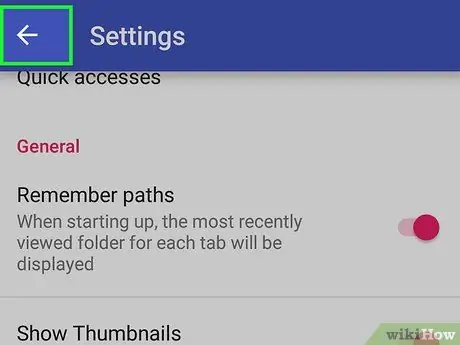
Schritt 7. Berühren Sie die Zurück-Schaltfläche oder "Zurück"
Es befindet sich in der unteren rechten oder unteren linken Ecke des Displays/der Vorderseite des Geräts. Sie können auch die Pfeiltaste "Zurück" berühren
in der oberen linken Ecke der Seite.
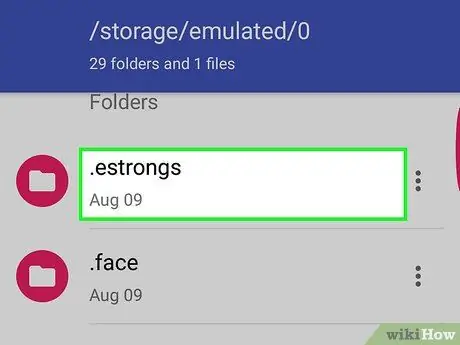
Schritt 8. Suchen Sie nach versteckten Fotos
Gehen Sie zum gewünschten Ordner, indem Sie auf den Speicherort des Ordners tippen (z. B. „ Interne Speicher “), berühren Sie den Ordner und suchen Sie dann nach versteckten Bildern.






